
КАТЕГОРИИ:
Архитектура-(3434)Астрономия-(809)Биология-(7483)Биотехнологии-(1457)Военное дело-(14632)Высокие технологии-(1363)География-(913)Геология-(1438)Государство-(451)Демография-(1065)Дом-(47672)Журналистика и СМИ-(912)Изобретательство-(14524)Иностранные языки-(4268)Информатика-(17799)Искусство-(1338)История-(13644)Компьютеры-(11121)Косметика-(55)Кулинария-(373)Культура-(8427)Лингвистика-(374)Литература-(1642)Маркетинг-(23702)Математика-(16968)Машиностроение-(1700)Медицина-(12668)Менеджмент-(24684)Механика-(15423)Науковедение-(506)Образование-(11852)Охрана труда-(3308)Педагогика-(5571)Полиграфия-(1312)Политика-(7869)Право-(5454)Приборостроение-(1369)Программирование-(2801)Производство-(97182)Промышленность-(8706)Психология-(18388)Религия-(3217)Связь-(10668)Сельское хозяйство-(299)Социология-(6455)Спорт-(42831)Строительство-(4793)Торговля-(5050)Транспорт-(2929)Туризм-(1568)Физика-(3942)Философия-(17015)Финансы-(26596)Химия-(22929)Экология-(12095)Экономика-(9961)Электроника-(8441)Электротехника-(4623)Энергетика-(12629)Юриспруденция-(1492)Ядерная техника-(1748)
В.А. Иванников 9 страница
|
|
|
|

Рис. 81. Окно диалога «Печать»
В случае, когда пользователю необходимо отпечатать одну страницу, в группе «Страницы» (Page Range) переключатель устанавливается в положение «Текущая» (Current Page). Для печати нескольких страниц переключатель устанавливается в положение «Номера» (Pages), а в цифровом поле набираются номера или диапазон страниц.
Системы машинного перевода
Российскими разработчиками созданы четыре поколения программ-переводчиков [166].
Компания «Промт», начиная с 1991 года, представила на рынке несколько пакетов nporpaмм-переводчиков первого поколения. Пакет ProMT (Programming Machine Translating) версии 3.0, работавший под MS DOS, был ориентирован на перевод специальной документации по программному обеспечению и не имел возможностей пополнения и корректировки словаря. В 1992 году появился пакет Stylus, в состав которого была включена программа-утилита для корректировки словаря в соответствующей предметной области. В 1993 году был создан пакет Stylus for Windows 2.0, который стал первой в мире программой перевода, работающей в среде Windows 3.1.
Второе поколение программ-переводчиков представляет выпущенная в 1994 году полноценная версия Stylus for Windows со встроенным редактором и архитектурой на базе OLE 1.0 и DDE, которая позволяет организовывать передачу данных из редактора MS Word, предусматривает возможность сохранения элементов форматирования среды Word, допускает синхронную прокрутку исходного текста и перевода, сохранения промежуточных результатов перевода. Был значительно расширен словарный запас программы за счет появления большого общелексического словаря, дополняемого, при необходимости, специализированными словарями или словарем конкретного пользователя. В 1995 году, совместно с компанией «Бит» разработан пакет комплексного назначения Stylus Lingvo Office, включающий программу распознавания отсканированного текста (OCR), программу-переводчик и программу проверки орфографии (LingvoCorrector).
В 1996 году для написания программы третьего поколения, способной работать под Windows 95 и Windows NT, был использован макроязык программирования MS Visual С ++, а сама архитектура программы построена на системном ядре перевода или технологии «Гигант», которая обеспечивает единую оболочку для перевода, редактирования результатов перевода и корректировки словарей. В 1997 году компания «Промт» подготовила программу-переводчик для сети Internet -WebTranSite и упрощенную версию Stylus – Stylus Lite.
Четвертое поколение программ-переводчиков, в частности, программа РroМТ-98, имеет архитектуру на базе OLE 2.0 и ActiveX и состоит из трех компонентов в единой оболочке (переводчик РroМТ, приложение для обработки большого количества документов File Translator и браузер Web View с синхронным переводом HTML-страниц). В основе программ четвертого поколения лежит новая технология HTML-to-HTML, которая позволяет сохранять формат переводимых Web-страниц и двигаться по переведенным ссылкам. Помимо РroМТ-98 компанией «Промт» выпущена новая версия переводчика дтя сети Internet – WebTranSite-98, в которой появляется возможность повышения качества перевода за счет подключения дополнительных словарей, а также используется система перевода запросов при общении через популярные серверы. Кроме того, подготовлен пакет для карманных компьютеров – Pocket РroМТ версии 1.0. Этот новый программный продукт на платформе Windows СЕ выполняет функции перевода аналогично настольным системам. Для ввода текста используется клавиатура или новый файл в текстовом формате или формате Pocket Word.
На рынке программных продуктов машинного перевода появились два новых пакета семейства «Прагматика»: «Pragmatica» и «Word +», которые работают под Windows и позволяют осуществлять русско-английский и англо-русский перевод [179].
Пакет «Pragmatica» более совершенен, имеет собственную программную оболочку. Машинный перевод осуществляется с использованием словаря общего назначения на более чем 100 тыс. слов и восьми специализированных словарей в среднем по 40-50 тыс. слов: шести тематических англо-русских словарей (космическая отрасль, машиностроение, медицина, политехника, атомная энергетика, бизнес) и двух тематических русско-английских словарей (авиация и бизнес). Предусмотрена возможность проверки русской и английской орфографии, подборки синонимов, пополнения словарей. Работу с пакетом значительно упрощает режим «активной мыши», при котором пользователь видит в специальном окне перевод слова, отмеченного значком мыши. Отметим, что «Pragmatica» имеет возможность стыковки с текстовым процессором MS Word. Взаимодействие пакета с MS Word происходит не с помощью протокола передачи данных DDE, а через диалоговые окна форматов Word, что позволяет организовать работу переводчика в соответствии с привычными командами текстового процессора.
Система «Word +» работает со словарями меньшего объема и отличается от «Pragmatica» тем, что не имеет собственной оболочки и встраивается в текстовый процессор Word.
Один из новейших программных продуктов в этой области – пакет PROMT Translation Office 2000. В его состав входят восемь компонентов: SmarTool (Microsoft Office 97/2000 Support) Mail Translator (Microsoft Outlook 2000 Support), PROMT, Dictionary Editor, Electronic Dictionary (входит только в комплектации Гигант и ERRE), Web View, QTrans, Clipboard Translator и Integrator.
Технологии обработки экономической информации на основе табличного процессора Excel 2000
Электронные таблицы Excel предназначены для упорядочения и обработки различных типов данных. Excel позволяет:
• проводить сложные вычисления, как с использованием оригинальных расчетных формул, так и с применением стандартных математических, статистических, финансовых и иных функций;
• осуществлять табличную обработку данных и представлять результаты расчетов в виде графиков и диаграмм;
• планировать и распределять ресурсы;
• составлять статистические сводки и калькуляции, проводить аналитические финансовые расчеты.
Как и такстовой процессор Word, электронные таблицы постоянно улучшались. К примеру, Excel 97 введена возможность работы с таблицами больших размеров, в одну ячейку можно внести 32000 символов вместо 255, как было предусмотрено в версии Excel 95, а количество строк на листе возросло с 16 384 до 65 536. Среди других нововведений в версии Excel 97: функция автоматического определения типовых ошибок, упрощенная работа с формулами, большое количество предлагаемых вариантов диаграмм. При изучении Excel следует учитывать системное подобие Excel и текстового процессора Word.
Запуск процессора Excel можно выполнить следующими способами:
• нажать кнопку «Пуск» (Start), выбрать в главном меню пункт «Программы» (Programs) и далее Microsoft Excel;
• нажать кнопку «Пуск» (Start), выполнить команду «Программы» (Programs) / «Проводник» и далее, открыв в левой части окна папку Microsoft Office, дважды щелкнуть значок Microsoft Excel в правой части окна;
• установить указатель мыши на значок Microsoft Excel и, щелкнув правой кнопкой мыши, вызвать контекстное меню. Выбрать в меню команду «Создать ярлык», перетащить ярлык мышью на рабочий стол и использовать для запуска Excel двойным щелчком левой кнопки мыши;
• вызвать файл, написанный ранее с применением процессора Excel. Процедура окончания работы, сохранения и закрытия файла полностью совпадает с описанной ранее для текстового процессора Word.
После загрузки на экране появляется рабочее окно MS Excel (рис. 82).
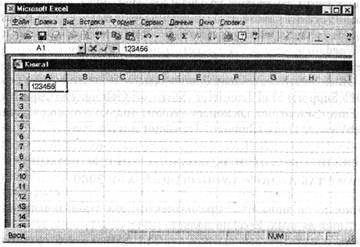
Рис. 82. Рабочее окно MS Excel 2000
В верхней части окна находится строка заголовка, в которой приведено название активного приложения (Microsoft Excel), слева находится кнопка оконного меню, справа – кнопки управления размерами окна процессора.
Ниже строки заголовка можно увидеть строку Главного меню, в которой слева расположена кнопка оконного меню документа, справа – кнопки управления размерами окна документа и перечислены основные пункты Главного меню «Файл» (File), «Правка» (Edit), «Вид» (View), «Вставка» (Insert), «Формат» (Format), «Сервис» (Tools), «Данные» (Data), «Окно» (Window), «Помощь» (Help).
Ниже строки Главного меню расположена область кнопок-команд со значками, которая формируется пользователем с помощью выбора панелей инструментов по команде «Вид» (View) / «Панели инструментов» (Toolbars). На рис. 58 представлены две панели инструментов: «Стандартная» (Standart) и «Форматирование» (Formatting).
За областью кнопок-команд расположена строка формул, в которой находятся (слева направо): поле «Имя» для записи имени текущей ячейки таблицы, кнопка «Отмена», кнопка «Ввод» и поле отображения записи чисел или формул в ячейке.
Далее находится важнейший элемент окна – рабочая таблица, которая состоит из клеток (ячеек), образуемых пересечением столбцов и строк. Текущая ячейка обведена рамкой. Адрес каждой ячейки включает набор столбца и строки (А2, В6, D3 и т.д.). Заголовки 256 столбцов обозначены одной или двумя буквами латинского алфавита (А, В, С.....Z, АА, АВ,..., IV) и расположены вдоль верхней границы рабочей таблицы, а заголовки 65 536 строк обозначены числами (1, 2, 3,... и т.д.) и расположены вдоль левой границы рабочей таблицы. Вдоль правой границы рабочей таблицы расположена вертикальная полоса прокрутки и маркер разделения окна по горизонтали. На пересечении заголовков столбцов и строк, в верхнем левом углу рабочей таблицы находится кнопка выделения листа.
В нижней части рабочей таблицы находится строка с ярлычками листов (Sheet 1, Sheet 2, Sheet 3 и т.д.), которые образуют рабочую книгу (workbook). Переход по листам и вызов текущего листа для выполнения работы можно осуществить левой кнопкой мыши. Обычно рабочая книга содержит: листы таблиц, диаграмм, макросов, окон диалога и модулей с текстом программ на языке Visual Basic for Applications. Файл рабочей книги имеет расширение *.xls, файл шаблона -рабочей области – *.xlw, для макросов – *.xla.
В рассматриваемой нижней строке расположены четыре кнопки прокрутки (слева направо): переход к первому листу, к предыдущему листу, к следующему листу, к последнему листу. Справа от ярлыков листов находятся: маркер разделения ярлыков, горизонтальная полоса прокрутки и маркер разделения окна по вертикали.
Последний элемент рабочего окна программы Excel – строка состояний, в которой отображается (слева направо): индикатор режима ввода символов в ячейку слово «Ввод» (Enter), индикатор перехода на верхний регистр «Caps», индикатор включения клавиши «NumLock», индикатор включения режима замены «OVR».
На первом этапе работы в Excel необходимо создать новую рабочую книгу. Для этого выполняется команда «Файл» (File) / «Создать» (New). В появившемся на экране диалоговом окне можно активизировать вкладку «Решения» и выбрать имя шаблона, например, «Авансовый отчет» (рис. 83). В поле «Просмотр» (Preview) показывается вид документа при использовании данного шаблона, а если шаблоны не установлены выдается предложение их установить.

Рис. 83. Окно диалога «Создать»
Если имеется запись документа, то нет необходимости создавать рабочую книгу, а достаточно открыть файл, указав его имя в диалоговом окне, доступ к которому осуществляется командой «Файл» (File) / «Открыть» (Open) или нажатием кнопки «Открыть» панели инструментов «Стандартная».
Для сохранения файла нажимается кнопка «Сохранить» панели инструментов «Стандартная» или выполняется команда «Файл» (File) / «Сохранить как» (Save as). Во втором случае в окне «Сохранить как» (Save as) можно задать параметры сохранения: при нажатии кнопки «Сервис» и, далее, «Общие параметры» (Option) на экране появляется диалоговое окно (рис. 84).
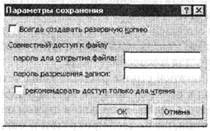
Рис. 84. Окно диалога «Параметры сохранения»
При установке флажка в позицию «Всегда создавать резервную копию» (Always create backup) при каждом сохранении документа будет создаваться резервная копия документа с расширением *.bak. В поле «пароль для открытия файла» (Password to open) можно задать пароль открытия файла, содержащий не более 15 символов. Ввод пароля в поле «пароль разрешения записи» (Password to modify) не создает постороннему лицу препятствий в открытии файла, но устанавливает запрет на запись каких-либо изменений в файле под тем же именем. Флажок в позиции «рекомендовать доступ только для чтения» (Read-only recommended) позволяет открыть файл только для чтения без возможности внесения изменений.
Для начала работы по вводу информации в ячейки рабочей таблицы необходимо уяснить правила перемещения между ячейками.
При перемещении по рабочей таблице указатель мыши имеет вид значка «+». Выбранная для внесения информации ячейка выделяется щелчком левой кнопки мыши. Кроме того, перемещение по ячейкам и выделение осуществляется стрелками управления курсором. Для перехода по листу на большие расстояния применяют полосы прокрутки.
При внесении чисел в выделенную ячейку, пользователь может применять цифры от 0 до 9 и специальные символы: (,), $, %, +, –, /. Число, заносимое пользователем в ячейку, автоматически дублируется в строке формул (рис. 85) и запоминается с адресом ячейки.
Отметим, что запись вещественных чисел, содержащих десятичные знаки после запятой, осуществляется в Excel через запятую, а не точку. Для внесения текста используются буквы и символы. Ввод цифр в качестве текстовых констант начинается с апострофа (например '256). Если текст не помещается в одну ячейку, он будет сдвинут в соседние ячейки, а потом перейдет на следующую строку.
Записать набранную информацию с адресом текущей ячейки и перейти к следующей ячейке, пользователь может тремя способами:
• нажатием клавиши [Enter] или [Tab];
• нажатием клавиши управления курсором;
• щелчком левой кнопки мыши по другой ячейке.
Для редактирования информации, занесенной в ячейку, необходимо выделить ячейку, задать режим редактирования двойным щелчком левой кнопки мыши или нажатием клавиши [F2] и внести исправление в ячейке или строке формул. При одинарном щелчке левой кнопки мыши изменения можно вносить только в строке формул.
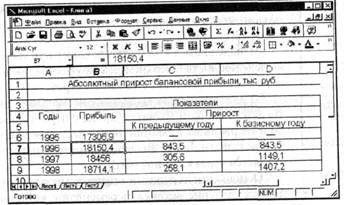
Рис. 85. Ввод информации в ячейки рабочей таблицы
Начальным этапом проведения различных операций с данными является
1) выделение диапазона ячеек (две ячейки или более), которое осуществляется для смежных ячеек:
• перемещением мыши с нажатой левой кнопкой;
• указанием мыши на первую выделяемую ячейку, нажатием клавиши [Shift], указанием мышью на последнюю ячейку;
• нажатием и удержанием клавиши [Shift] и расширением зоны выделения клавишами управления курсора;
для несмежных ячеек выделением первой ячейки (или диапазона), нажатием и удержанием клавиши [Ctrl], выделением остальных ячеек (рис. 86);
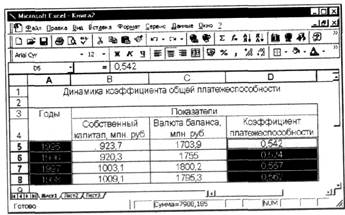
Рис. 86. Выделение несмежных ячеек
2) выделение строк и столбцов – осуществляется установкой знака и щелчком левой кнопки мыши по заголовку строки и столбца;
3) выделение листа – происходит при нажатии кнопки выделения листа в верхнем левом углу рабочей таблицы, на пересечении заголовков таблиц и строк;
4) одновременное выделение нескольких листов – достигается щелчком мыши по ярлыку первого листа, нажатием и удержанием клавиши [Shift], щелчком мыши по ярлычку последнего листа. Выделение несмежных листов осуществляется через клавишу [Ctrl].

Рис. 87. «Контекстное меню»
Основными текущими операциями редактирования являются удаление, вставка, перемещение, копирование ячеек, столбцов и строк.
Для удаления ячеек, столбцов или строк необходимо выполнить команду «Правка» (Edit) / «Удаление» (Delete). В появившемся на экране диалоговом окне в группе «Удалить» (Delete) переключатель устанавливается в одно из положений, которые позволяют задать объект удаления: «Ячейки со сдвигом влево», «Ячейки со сдвигом вправо», «Строку» (Entire row), «Столбец» (Entire column).
Для вставки предварительно необходимо выделить блок ячеек, столбец или строку. Тем самым задается исходный объект, по отношению к которому определяется направление вставки. Далее выполняется команда «Вставка» (Insert) / «Ячейки» (Cells) и на экране появляется диалоговое окно «Добавление ячеек» (Insert), в котором предлагается выбрать один из вариантов вставки.
Перемещение выделенной ячейки или диапазона ячеек можно осуществить тремя способами:
• выполняется команда «Правка» (Edit) / «Вырезать» (Cut), в результате вокруг выделенной ячейки или диапазона ячеек появится бегущая пунктирная линия. Указывается новая ячейка или ячейка, которая станет верхним левым углом перемещаемого диапазона. Выполняется команда «Правка» (Edit) / «Вставить» (Paste);
• нажимается кнопка «Вырезать» (Cut) на панели инструментов «Стандартная», указывается верхняя левая угловая ячейка нового местоположения диапазона и нажимается кнопка «Вставить» (Paste);
• указатель мыши устанавливается на рамку выделенного диапазона ячеек и принимает форму стрелки. Нажимается левая кнопка мыши, удерживая которую, пользователь перетаскивает выделенный диапазон на новое место.
При выполнении операций можно использовать контекстное меню, которое появляется на экране при нажатии правой кнопки мыши.
Копирование выполняется во многом аналогично перемещению. Отличие состоит в том, что на первом этапе операции:
• при пользовании меню «Правка» (Edit) выполняется команда «Копировать» (Сору);
• при использовании кнопок-команд панели инструментов «Стандартная» нажимается кнопка «Копировать» (Сору).
К важнейшим операциям форматирования относится форматирование ячеек, которое осуществляется в диалоговом окне «Формат ячеек» (Format cells). Вызов окна выполняется двумя способами:
• командой «Формат» (Formal) / «Ячейки» (Cells);
• посредством контекстного меню, выводимого на экран щелчком правой кнопки мыши по выделенной ячейке.
Активизировав вкладку «Число» (Number) (рис. 88), пользователь получает возможность выбрать формат представления чисел в списке «Числовые форматы» (Category): формат «Общий» (General) используется для записи числовых и текстовых значений произвольного типа, с помощью форматов «Денежный» (Currency) и «Финансовый» (Accounting) удобно отображать значение стоимостных показателей, а формат «Числовой» (Number) является универсальным средством представления чисел любого вида. В поле «Число десятичных знаков» (Decimal places) задается количество знаков после запятой. А в поле «Отрицательные числа» (Negative numbers) выбирается способ записи отрицательных чисел. Установка флажка в позиции «Разделитель групп разрядов» (Use 1000 separator) позволяет выделить группы разрядов в числах.
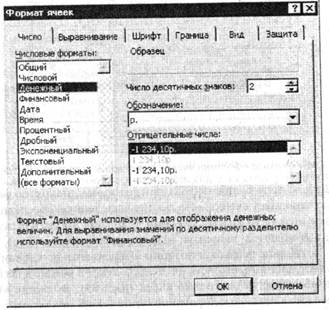
Рис. 88. Окно Аналога «Формат ячеек» с активной вкладкой «Число»
Активизировав вкладку «Выравнивание» (Alignment) окна «Формат ячеек» (Format cells) (рис. 89), пользователь может провести горизонтальное и вертикальное выравнивание символов в ячейках, выполнить надписи под углом.
В поле с раскрывающимся списком «По горизонтали» (Horizontal) по умолчанию установлено положение «По значению» (General), но пользователь может выбрать выравнивание: «По левому краю» (Left); «По правому краю» (Right); «По центру» (Center); «С заполнением» (Fill), при котором однократно введенный символ полностью заполняет ячейку; «По центру выделения», обеспечивающее центрирование в текущей ячейке и в выделенном диапазоне ячеек. В поле «По вертикали» (Vertical) выбираются элементы: «По верхнему краю» (Тор), «По центру» (Center) и др. Установив флажок в позиции «Переносить по словам» (Wrap text), пользователь получает возможность размещать текст в ячейке в несколько строк, также можно объединить несколько ячеек (рис. 89). В группе «Ориентация» (Orientation) можно задать режим расположения текста под углом к горизонтали, отметив мышью вариант с поворотом и установив угол в поле «Градусов» (Degrees).
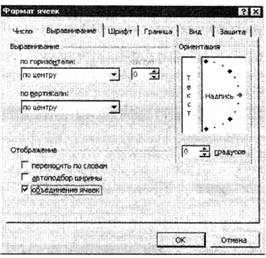
Рис. 89. Окно диалога «Формат ячеек» с активной вкладкой «Выравнивание»
Завершив ввод и редактирование исходных данных, а также операции форматирования, пользователь получает возможность провести вычисления. На первом этапе необходимо занести формулы в ячейки рабочей таблицы.
Формула в Excel начинается со знака равенства «=», за которым следует набор величин, операторов и функций. Величины, используемые в формулах, носят название аргументов. Операторы, используемые для обозначения основных операций, подразделяются на четыре группы:
• арифметические операторы, применяемые при работе с числами (+, -, /, *, %, ^). Результатом арифметической операции является число;
• логические операторы сравнения (=, >, <, >=, <=, < >). Результатом выполнения логической операции является логическое значение: истина, ложь;
• текстовый оператор (& – амперсант) используется для объединения последовательностей символов в одну последовательность символов;
• адресные операторы (диапазон (двоеточие), объединение (запятая), пересечение (пробел)), используются при ссылках на ячейки.
Вычисления с помощью арифметических операторов можно проводить четырьмя способами. В качестве примера предлагаем операцию суммирования долей составных элементов структуры себестоимости продукции (рис. 90).
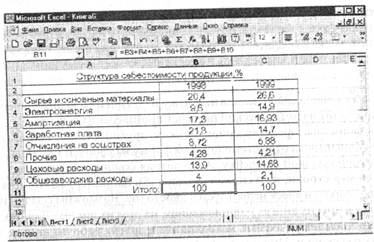
Рис. 90. Суммирование данных
1 способ. В ячейку Е10 введем знак равенства и запишем формулу со ссылкой на адреса ячеек, содержащих исходные данные. Между адресами ячеек ставится арифметический оператор «+». Получим:
=В3+В4+В5+В6+В7+В8+В9+В10
После нажатия клавиши [Enter] в ячейке В11 появится число 100.
2 способ. В ячейку В11 введем знак равенства «=», щелкнем мышью по ячейке ВЗ, адрес которой также отобразится в ячейке В11. Поставим с клавиатуры знак суммы «+» и щелкнем мышью по ячейке В10, адрес которой также отобразится в ячейке В11. Проделаем аналогичную операцию с остальными ячейками. После нажатия клавиши [Enter] получим число 100. Таким образом, данный способ позволяет не вводить в формулы адреса ячеек с клавиатуры, а ссылаться на адреса, что ускоряет процесс вычислений.
В формуле можно ссылаться не только на отдельные ячейки, но и на диапазон ячеек. В нашем примере запись диапазонов в формуле выглядагг следующим образом:
=СУММ(ВЗ:В10)
В целом, возможны записи:
=СУММ(В:В) – задается суммирование по всему столбцу В;
=СУММ(ВЗ:С 10) – суммирование по всем ячейкам диапазона от ВЗ до С10;
=СУММ(10:10) – суммирование по всем ячейкам 10 строки.
3 способ. Если в заголовке столбца отмечается ячейка В11 и нажимается кнопка «Автосумма» на панели инструментов «Стандартная». В ячейке В11 появляется формула суммирования всех ячеек столбца В, т.е. = СУММ(ВЗ:С 10). Пользователю остается нажать клавишу [Enter]. Если необходимо провести автосуммированне данных, расположенных в ячейке одной строки, курсор устанавливается справа от последней ячейки.
4 способ. Двойное нажатие кнопки «Автосумма» на панели инструментов «Стандартная» обеспечит суммирование числовых данных всех ячеек строки или столбца до первой пустой ячейки.
Ячейки, с которыми проводятся операции, совсем не обязательно должны находиться рядом друг с другом. В формуле, внесенной в ячейку в любом месте рабочей таблицы, можно ссылаться на ячейку и диапазоны ячеек. Например, запись формулы для расчета произведения в ячейке В11 может иметь вид
=В11*0,4
В данном случае ссылка сделана на ячейку В11. При изменении значений в ячейке В10 происходит автоматический пересчет произведения в ячейке В11. В случае, если часть формулы, представленная адресом другой ячейки, например В10, не меняется в зависимости от местоположения формулы рабочей таблицы, ее называют абсолютной ссылкой на ячейку. Абсолютная ссылка содержит не только имя столбца и номер строки, но и символ доллара (S), например, $В$10. Для ссылки в формуле на диапазон ячеек используется двоеточие. Возможны ссылки на ячейки, находящиеся в других книгах и приложениях, на других листах. Для, так называемых, внешних ссылок на ячейки, находящиеся в других рабочих книгах, применяют квадратные скобки. Имя листа отделяется от имени ячейки восклицательным знаком. Например, абсолютная ссылка на ячейку В10, находящуюся на втором листе третьей рабочей книги имеет вид:
[Book 3] Sheet 2! $B$10
Для проведения многократных вычислений можно использовать операцию копирования формул, которая осуществляется следующими способами:
• с помощью меню «Правка» (Edit), то есть: выделение ячейки с формулой, выполнение команды «Правка» (Edit) / «Копировать» (Сору), выделение ячейки копирования и выполнение команды «Правка» (Edit) / «Вставить» (Insert);
• с помощью мыши. Например, в таблице расчета динамики коэффициента автономии предприятия (рис. 91), в ячейках диапазонов С4:С7 и D4:D7 приведены исходные данные, а результаты однотипных расчетов, полученные делением (C4/D4, C5/D5 и т.д.), содержатся в ячейках диапазона Е4:Е7.

Рис. 91. Многократные вычисления с помощью мыши
Пользователь может не вводить формулу деления в каждую ячейку диапазона Е4:Е7. Достаточно записать первую формулу в ячейку Е4, то есть: =C4/D4, и нажать клавишу [Enter]. В ячейке Е4 появится результат 1,05. Далее, снова выделяется ячейка Е4, указатель мыши устанавливается на маркер заполнения (маленький черный квадратик в правом нижнем углу выделенной ячейки), нажимается левая кнопка мыши и рамка растягивается на три ячейки вниз. В указанных ячейках появятся результаты вычислений. Аналогичный эффект достигается в том случае, если после расчета результата в ячейке Е4 пользователь выделяет весь диапазон ячеек Е4:Е7 и выполняет команду «Правка» (Edit) / «Заполнить» (Fill) / «Bran» (Down).
Значительно ускоряет процесс вычислений использование в Excel стандартных функций. Аргументы функций, в качестве которых могут выступать числа, текст, логические величины, массивы, адреса ячеек и т.д., записываются в парные скобки и разделяются точкой с запятой. Функция может являться единственной или составной частью формулы, а также аргументом другой функции. В последнем случае функция носит название вложенной. MS Excel допускает семь уровней вложения функций.
При использовании в вычислениях стандартной функции, ее необходимо вставить в формулу одним из трех способов:
• нажать кнопку «Вставка функций» (Paste function) на панели инструментов «Стандартная»;
• нажать комбинацию клавиш [Shift] и [F3];
• выполнить команду «Вставка» (Insert) / «Функция» (Function).
На экране появляется диалоговое окно «Вставка функций» (Paste function) (рис. 92).
В окне представлены два списка. Список «Категория» (Function category) содержит обобщенные классы функций:
• Функции управления базами данных и списками.
• Функции даты и времени.
• Финансовые функции.
• Информационные функции.
• Логические функции.
• Функции просмотра и ссылок.
• Математические и тригонометрические функции.
• Статистические функции.
• Текстовые функции.
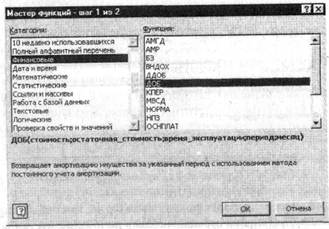
Рис. 92. Окно диалога «Вставка функций»
Выбор категории позволяет увидеть в списке «Функция» (Function name) конкретные применяемые функции. На рис. 92 пользователем осуществлен выбор категории «Финансовые функции», а конкретной функцией является «ДОБ» (расчет амортизации имущества). Двойным щелчком мыши по имени функции «ДОБ», пользователь вызывает на экран окно (рис. 93), в котором проводятся вычисления.
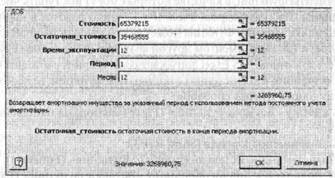
Рис. 93. Окно вычислений «ДОБ»
Выполнив и оформив расчеты, пользователь должен распечатать документ. Предварительно выполняются настройки в диалоговом окне «Параметры страницы» (Page setup) (рис. 94), которое вызывается одноименной командой из меню «Файл» (File).
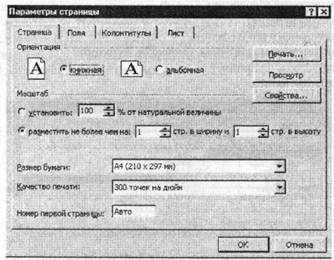
Рис. 94. Окно диалога «Параметры страницы»
В настоящий момент активизирована вкладка «Страница» (Page). В группе «Масштаб» (Scaling) установка переключателя в положение «установить» (Adjust) позволяет выбрать масштаб в % от величины листа или выделенной области, а положение переключателя «Разместить...» (Fit to...) обеспечивает задание количества страниц для размещения листа или выделенной области в ширину и в высоту.
|
|
|
|
Дата добавления: 2014-01-07; Просмотров: 365; Нарушение авторских прав?; Мы поможем в написании вашей работы!