
КАТЕГОРИИ:
Архитектура-(3434)Астрономия-(809)Биология-(7483)Биотехнологии-(1457)Военное дело-(14632)Высокие технологии-(1363)География-(913)Геология-(1438)Государство-(451)Демография-(1065)Дом-(47672)Журналистика и СМИ-(912)Изобретательство-(14524)Иностранные языки-(4268)Информатика-(17799)Искусство-(1338)История-(13644)Компьютеры-(11121)Косметика-(55)Кулинария-(373)Культура-(8427)Лингвистика-(374)Литература-(1642)Маркетинг-(23702)Математика-(16968)Машиностроение-(1700)Медицина-(12668)Менеджмент-(24684)Механика-(15423)Науковедение-(506)Образование-(11852)Охрана труда-(3308)Педагогика-(5571)Полиграфия-(1312)Политика-(7869)Право-(5454)Приборостроение-(1369)Программирование-(2801)Производство-(97182)Промышленность-(8706)Психология-(18388)Религия-(3217)Связь-(10668)Сельское хозяйство-(299)Социология-(6455)Спорт-(42831)Строительство-(4793)Торговля-(5050)Транспорт-(2929)Туризм-(1568)Физика-(3942)Философия-(17015)Финансы-(26596)Химия-(22929)Экология-(12095)Экономика-(9961)Электроника-(8441)Электротехника-(4623)Энергетика-(12629)Юриспруденция-(1492)Ядерная техника-(1748)
Создание нового стиля
|
|
|
|
Создание нового стиля начинается со щелчка по кнопке New. В диалоговом окне Create New Dimension задаем имя нового стиля (рис. 5.6). Базовый стиль выбираем в списке Start With (на основе) из существующих стилей.
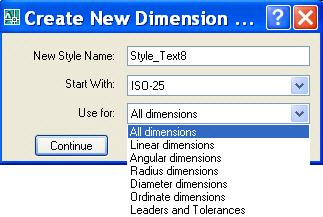
Рис. 5.6. Задание нового размерного стиля
Новый стиль является самостоятельным и действительно новым только в том случае, если в раскрывающемся списке Use for (использовать для) выбрана опция All dimensions (все размеры). Если выбрать одну из других опций:
- Linear dimensions (Линейные размеры);
- Angular dimensions (Угловые размеры);
- Radius dimensions (Радиусы);
- Diameter dimensions (Диаметры);
- Ordinate dimensions (Ординатные размеры);
- Leaders and Tolerances (Выноски и допуски),
то это будет означать, что вы не хотите создавать новый стиль, а хотите сделать несколько переопределений текущего стиля. Тогда поле с именем нового стиля гаснет и становится недоступным.
После задания в диалоговом окне Create New Dimension Style всех необходимых установок нужно нажать на кнопку Continue (Далее). Вслед за этим появится диалоговое окно New Dimension Style (Новый размерный стиль), имеющее семь вкладок (рис. 5.7).

Рис. 5.7. Диалоговое окно New Dimension Style, вкладка Lines
Рассмотрим параметры размеров, собранные во вкладке Lines. Область Dimension Lines (Размерные линии) содержит следующие установки построения размерных линий:
- Color (цвет);
- Linetype (тип линии);
- Lineweight (вес линии);
- Extend beyond ticks (удлинение за выносные линии);
- Baseline spacing (шаг в базовых размерах);
- Suppress Dim line 1 (2) (подавить 1-ю (2-ю) размерную линию).
Назначение параметров соответствует их наименованию. Для цвета и веса размерных линий может быть использовано специальное значение ByBlock (по блоку), которое при простановке размеров принимает текущее значение цвета и веса линий рисунка.
Область Extension lines (выносные линии) содержит похожие установки:
- Color (цвет);
- Lineweight (вес линии);
- Extend beyond dim lines (удлинение за размерные);
- Offset from origin (отступ от объекта);
- Suppress Ext Line 1 (2) (подавить 1-ю (2-ю) выносную).
Справа находятся два поля:
- Extend beyond dim lines (выступы за размерные линии);
- Offset from origin (отступ от объекта).
Яндекс.ДиректВсе объявления
Лекция 5: Нанесение размеров
A
|
версия для печати
< Тест 4 || Лекция 5: 1234567 || Лекция 6 >
Аннотация: В лекции описывается настройка формата размеров с помощью размерных стилей и технология простановки размеров на чертеже. Как и все остальные операции в программе AutoCAD, размеры наносятся с помощью команд. Запуск команд можно осуществить из командной строки, из панели инструментов или через меню. Приобрести правильные навыки нанесения размеров можно только при выполнении всех упражнений, приведенных в лекции.
Ключевые слова: 3D, ABS, b-spline, CAL, dependency, EDG, face, GUID, hiding, IGS, joint photographic experts group, layer, magenta, Object, paintbrush, RAD, scale factor, tangent, UCS, vectorizer, WCS, x-axis, Zoom, Абсциссой, Базовая точка, вентиль, Габаритные размеры, действительное число, единичный вектор, жизненный цикл проекта, заголовки, извлечение данных, Калькулятор AutoCAD, Лес, маркированный список, натуральный логарифмы, объект, Палитра свойств, Работы, сайт, таблица, узловой, файл, хорда, цели проекта, Чертеж детали, шаблон, экспонента, ярлычок листа
|
|
|
|
Дата добавления: 2014-01-11; Просмотров: 306; Нарушение авторских прав?; Мы поможем в написании вашей работы!