
КАТЕГОРИИ:
Архитектура-(3434)Астрономия-(809)Биология-(7483)Биотехнологии-(1457)Военное дело-(14632)Высокие технологии-(1363)География-(913)Геология-(1438)Государство-(451)Демография-(1065)Дом-(47672)Журналистика и СМИ-(912)Изобретательство-(14524)Иностранные языки-(4268)Информатика-(17799)Искусство-(1338)История-(13644)Компьютеры-(11121)Косметика-(55)Кулинария-(373)Культура-(8427)Лингвистика-(374)Литература-(1642)Маркетинг-(23702)Математика-(16968)Машиностроение-(1700)Медицина-(12668)Менеджмент-(24684)Механика-(15423)Науковедение-(506)Образование-(11852)Охрана труда-(3308)Педагогика-(5571)Полиграфия-(1312)Политика-(7869)Право-(5454)Приборостроение-(1369)Программирование-(2801)Производство-(97182)Промышленность-(8706)Психология-(18388)Религия-(3217)Связь-(10668)Сельское хозяйство-(299)Социология-(6455)Спорт-(42831)Строительство-(4793)Торговля-(5050)Транспорт-(2929)Туризм-(1568)Физика-(3942)Философия-(17015)Финансы-(26596)Химия-(22929)Экология-(12095)Экономика-(9961)Электроника-(8441)Электротехника-(4623)Энергетика-(12629)Юриспруденция-(1492)Ядерная техника-(1748)
Настройка параметров учета
|
|
|
|
Заполнение основных сведений по организации.
Практическая работа 1
Тема 4. Система отчетности
Тема 3. Основные хозяйственные операции
ЛЕКЦИОННЫЕ ЗАНЯТИЯ
Тема 1. Платформа 1С:Предприятие 8.
Введение. Общие положения. Базовые объекты и механизмы.
Тема 2. Бухгалтерский учет, механизмы реализации в программе "1С:Предприятие 8"
План счетов. Регистры бухгалтерского учета. Синтетический и аналитический учет. Многоуровневый учет. Многомерный учет. Пооперационная аналитика. Организация аналитического учета в "1С:Предприятие 8".
Учет торговых и складских операций. Учет операция с денежными средствами. Учет производства готовой продукции. Учет ОС и НМА. Зарплата и кадровый учет.
Оборотно-сальдовая ведомость. Карточка счета. Обороты Счета. Регламентная отчетность.
2. Практические занятия
1.  Зайдите по следующему пути: F:/PROGRAMM/1c8_2 и скопируйте директорий Accounting на Рабочий стол.
Зайдите по следующему пути: F:/PROGRAMM/1c8_2 и скопируйте директорий Accounting на Рабочий стол.
2. Запустите программу 1С:Предприятие ярлыком на Рабочем столе.
3. В окне запуска нажмите кнопку Добавить. В следующем окне укажите пункт: «Добавление в список уже существующей информационной базы...».
4. Не изменяя наименование «Информационная база» нажмите кнопку Далее в этом окне.
5. В поле «Укажите каталог информационной базы» укажите директорий Accounting на Рабочем столе, дважды щелкнув по нему мышкой. Последовательно нажмите кнопки Открыть и Далее.
6. В последнем окне запуска программы нажмите кнопку Готово.
7. Щелкните один раз мышкой в списке информационных баз по наименованию Информационная база и нажмите кнопку 1С:Предприятие. Запустится пользовательский режим программы 1С:Предприятие.
8. Закройте все окна, оставив только рабочее окно программы.
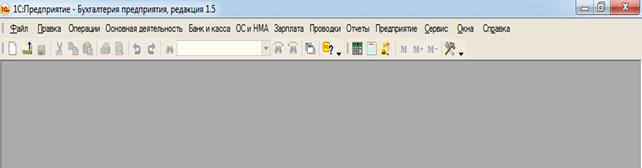
9. В основном меню программы выполните команду Предприятие — Организации. В появившемся на экране монитора окне дважды щелкните по названию организации «Наша организация».
10. В открывшемся окне заполните поля информацией: введите название своей организации (произвольно), ИНН 6164259388, ОГРН 1027725010631.
11. В поле Регистрация нажмите на кнопку со стрелкой вниз и выберите пункт ниспадающего меню «Добавить сведения о регистрации...».
12. В окне регистрации укажите наименование ИФНС Октябрьского района, ОКАТО 45296559000, КПП 616401001. Нажмите кнопку ОК.
13. Датой гос. регистрации укажите первый рабочий день текущего месяца. Нажмите кнопку Записать и перейдите на закладку Адреса и телефоны.
14. Введите юридический адрес Вашей фирмы (произвольно), нажав кнопку с троеточием и обязательно указав индекс (пример приведен на рисунке ниже). Фактический адрес заполните автоматически, аналогично юридическому. Внесите также данные о телефоне и факсе. Нажмите кнопку Записать и перейдите на закладку Коды.
15. 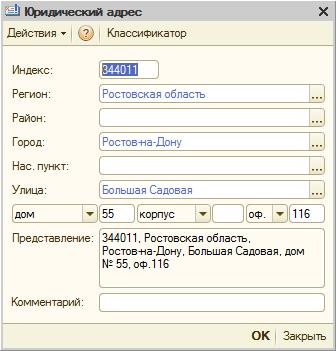
На закладке Коды заполните поля следующими даннаыми: ОКПО 59698250, ОКОПФ — 65, наименование - ООО, ОКФС — 16, наименование - частная, ОКВЭД — 51.65, наименование — оптовая торговля. Нажмите кнопку Записать и перейдите на закладку Фонды.
16. Заполните поле Регистрационный номер ПФР — 087-803-037810, наименование - ПФР Октябрьского района г. Ростова-на-Дону. На этом ввод основных сведений об организации завершен. Нажмите кнопку ОК. Закройте окно Организации.
17. В меню Предприятия — Подразделения организаций добавьте (по кнопке Добавить) подразделения, как показано на рисунке ниже. Перед нажатием на кнопку Добавить устанавливайте маркер на пункте Подразделения организаций.
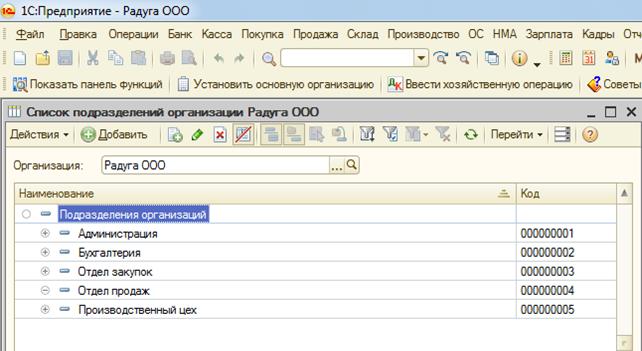
18. В пункте меню Предприятие — Ответственные лица внесите информацию о руководителе, главном бухгалтере и кассире. Информация должна обязательно включать в себя фамилию, имя, отчество, дату и место рождения, паспортные данные и адрес прописки. Данные вносятся произвольно. Пример заполнения приведен ниже на рисунках.
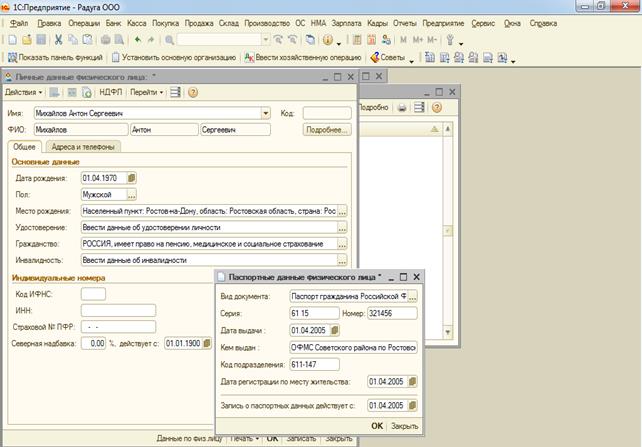
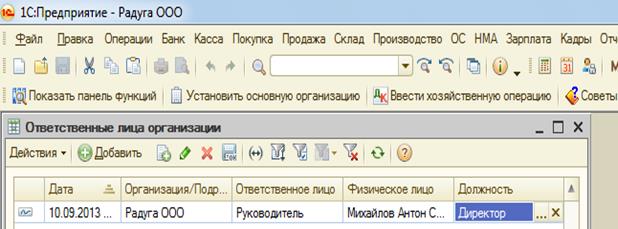
19. В меню Предприятие откройте пункт Настройка параметров учета. Произведите настройку, переходя по закладкам:
Виды деятельности: отметить и производство продукции и розничную торговлю;
Система налогообложения — все системы налогообложения;
Учет по складам — По количеству и сумме (внизу);
Товары в рознице — оставить без изменения;
Производство — оставить без изменения;
Денежные средства — По статьям движения денежных средств;
Расчеты с контрагентами — не изменять;
Расчеты с персоналом — не изменять;
Налог на прибыль — не изменять;
НДС — не изменять.
Нажмите кнопку ОК.
20. Выполните команду Предприятия — Учетная политика — Учетная политика организаций. В открывшемся окне дважды щелкните по строке Вашей организации.
21. Заполните параметры учетной политики, переходя по закладкам:
Общие сведения: система налогообложения — общая, виды деятельности — производство, торговля.
ОС и НМА — указать ставки налога на имущество: 2,2%;
Запасы — без изменения;
Производство — по методу директ-костинг (внизу);
Выпуск продукции, услуг — не изменять;
НЗП — не изменять;
Розница — не изменять;
Указать перечень прямых расходов; Указать ставки налога на прибыль;
НДС — без изменений;
НДФЛ — без изменений;
Страховые взносы — без изменений.
Нажмите кнопку ОК.
22. Произведите архивирование внесенных Вами сведений по организации и сохраните архивный файл в своей студенческой папке. Для этого выполните следующие действия:
- завершите работу с программой, нажав на кнопку с крестиком в правом верхнем углу;
- запустите программу в режиме Конфигуратора;
- в меню Администрирование выполните команду Выгрузить информационную базу, указав при этом путь к Вашей студенческой папке. Нажмите кнопку Сохранить.
- завершите работу с программой.
23. Покажите результаты работы преподавателю.
|
|
|
|
|
Дата добавления: 2014-11-06; Просмотров: 443; Нарушение авторских прав?; Мы поможем в написании вашей работы!