
КАТЕГОРИИ:
Архитектура-(3434)Астрономия-(809)Биология-(7483)Биотехнологии-(1457)Военное дело-(14632)Высокие технологии-(1363)География-(913)Геология-(1438)Государство-(451)Демография-(1065)Дом-(47672)Журналистика и СМИ-(912)Изобретательство-(14524)Иностранные языки-(4268)Информатика-(17799)Искусство-(1338)История-(13644)Компьютеры-(11121)Косметика-(55)Кулинария-(373)Культура-(8427)Лингвистика-(374)Литература-(1642)Маркетинг-(23702)Математика-(16968)Машиностроение-(1700)Медицина-(12668)Менеджмент-(24684)Механика-(15423)Науковедение-(506)Образование-(11852)Охрана труда-(3308)Педагогика-(5571)Полиграфия-(1312)Политика-(7869)Право-(5454)Приборостроение-(1369)Программирование-(2801)Производство-(97182)Промышленность-(8706)Психология-(18388)Религия-(3217)Связь-(10668)Сельское хозяйство-(299)Социология-(6455)Спорт-(42831)Строительство-(4793)Торговля-(5050)Транспорт-(2929)Туризм-(1568)Физика-(3942)Философия-(17015)Финансы-(26596)Химия-(22929)Экология-(12095)Экономика-(9961)Электроника-(8441)Электротехника-(4623)Энергетика-(12629)Юриспруденция-(1492)Ядерная техника-(1748)
Ввод начальных остатков
|
|
|
|
Практическая работа 4
47.  Зайдите по следующему пути: F:/PROGRAMM/1c8_2 и скопируйте директорий Accounting на Рабочий стол.
Зайдите по следующему пути: F:/PROGRAMM/1c8_2 и скопируйте директорий Accounting на Рабочий стол.
- Запустите программу 1С:Предприятие ярлыком на Рабочем столе.
49. На предложение копирования списков информационных баз ответьте отказом.
50. В окне запуска нажмите кнопку Добавить. В следующем окне укажите пункт: «Добавление в список уже существующей информационной базы...».
51. Не изменяя наименование «Информационная база» нажмите кнопку Далее в этом окне.
52. В поле «Укажите каталог информационной базы» укажите директорий Accounting на Рабочем столе, дважды щелкнув по нему мышкой. Последовательно нажмите кнопки Открыть и Далее.
53. В последнем окне запуска программы нажмите кнопку Готово.
54. В окне запуска со списком информационных баз нажмите кнопку Конфигуратор. Запустится режим для разработки и сопровождения программы 1С:Предприятие.
Это необходимо для загрузки в информационную базу данных, которые Вы вносили на предыдущем занятии.
55. В открывшемся окне программы выберите пункт главного меню Администрирование, команду З агрузить информационную базу. Далее, укажите путь к файлу с архивом, сохраненному в Вашей студенческой папке (файл с расширением.dt).
56. После загрузки данных запустите программу в режиме 1С:Предприятие.
57. Если автоматизации деятельности фирмы производится не «с нуля», т.е. до этого уже проводились хозяйственные операции, то перед началом работы в программе необходимо произвести ввод начальных остатков. Рассмотрим эту операцию на примере ввода остатков наличных и безналичных денежных средств.
58. В меню предприятие выполните пункт Ввод начальных остатков.
59. В правой части экрана выполните установку даты ввода начальных остатков – последнее число предыдущего месяца. Нажмите кнопку Установить.
60. Для того, чтобы ввести начальные остатки, следует выбрать счет в списке счетов, и нажать на кнопку "Ввести остатки по счету" (или Ins на клавиатуре). В списке счетов можно выбрать как конкретный субсчет, так и счет в целом. Выберите счет 50.01 – Касса организации. Нажмите кнопку Ввести остатки по счету».
61. Откроется документ «Ввод начальных остатков». На счет 50.01 – Касса организации нужно ввести остаток в сумме 115000 рублей. Для этого выделите маркером счет 50.01. В столбце Счет учета укажите счет 50.01, добавив строку по кнопке Добавить. Субконто счета введите, добавив в справочник Статьи движения денежных средств – Ввод начальных остатков, как показано на рисунке.
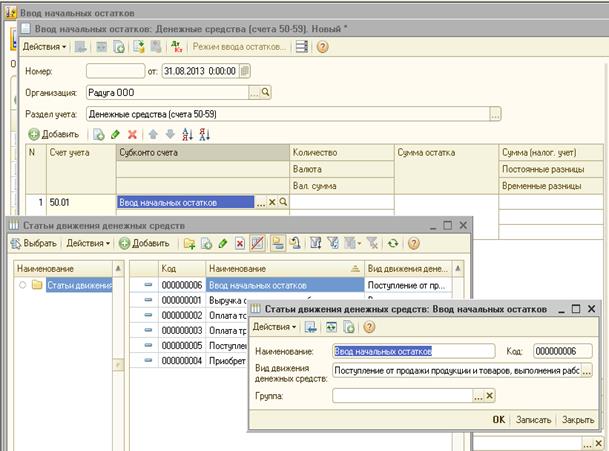
62. Сохраните документ по кнопке ОК.
63. Установите маркер на счет 51 – Расчетные счета. Нажмите кнопку Ввести остатки по счету.
64. В документе выберите счет 51. Субконто в данном случае будет два: счет и статья движения денежных средств. При добавлении расчетного счета укажите 20-ти значный счет 42301715687246565465 и БИК банка 046015602. Сумма безналичных денежных средств 450000 руб. Сохраните документ по кнопке ОК.

65. Если Вы не заканчиваете работу с программой, то можете продолжить выполнение следующего практического задания. Иначе произведите архивирование внесенных Вами сведений по организации и сохраните архивный файл в своей студенческой папке. Для этого выполните следующие действия:
- завершите работу с программой, нажав на кнопку с крестиком в правом верхнем углу;
- запустите программу в режиме Конфигуратора;
- в меню Администрирование выполните команду Выгрузить информационную базу, указав при этом путь к Вашей студенческой папке. Нажмите кнопку Сохранить.
- завершите работу с программой.
66. Покажите результаты работы преподавателю.
3. КОНТРОЛЬ ОВЛАДЕНИЯ КОМПЕТЕНЦИЯМИ
Перечень названий и шифров компетенций в соответствии с ФГОС ВПО:
‒ наличием представления о роли и значении информации и информационных технологий в развитии современного общества и экономики знаний (ОК-17);
‒ владением основными методами, способами и средствами получения, хранения и переработки информации, наличием навыков работы с компьютером как средством управления информацией (ОК-18);
‒ способностью работать с информацией в глобальных компьютерных сетях и корпоративных информационных системах (ОК-19);
‒ способностью осуществлять деловое общение: публичные выступления, переговоры, проведение совещаний, деловая переписка, электронные коммуникации (ОК-20);
‒ владением методами и программными средствами обработки деловой информации, навыками работы со специализированными кадровыми компьютерными программами и способностью взаимодействовать со службами информационных технологий и эффективно использовать корпоративные информационные системы при решении задач управления персоналом (ПК-61);
‒ знанием корпоративных коммуникационных каналов и средств передачи информации, владением навыками информационного обеспечения процессов внутренних коммуникаций (ПК-62);
Табл. 3.1 - Перечень практических заданий для контроля степени овладения компетенциями
| № | Задание | Содержание задания | Компетенции |
| Настройка информационной базы под нужды предприятия | См. раздел 2 УМК | ОК-17, ОК-18, ОК-19, ОК-20, ПК-61, ПК-62 | |
| Первоначальное заполнение справочников | ОК-17, ОК-18, ОК-19, ОК-20, ПК-61, ПК-62 | ||
| Ввод начальных остатков | ОК-17, ОК-18, ОК-19, ОК-20, ПК-61, ПК-62 | ||
| Отражение хозяйственных операций в информационной базе | ОК-17, ОК-18, ОК-19, ОК-20, ПК-61, ПК-62 |
4. МЕТОДИЧЕСКИЕ УКАЗАНИЯ ПО ВЫПОЛНЕНИЮ контрольных (КУРСОВЫХ) РАБОТ
|
|
|
|
|
Дата добавления: 2014-11-06; Просмотров: 489; Нарушение авторских прав?; Мы поможем в написании вашей работы!