
КАТЕГОРИИ:
Архитектура-(3434)Астрономия-(809)Биология-(7483)Биотехнологии-(1457)Военное дело-(14632)Высокие технологии-(1363)География-(913)Геология-(1438)Государство-(451)Демография-(1065)Дом-(47672)Журналистика и СМИ-(912)Изобретательство-(14524)Иностранные языки-(4268)Информатика-(17799)Искусство-(1338)История-(13644)Компьютеры-(11121)Косметика-(55)Кулинария-(373)Культура-(8427)Лингвистика-(374)Литература-(1642)Маркетинг-(23702)Математика-(16968)Машиностроение-(1700)Медицина-(12668)Менеджмент-(24684)Механика-(15423)Науковедение-(506)Образование-(11852)Охрана труда-(3308)Педагогика-(5571)Полиграфия-(1312)Политика-(7869)Право-(5454)Приборостроение-(1369)Программирование-(2801)Производство-(97182)Промышленность-(8706)Психология-(18388)Религия-(3217)Связь-(10668)Сельское хозяйство-(299)Социология-(6455)Спорт-(42831)Строительство-(4793)Торговля-(5050)Транспорт-(2929)Туризм-(1568)Физика-(3942)Философия-(17015)Финансы-(26596)Химия-(22929)Экология-(12095)Экономика-(9961)Электроника-(8441)Электротехника-(4623)Энергетика-(12629)Юриспруденция-(1492)Ядерная техника-(1748)
Заполнение справочника Контрагенты
|
|
|
|
Практическая работа 2
1.  Зайдите по следующему пути: F:/PROGRAMM/1c8_2 и скопируйте директорий Accounting на Рабочий стол.
Зайдите по следующему пути: F:/PROGRAMM/1c8_2 и скопируйте директорий Accounting на Рабочий стол.
2. Запустите программу 1С:Предприятие ярлыком на Рабочем столе.
3. В окне запуска нажмите кнопку Добавить. В следующем окне укажите пункт: «Добавление в список уже существующей информационной базы...».
4. Не изменяя наименование «Информационная база» нажмите кнопку Далее в этом окне.
5. В поле «Укажите каталог информационной базы» укажите директорий Accounting на Рабочем столе, дважды щелкнув по нему мышкой. Последовательно нажмите кнопки Открыть и Далее.
6. В последнем окне запуска программы нажмите кнопку Готово.
7. В окне запуска со списком информационных баз нажмите кнопку Конфигуратор. Запустится режим для разработки и сопровождения программы 1С:Предприятие.
Это необходимо для загрузки в информационную базу данных, которые Вы вносили на предыдущем занятии.
8. В открывшемся окне программы выберите пункт главного меню Администрирование, команду З агрузить информационную базу. Далее, укажите путь к файлу с архивом, сохраненному в Вашей студенческой папке (файл с расширением.dt).
9. После загрузки данных запустите программу в режиме 1С:Предприятие.
10. В данной практической работе будет осуществляться заполнение справочника Контрагенты. В меню Предприятие откройте справочник Контрагенты. По кнопке Добавить группу (кнопка с изображением желтой папки с зеленым плюсом) добавьте группы: Поставщики, Покупатели, Учредители. На рисунке ниже приведен пример добавления группы Поставщики.
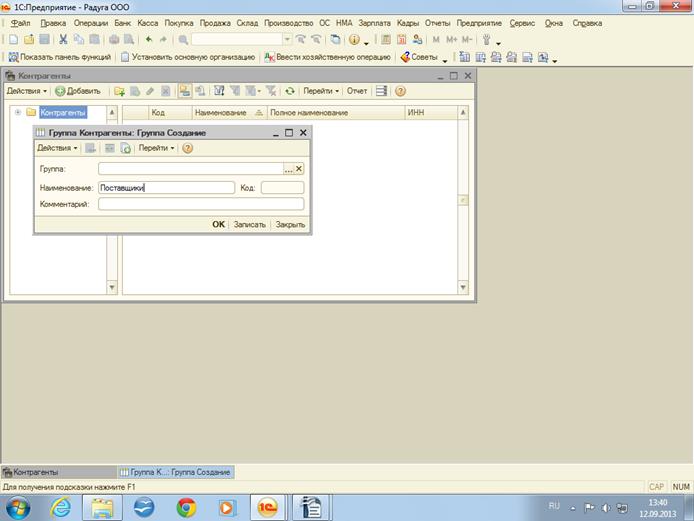
11. В группы Покупатели и Поставщики внесите по три контрагента. Для этого сначала откройте группу Поставщики и нажмите кнопку Добавить.
12. Внесение информации производится по четырем закладкам: «Общие», «Адреса и телефоны», «Контакты» и «Счета и договоры». Порядок заполнения сведений по контрагентам описан ниже. Примеры заполнения приведены на рисунках. Информация вносится из приведенной ниже таблицы 1 «Сведения по контрагентам».
Таблица 1 – Сведения по контрагентам
| Наименование поля | Сведения по контрагенту |
| Покупатели | |
| Закладка Общие | |
| Наименование | ЗАО Агат |
| ИНН | |
| КПП | |
| Закладка Адреса и телефоны | |
| Адрес: | Ростовская область, Ростов-на-Дону, ул. Саратовская, 40, 344023 |
| Телефон | 232-22-16 |
| Закладка Контакты | |
| Контактное лицо | Ибрагимов Ташпулат Джабраилович |
| Должность контактного лица | Директор |
| Закладка Счета и договоры | |
| Наименование счета | расчетный |
| Банк | ООО «Коммерческий Банк «Донинвест», 344011, г. Ростов-на-Дону, Халтуринский пер., д. 99 БИК 046015872, |
| № счета | |
| Закладка Общие | |
| Наименование | Интерио ООО |
| ИНН | |
| КПП | |
| Закладка Адреса и телефоны | |
| Адрес: | Ростовская область, Ростов-на-Дону, ул. Текучева, 143, 344011 |
| Телефон | 264-18-13 |
| Закладка Контакты | |
| Контактное лицо | Самойлова Татьяна Викторовна |
| Должность контактного лица | Директор |
| Закладка Счета и договоры | |
| Наименование счета | расчетный |
| Банк | ОАО «Акционерный коммерческий банк «Стелла-Банк» 344022, г. Ростов-на-Дону, ул. Большая Садовая, д. 188а/47/221 БИК 046015938 |
| № счета | |
| Закладка Общие | |
| Наименование | ЗАО Кардинал-Ростов |
| ИНН | |
| КПП | |
| Закладка Адреса и телефоны | |
| Адрес: | Ростовская область, Ростов-на-Дону, ул. Доватора, 152/4, 344041 |
| Телефон | 232-22-16 |
| Закладка Контакты | |
| Контактное лицо | Кнышевский Игорь Владимирович |
| Должность контактного лица | Директор |
| Закладка Счета и договоры | |
| Наименование счета | расчетный |
| Банк | ОАО «Коммерческий Банк «Центр-Инвест» 344010, г. Ростов-на-Дону, пр-т Соколова, д. 62 БИК 046015762 |
| № счета | |
| Поставщики | |
| Закладка Общие | |
| Наименование | ООО Сервис-Комплект |
| ИНН | |
| КПП | |
| Закладка Адреса и телефоны | |
| Адрес: | Москва, ул. Красного Маяка, 16/3, 770046 |
| Телефон | (495) 662-59-61 |
| Закладка Контакты | |
| Контактное лицо | Заглушко Мария |
| Должность контактного лица | Региональный менеджер |
| Закладка Счета и договоры | |
| Наименование счета | расчетный |
| Банк | ЗАО «Банк ВТБ 24» 101000, г. Москва, ул. Мясницкая, д. 35 БИК 044525716 |
| № счета | |
| Закладка Общие | |
| Наименование | МДМ-Комплект |
| ИНН | |
| КПП | |
| Закладка Адреса и телефоны | |
| Адрес: | Ростовская область, Ростов-на-Дону, ул. Стальская, 16А, 344009 |
| Телефон | 254-90-06 |
| Закладка Контакты | |
| Контактное лицо | Чернышова Екатерина |
| Должность контактного лица | Менеджер по продажам |
| Закладка Счета и договоры | |
| Наименование счета | расчетный |
| Банк | ЗАО «Коммерческий банк «Кедр» 127254, г. Москва, ул. Руставели, д. 15 БИК 044583718 |
| № счета | |
| Закладка Общие | |
| Наименование | ЗАО Фиера |
| ИНН | |
| КПП | |
| Закладка Адреса и телефоны | |
| Адрес: | Свердловская область, г.Екатерибург, ул. Чапаева, 39/14, 623704 |
| Телефон | (343) 345-50-15 |
| Закладка Контакты | |
| Контактное лицо | Ишутин Валерий Алексеевич |
| Должность контактного лица | Директор |
| Закладка Счета и договоры | |
| Наименование счета | расчетный |
| Банк | ОАО «Свердловский Губернский Банк» 620075, г. Екатеринбург, ул. Толмачева, д. 9 БИК 046551963 |
| № счета |
13. На закладке «Общие» заполняются поля: Наименование, Группа контрагентов, Полное наименование, ИНН, КПП.

Рисунок – Закладка «Общие»
14. На закладке «Контакты» вносится «Юридический адрес контрагента» и телефон.
15. Для ввода информации о контактном лице в таблице «Контактные лица» необходимо нажать кнопку Добавить. После этого откроется окно «Контактные лица», в котором вводится ФИО контактного лица, а его должность - на закладке Дополнительная информация. После заполнения закройте окно Контактные лица кнопкой ОК.
16. Сведения о банковских счетах контрагента заносятся на закладке Счета и договоры. В таблице Банковские счета нажмите на кнопку «Добавить». Далее, в окне «Банковский счет» в поле Номер счета введите 20-тизначный счет. В поле БИК наберите БИК банка из данных таблицы. Наименование банка подставится автоматически. Сохраните информацию о счте и банке по кнопке ОК.
17. В таблице Договоры контрагентов дважды щелкните левой клавишей мыши по договору. Если контрагент покупатель, то в договоре следует установить тип цен – Основная цена продажи. Если контрагент поставщик, то устанавливается тип цен – основная цена закупки и изменяется вид договора на вид «С поставщиком».
18. После ввода всех сведений закройте справочник Контрагенты.
19. Произведите архивирование внесенных Вами сведений по организации и сохраните архивный файл в своей студенческой папке. Для этого выполните следующие действия:
- завершите работу с программой, нажав на кнопку с крестиком в правом верхнем углу;
- запустите программу в режиме Конфигуратора;
- в меню Администрирование выполните команду Выгрузить информационную базу, указав при этом путь к Вашей студенческой папке. Нажмите кнопку Сохранить.
- завершите работу с программой.
20. Покажите результаты работы преподавателю.
|
|
|
|
|
Дата добавления: 2014-11-06; Просмотров: 532; Нарушение авторских прав?; Мы поможем в написании вашей работы!