
КАТЕГОРИИ:
Архитектура-(3434)Астрономия-(809)Биология-(7483)Биотехнологии-(1457)Военное дело-(14632)Высокие технологии-(1363)География-(913)Геология-(1438)Государство-(451)Демография-(1065)Дом-(47672)Журналистика и СМИ-(912)Изобретательство-(14524)Иностранные языки-(4268)Информатика-(17799)Искусство-(1338)История-(13644)Компьютеры-(11121)Косметика-(55)Кулинария-(373)Культура-(8427)Лингвистика-(374)Литература-(1642)Маркетинг-(23702)Математика-(16968)Машиностроение-(1700)Медицина-(12668)Менеджмент-(24684)Механика-(15423)Науковедение-(506)Образование-(11852)Охрана труда-(3308)Педагогика-(5571)Полиграфия-(1312)Политика-(7869)Право-(5454)Приборостроение-(1369)Программирование-(2801)Производство-(97182)Промышленность-(8706)Психология-(18388)Религия-(3217)Связь-(10668)Сельское хозяйство-(299)Социология-(6455)Спорт-(42831)Строительство-(4793)Торговля-(5050)Транспорт-(2929)Туризм-(1568)Физика-(3942)Философия-(17015)Финансы-(26596)Химия-(22929)Экология-(12095)Экономика-(9961)Электроника-(8441)Электротехника-(4623)Энергетика-(12629)Юриспруденция-(1492)Ядерная техника-(1748)
Завдання. MS Windows. Папки, файли та ярлики
|
|
|
|
План
Мета
Тема
MS Windows. Папки, файли та ярлики.
Уміти створювати, вилучати, копіювати, переміщати, перейменовувати папки і текстові файли, а також створювати і використовувати ярлики.
1. Створення папок та дії з ними.
2. Створення текстових файлів та дії з ними.
3. Створення ярликів та дії з ними.
4. Вилучення об'єктів. Поняття про кошик.
5. Поняття про буфер обміну.
Теоретичні відомості
1. Створення папок та дії з ними. Папки призначені для зберігання файлів та інших папок. Поняття папки і каталога тотожні.
Папку створюють командами Створити => Папка за допомогою пункту меню Файл, контекстного меню робочого поля вікна папки або піктограми на панелі інструментів.
Над папками визначені такі дії: створення, вилучення, відкривання1 закривання, переміщення, пересилання (зокрема, на дискету чи в пошту), копіювання, вирізання, вставляння (вклеювання), перейменування, створення для папки ярлика, дослідження властивостей, налаштування папки.
Дії над об'єктами можна виконувати різними способами: за допомогою головного меню вікна, контекстного меню об'єкта, кнопок панелі інструментів, комбінацій клавіш, методом перетягування піктограм. Важливо, щоб перед застосуванням дії об'єкт був вибраний. У Windows XP дії над об'єктами можна виконувати за допомогою команд з області задач вікна (рис. 11).
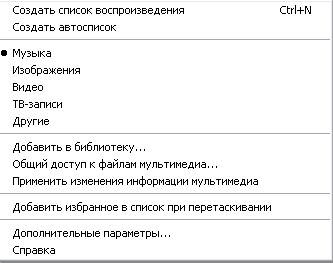
Рис. 11. Область задач
На прикладі папок розглянемо відмінність між діями переміщення та копіювання об'єктів, а також як виконати ці дії методом перетягування (drag and drop) піктограм, що репрезентують об'єкти.
Якщо переміщають файл чи папку в межах диска, то це відбувається швидко, оскільки-змінюються лише адреси об'єктів. Цю дію виконують методом перетягування піктограми об’єкта з деякого вікна у заздалегідь відкрите інше вікно.
Переміщення на інший диск відбувається шляхом переписування об'єктів на нове місце і вилучення їх зі старого. Щоб виконати цю дію методом перетягування, треба натиснути під час перетягування на клавішу Shift. Клавішу Shift можна і не натискати, якщо на вашому комп'ютері за замовчуванням під час перетягування виконується дія переміщення, а не копіювання.
Якщо у вікні папки виокремити об'єкт і натиснути на клавішу Shift перед виокремленням мишею іншого об'єкта, то виокремимо (об'єднаємо в групу) всі об'єкти від вибраного до іншого. Щоб скасувати вибір, треба натиснути на Esc або клацнути в робочому полі вікна.
Копіювати об'єкт можна в будь-яку іншу папку, диск, дискету чи на робочий стіл. Об'єкт копіюють методом перетягування піктограми у потрібне вікно, натиснувши на клавішу Ctrl. Під час копіювання створюється копія об'єкта.
Розглянемо універсальний спосіб для виконання копіювання чи переміщення – спосіб перетягування об'єктів з натиснутою не лівою, а правою клавішею миші. Відпустивши праву клавішу, отримують меню, в якому потрібно вибрати команду Копіювати, Переміщувати або іншу. Дія, яка виконується за замовчуванням (під час перетягування лівою клавішею миші), виокремлена в меню жирним шрифтом.
Папки мають певні властивості, пов'язані з відображенням на екрані області задач, декількох папок, вмісту папок тощо (див. команди Сервіс => Властивості папки...).
2. Створення текстових файлів та дії з ними. У попередній роботі розглядали два способи запуску програми Notepad для створення текстового документа. Тепер розглянемо третій спосіб у двох реалізаціях за допомогою: 1) команди Створити => Текстовий документ з меню Файл і 2) команди Створити контекстного меню робочого поля папки. В обох випадках отримують піктограму документа, якій потрібно дати конкретну власну назву замість шаблонної назви ТЕКСТОВИЙ документ.txt (розширення.txt може не висвітлюватися).
Щоб ввести текст, потрібно двічі клацнути на піктограмі – запуститься програма-редактор Блокнот. Текст вводять, файл зберігають на диску.
Над файлами визначені такі ж дії, як і над папками. Для текстових файлів визначені також дії редагування (внесення змін), друкування тощо.
3. Створення ярликів та дії з ними. Є особливий тип об'єктів, які називають ярликами. Ярлик – це короткий (0,5 Кбайта) файл типу Ink, який є посиланням на об'єкт, тобто містить не сам об'єкт, а його адресу. Піктограма ярлика – картинка із зігнутою стрілкою:

Активізація ярлика означає активізацію (відкриття) відповідного об'єкта. Вилучення ярлика не означає вилучення самого об'єкта. Один об'єкт може мати багато ярликів, розкиданих на диску з метою отримання швидкого доступу до найважливіших папок чи файлів. Призначення ярлика – швидке відкривання об'єкта. Зайві ярлики можна беззастережно вилучати.
Ярлики створює користувач командою Створити ярлик з контекстного меню об'єкта чи меню папки. Назви ярликам система дає автоматично, але їх можна редагувати. Користувач копіює ярлики у різні папки, де вони репрезентують об'єкт. Щоб активізувати об'єкт, його не треба розшукувати у файловій системі, достатньо відшукати ярлик і двічі клацнути на ньому. Наприклад, якщо клацнути двічі на ярлику програми Notepad, то завантажиться редактор Notepad із заготовкою чистої сторінки. Інший спосіб завантаження текстового файлу: перетягніть його піктограму або ярлик на піктограму, або ярлик програми Notepad.
Над ярликами визначені дії створення, вилучення, переміщення, копіювання, перейменування.
Дії над об'єктами (дисками, папками, файлами, ярликами) найзручніше виконувати за допомогою контекстного меню. Об'єкт вибирають, натискають на праву клавішу миші та виконують потрібну команду з меню: відкрити, вилучити (в кошик), створити ярлик, копіювати в буфер обміну, вирізати в буфер, відправити тощо.
Не треба боятися виконати деяку дію неправильно. Неправильну дію можна скасувати. Для цього є команда Скасувати (Отменить, Undo) в меню Редагувати або кнопка на панелі.
4. Вилучення об'єктів. Поняття про кошик. Якщо об'єкт став непотрібним, його вилучають. Вилучення об'єкта (папки, файлу, ярлика) є окремим видом переміщення – в кошик. Піктограма кошика є на робочому столі. Після вилучення об'єкт зникає з вікна папки і з'являється в кошику. Вилучений об'єкт можна відновити, оскільки особливість вилучення в кошик така: реально об'єкт є у файловій системі на диску доти, доки користувач не виконає команду Очистити кошик.
Вибрані файли можна повернути з кошика на попереднє місце командою Файл => Відновити. Кошик очищається автоматично, якщо операційній системі не вистачатиме дискового простору (див. вікно папки Кошик на рис. 6). Кошик має певні властивості, змінити які можна командою Властивості з контекстного меню кошика. Можна задати обсяг кошика (за замовчуванням він становить 10% обсягу дисків) чи властивість негайного самоочищення, що не дасть змоги відновлювати файли. Вибрані об'єкти вилучають у кошик за допомогою клавіші Delete на клавіатурі. Якщо під час цього натиснути ще й клавішу Shift, то об'єкти будуть вилучені без можливості відновлення, тобто вони в кошик не потраплять.
5. Поняття про буфер обміну. Буфер обміну (clipboard) – це
частина оперативної пам'яті, куди копіюють чи переміщають об'єкти або їхні фрагменти з метою їх вставляння в інші об'єкти. Зазвичай буфер обміну може містити один об'єкт, але вже є багато програм, де буфер обміну є багатомісний.
Для роботи з буфером обміну використовують команди Копіювати (Ctrl+C) у буфер, Вирізати (Ctrl+X) у буфер, Вставляти (Ctrl+V) з буфера. Вони є в меню команди Редагувати (Правка) чи в контекстних меню об'єктів, а також продубльовані кнопками на панелі інструментів. Якщо таких кнопок немає, їх варто додати за допомогою команди Налаштувати панель інструментів.
Створити на робочому диску навчальну папку, а в ній – особисту. В особистій папці створити два текстові документи і ярлики для них. Виконати копіювання і переміщення об'єктів згідно з вказівками ходу роботи. Скурпульозно виконуйте всі вказівки ходу роботи, щоб одержаний результат збігався з еталоном.
Хід роботи
1. На робочому диску створіть папку з назвою вашого міста.
У контекстному меню робочого поля диска виберіть пункт Створити і підпункт Папка. Введіть назву папки, натисніть на клавішу вводу або клацніть мишею. Англійський, український та інші алфавіти можна перемикати натисканням на певну групу клавіш (Ctrl+Shift або Left Alt+Shift) або клацанням над індикатором мови на панелі задач з наступним вибором мови з меню.
2. Перейменуйте створену папку на «Навчальна».
У контекстному меню папки виберіть (виконайте) команду Перейменувати. Введіть нову назву: Навчальна. Якщо виявиться, що папка з такою назвою уже є, то скасуйте свої дії (пункт Скасувати) і перейдіть до п. 3. Папка Навчальна має бути порожньою.
3. Створіть на робочому диску (в кореневій папці) папку з назвою групи або класу: ME-15 тощо.
Якщо така папка уже є, то перейдіть до наступного пункту.
4. Відкрийте папку групи або класу.
Для цього двічі клацніть на її піктограмі.
5. Створіть у папці групи або класу особисту папку і дайте їй назву — своє прізвище.
6. Відкрийте особисту папку І створіть у ній дві папки з назвами Листи і Звіти.
Ви створили таке дерево папок (на диску d: чи іншому): d:\
___ Навчальна
___ МЕ-15
_______ Прізвище (треба ввести своє прізвище)
__________ _Листи
__________ _3віти
7. Відкрийте папку Листи.
8. Увімкніть панель інструментів і рядок статусу (стану).
Скористайтеся пунктом Вигляд з меню вікна.
9. Створіть перший текстовий документ.
Для цього виконайте команди Файл => Створити => Текстовий документ. Отримаєте піктограму майбутнього текстового документа. Файл назвіть «Адреса». Щоб ввести текст, викличте текстовий редактор Блокнот, двічі клацнувши над створеною піктограмою.
10. У текстовий документ введіть текст: адресу друга.
11. Збережіть текстовий документ і закрийте його вікно. Під час збереження документа скористайтеся засобом навігації Папка і впевніться, що файл збережеться у папці ЛИСТИ.
12. Запустіть програму Блокнот і створіть файл Відповіді.txt з відповідями на будь-які три контрольні запитання.
13. Збережіть другий текстовий документ у папці Звіти.
14. Дослідіть властивості другого текстового файлу. Виконайте команду Властивості контекстного меню файлу і перепишіть у звіт адресу розташування файлу, його розмір, обсяг дискового простору, який йому відведено, дату і час створення, атрибут файлу (він позначений пташкою).
15. Перепишіть одержані дані зі звіту в другий текстовий файл (Відповіді).
16. Створіть ярлики для папок Листи і Звіти, а також для двох текстових файлів.
Ярлики папок створюються в особистій папці, а файлів – у папках Листи і Звіти.
17. Перемістіть ярлики двох створених файлів у папку Навчальна.
Для переміщення об'єкта його піктограму треба захопити мишею і перетягнути у потрібне місце. Не забудьте спочатку відкрити вікно папки Навчальна і зручно його розташувати поряд з вікнами інших папок. Переміщення можна виконати за допомогою меню і буфера обміну.
18. Скопіюйте текстовий файл Відповіді в папку Навчальна способом перетягування піктограми файлу.
Для копіювання об'єкта його піктограму треба перетягнути в потрібне місце, натиснувши на клавішу Ctrl під час перетягування, або перетягування слід виконати за допомогою правої клавіші миші.
19. Скопіюйте текстовий файл Адреса в папку Навчальна, використовуючи буфер обміну.
Виберіть текстовий файл і скопіюйте його в буфер обміну засобами меню вікна: Редагувати => Копіювати. Відкрийте папку Навчальна і вставте вміст буфера. Редагувати => Вставити.
20. Вилучіть усі файли і ярлики з папки Навчальна.
Для вилучення об'єкта його піктограму треба перемістити в кошик або виконати команду Вилучити з меню.
21. Поверніть лише файли з кошика у папку Навчальна. Загляньте в кошик (двічі клацніть на піктограмі КОШИК). Виберіть потрібні піктограми і виконайте команду ВІДНОВИТИ.
22. За допомогою ярликів відкрийте папку Звіти і текстовий документ Відповіді.
Двічі клацніть на ярлику папки – відкриється папка. Двічі клацніть на ярлику текстового документа – відкриється текстовий документ. Закрийте його.
23. Відкрийте папку Навчальна і знову вилучіть усі файли. Вилучення виконайте засобами пункту Файл з меню вікна.
24. Папку Листи перемістіть у папку Навчальна. Рекомендуємо застосувати буфер обміну.
25. Папку Навчальна перемістіть в особисту папку.
26. Створіть ярлик для файлу Відповіді на робочому столі. Скористайтесь командою Відправити з контекстного меню файлу.
27. Змініть значок ярлика файлу Відповіді, що є на робочому столі.
Виконайте команду Змінити значок у діалоговому вікні Властивості ярлика. Виберіть значок з меню і виконайте команду Застосувати.
28. Змініть властивості папки Звіти на протилежні.
У Windows XP виконайте команди Сервіс => Властивості папки і перемкніть усі кнопки на закладці Загальні.
29. Вивчіть закладку Вигляд.
Перепишіть (і тільки) у звіт шість додаткових параметрів.
30. Закінчіть роботу. Закрийте усі вікна.
31. Переконайтеся, що на робочому столі чи в кореневій папці робочого диску не залишилися ваші особисті речі (папки та документи).
Висновки
Дії над об'єктами можна виконувати різними способами: 1) за допомогою головного меню, 2) контекстного меню об'єкта, 3) комбінацій клавіш, 4) кнопок панелі інструментів, 5) методом перетягування піктограм; 6) області задач.
Ще два способи (за допомогою програми Провідник та програми Total Commander) вивчатимемо у наступній роботі.
За результатами роботи робочий диск повинен містити папку групи, а папка групи – особисту папку, назва якої – ваше прізвище. Особиста папка має містити дві папки: Навчальна і Звіти, а також два ярлики. Папка Навчальна повинна містити папку Листи. Папка Звіти – файл Відповіді. Продемонструйте цей файл викладачеві, скориставшись відповідним ярликом на робочому столі. Ярлик вилучіть з робочого столу. Вилучіть папку Навчальна.
|
|
|
|
|
Дата добавления: 2014-10-23; Просмотров: 785; Нарушение авторских прав?; Мы поможем в написании вашей работы!