
КАТЕГОРИИ:
Архитектура-(3434)Астрономия-(809)Биология-(7483)Биотехнологии-(1457)Военное дело-(14632)Высокие технологии-(1363)География-(913)Геология-(1438)Государство-(451)Демография-(1065)Дом-(47672)Журналистика и СМИ-(912)Изобретательство-(14524)Иностранные языки-(4268)Информатика-(17799)Искусство-(1338)История-(13644)Компьютеры-(11121)Косметика-(55)Кулинария-(373)Культура-(8427)Лингвистика-(374)Литература-(1642)Маркетинг-(23702)Математика-(16968)Машиностроение-(1700)Медицина-(12668)Менеджмент-(24684)Механика-(15423)Науковедение-(506)Образование-(11852)Охрана труда-(3308)Педагогика-(5571)Полиграфия-(1312)Политика-(7869)Право-(5454)Приборостроение-(1369)Программирование-(2801)Производство-(97182)Промышленность-(8706)Психология-(18388)Религия-(3217)Связь-(10668)Сельское хозяйство-(299)Социология-(6455)Спорт-(42831)Строительство-(4793)Торговля-(5050)Транспорт-(2929)Туризм-(1568)Физика-(3942)Философия-(17015)Финансы-(26596)Химия-(22929)Экология-(12095)Экономика-(9961)Электроника-(8441)Электротехника-(4623)Энергетика-(12629)Юриспруденция-(1492)Ядерная техника-(1748)
Практична робота № 13
|
|
|
|
План
Мета
Тема
MS Word. Дії з об'єктами. WordArt.
Уміти вставляти в документ різні об'єкти: кадри, картинки, гіперпосилання, художньо оформлені слова (WordArt) тощо.
1. Об'єктна модель документа.
2. Кадри.
3. Обгортання об'єкта текстом.
4. Вставка у документ зображення з екрана.
5. WordArt.
6. Гіперпосилання.
Теоретичні відомості
1. Об'єктна модель документа. Документ Word складається з текстів і з об'єктів, які вставляються або створюються у ньому: рисунків, автофігур, таблиць і діаграм, формул, а також кадрів, картинок з бібліотеки-галереї, фотографій, гіперпосилань, при міток, виносок, закладок, звукових і відеофайлів тощо.
Об'єкт – це автономний елемент документа. Його можна переміщати, змінювати властивості (розміри, колір тощо), обгортати текстом. Різновидом об'єктів є колонтитули і номери сторінок.
Розглянемо роботу з об'єктами. Об'єкти вставляють командою з головного меню Вставити. Після вставляння об'єкта текстовий редактор автоматично переходить у режим розмітки сторінки. У звичайному режимі деякі об'єкти будуть невидимі.
Командою Вставити у документ можна вставляти номери сторінок, перехід на нову сторінку, інший документ з деякого файлу, поточну дату і час, примітки, закладки, спеціальний символ, автотекст, картинки, математичні формули та інші об'єкти, доступні для цього редактора у конкретній операційній системі.
Зауважимо, що створені в документі тексти (і таблиці у ранніх версіях програми) є елементами документа, а не об'єктами. Переміщати і позиціювати їх вільно на сторінці можна лише через буфер обміну. Щоб такий елемент текстового документа мав властивості об'єкта, його треба помістити в кадр або створити (наприклад, текст чи таблицю) в кадрі.
2. Кадри. Кадр (TextBox, напис, текстовий блок, текстове поле, фрейм) – це прямокутна рамка, у яку поміщають різні елементи документа та інші об'єкти: таблиці, окремі слова чи тексти, рисунки, фотографії тощо. Кадри створюють для того, щоб за їх допомогою ефективно розміщати інформацію у тексті. Кадр має рамку. її можна робити кольоровою або невидимою (білою або кольору паперу). Кадри можна заповнити кольоровим фоном або текстурою, що робить їх ефектними і візуально привабливими. Декілька кадрів можна зв'язати між собою у ланцюг для забезпечення ефекту «переливання» тексту з одного кадра в інший.
3. Обгортання об'єкта текстом. Об'єкт займає один рядок у документі. Якщо він неширокий, то поряд варто розміщати інший об'єкт або вводити текст. Такий текст повинен обгортати об'єкт, як це можна бачити в газетах, журналах чи книжках, наприклад, див. стор. 81.
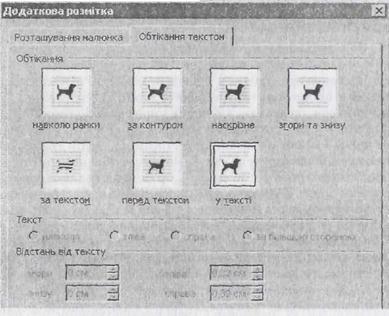
Рис.30.Види обгортання об'єкта текстом.
Є декілька видів обгортання об'єкта текстом (див. рис. ЗО): текст обгортає прямокутну область з об'єктом або контури об'єкта, текст над чи під об'єктом, об'єкт ліворуч, праворуч, по центру. Вид обгортання вибирають з меню: Формат => Конкретний об'єкт (наприклад, Кадр) => Закладка Обгортання.
За допомогою інших закладок задають кольори ліній, замалювання робочого поля, розміри тощо. Вставка у документ зображення з екрана. Розглянемо, як зображення на екрані можна занести у документ як об'єкт. Спочатку готуємо потрібне зображення на екрані. Коли зображення вже є, натискаємо на клавішу Print Screen – вигляд екрана перенесеться в буфер обміну. Запускаємо графічний редактор Paint і копіюємо вміст буфера у новий графічний документ. Доопрацьовуємо зображення екрана як картинку і зберігаємо його у файлі, який матиме розширення bmp. Потім потрібно повернутися у текстовий документ і вставити графічний файл у заздалегідь створений кадр чи у текст.
4. WordArt. Розгорніть газету чи журнал, зверніть увагу на красиво оформлені рекламні оголошення. їх створюють, зокрема, за допомогою редактора текстових спецефектів WordArt.
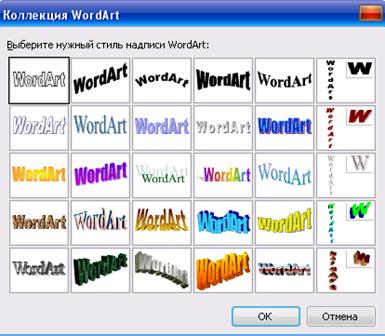
|
| Рис. 31. Еталонні зразки оформлення слів у WordArt. |

|
| Рис. 32. Панель інструментів WordArt містить такі кнопки: додати об'єкт, змінити текст, колекція, формат об'єкта, фігура тощо. |
Редактор спецефектів WordArt працює в двох режимах: 1) використання еталонних зразків ефектів (рис. 31) і панелі інструментів WordArt (рис. 32);
2) створення об'єкта (ефекта) вручну засобами меню і панелі інструментів програми Microsoft WordArt.
Вручну за допомогою полів-списків і кнопок на панелі інструментів програми WordArt (це інша, ніж на рис. 32, панель) можна вибрати:
♦ форму накреслення тексту;
♦ назву шрифту, Його розмір, вигляд написання;
♦ фігуру тексту (по колу, дугою тощо);
♦ розташування тексту, зокрема, повороти;
♦ затінювання (заливку) букв (Shading");
♦ тип тіні (Shadow), товщину і колір букв (Border).
Об'єкти переміщають методом перетягування, коли вказівник миші над ним набуває хрестоподібного вигляду. Об'єкт WordArt, створений вручну, не можна перемістити. Якщо клацнути на такому об'єкті, він буде охоплений чорними прямокутними маркерами. Щоб перемістити такий об'єкт, його потрібно вставити у кадр.
5. Гіперпосилання. Гіперпосилання – це засіб для налагодження зв'язку між документами. Якщо у файл вставити гіперпосилання на інші файли, то можна мати доступ відразу до двох чи багатьох файлів, не вставляючи їх один в одний. Гіперпосилання – це виконаний іншим кольором об'єкт (підкреслений текст чи картинка), який містить адресу іншого файлу. Клацнувши раз на гіперпосиланні, можна відкрити потрібний файл.
Задача. Рекламна сторінка фірми.
Створити рекламну сторінку деякої фірми чи інформаційну сторінку про себе. Сторінка має містити два об'єкти WordArt, дві опрацьовані картинки (з галереї і фотографію), довільний текст про фірму чи будь-який імпортований (вставлений) текст, таблицю в кадрі, що обгортається текстом, ланцюг з трьох ефектних кадрів з текстом, а також гіперпосилання на інший текстовий документ, примітку, виноску, фрагмент зображення з екрана, дату створення документа.
Хід роботи
1. Запустіть текстовий редактор.
Створіть новий документ, декілька разів натисніть на клавішу вводу і перемістіть курсор на початок документа.
2. Створіть графічний спецефект над своїм прізвищем. Вставити => Рисунок... => Об'єкт WordArt... => Виберіть найкращий зразок написання з колекції => ОК => У текстове вікно з назвою Введіть сюди свій текст або Зміна тексту WordArt введіть своє прізвище => Виберіть кирилізований шрифт, якщо треба, і розмір символів 28 => Натисніть на кнопку ОК і закрийте діалогове вікно.
3. Змініть розміри і форму (фігуру) створеного об'єкта. Клацніть над об'єктом, перетягніть маркери розмірів. Перемістіть об'єкт у лівий верхній кут сторінки. Клацніть над ним і за допомогою кнопки фігура панелі інструментів WordArt виберіть стиль по колу.
4. Викличте редактор спецефектів Microsoft WordArt і створіть вручну спецефект над назвою фірми і словом Company.
Вставити => Об'єкт => Виберіть з отриманого списку програму Microsoft WordArt => У вікно Введіть сюди свій текст введіть назву фірми або слово Company => Натисніть на кнопку Поновити Зображення. Закрийте діалогове вікно. Якщо програми у списку немає, то робіть все так, як у п. 2.
5. Дослідіть меню програми WordArt та кнопки на панелі інструментів WordArt і понатискайте на них.
Оформіть текст якнайкраще.
Використайте три останні кнопки на панелі (зауважимо, що починаючи від Word ХР робота з WordArt і кнопками її панелі дещо змінилася). Добираючи кольори та узори у вікні Затінювання, натискайте на кнопку Застосувати, щоб переконатися у правильності прийнятих рішень – текст у документі змінюватиметься. Задавши потрібне оформлення, натисніть на кнопку ОК, закрийте діалогове вікно вводу тексту і клацніть у документі.
6. Доберіть якнайкращі розміри і розташування об'єктів.
Щоб змінити розташування об'єкта, створеного вручну, варто створити кадр (напис), вибрати об'єкт, скопіювати його в буфер обміну і вставити у кадр. Рамку кадра зробіть білою.
7. Вставте в документ картинку з галереї.
Вставити => Рисунок => Картинки (Clip Art) => Виберіть деяку картинку => ОК. Змініть (зменшіть) розміри картинки і розташуйте її поряд з назвою фірми.
8. Вставте у створюваний документ картинку, яка є у деякому графічному файлі (власну фотографію). Вставити => Малюнок... => 3 файлу => Відкрийте папку Popular і виберіть із запропонованого списку назв файлів деяку назву (rabbit .wraf, sailboat.wmf, car.wmf або coins.w mf чи іншу) або знайдіть будь-який графічний файл у файловій системі (бажано мати на дискеті файл із зісканованою своєю фотографією тощо) => ОК. У MS Word 2003 скористайтеся областю задач.
9. Виберіть картинку, змініть її розміри, розташуйте поряд з попередньою. За допомогою панелі Налаштування зображення (рис. 33) змініть її контрастність (кнопки 3-4) і яскравість (5-6), обріжте (7), стисніть (10) для Інтернету й екрана.

1 2 3 4 5 6 7 8 9 10 11 12 13 14
Рис. 33. Панель для налаштування зображення.
10. Підготуйтеся для введення тексту.
Розмістіть текстовий курсор під об'єктами.
11. Вставте під картинками текст з деякого документа, наприклад, з Тексті-ТекстЗ чи іншого файлу, що створювався раніше.
Вставити => Файл => Введіть назву файлу чи відшукайте деякий текстовий документ у файловій системі => ОК.
12. Створіть кадр з білою рамкою.
Вставити => Кадр. Клацніть у документі й збільшіть розміри кадра, щоб помістити в ньому таблицю.
13. Створіть у кадрі невелику таблицю 3x3 і введіть довільні дані, що ілюструють успішну діяльність фірми тощо.
14. Розташуйте створений кадр у попередньому тексті і задайте режим обгортання (положення) кадра текстом ліворуч.
Виберіть кадр і перетягніть його в текст => Формат => Кадр => Закладка Обгортання => Виберіть з меню потрібний спосіб обгортання => ОК.
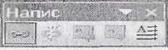
|
15. Вставте три кадри й утворіть з них ланцюг.
Вставте поряд три кадри (написи). Відкрийте, якщо немає, панель інструментів Вигляд => Панелі... => Кадр (Напис). Виберіть перший кадр, клацніть на панелі на кнопці із зображенням ланцюга і клацніть у другому кадрі. Виберіть другий кадр, клацніть на кнопці ланцюга, а потім у третьому кадрі.
16. Створіть у кадрах ефект переливання тексту. Скопіюйте частину тексту, що є на сторінці, в буфер обміну і вставте його в перший кадр. Переконайтеся, що текст розлився по трьох кадрах.
17. Відформатуйте кадри якнайкраще.
Виберіть кадр і познайомтеся з його контекстним меню. Виконайте команду Формат кадра. На закладці Кольори і лінії виберіть базовий колір – блакитний чи інший – і розгорніть список Колір. Виберіть унизу Способи заливання... У першому кадрі створіть двоколірне градієнтно-діагональне заливання, а в другому підберіть текстуру граніт, а в третьому – візерунок великі сфери чи інший.
18. Введіть такий текст: «Додаткову інформацію про діяльність фірми або про мене можете прочитати тут».
19. Після слова «тут» вставте гіперпосилання на текстовий документ з деякого вашого файлу, що створювався раніше, наприклад, на ваше резюме.
Вставити => Гіперпосилання => Пошук => Знайдіть і виберіть деякий файл => ОК.
20. Перевірте, чи спрацьовує гіперпосилання.
Клацніть на гіперпосиланні. Відкриється раніше створений документ. Закрийте його.
21. Після гіперпосилання вставте примітку з таким текстом: «Це гіперпосилання з'єднає вас з моїм резюме». Вставити => Примітка. Введіть текст примітки і закрийте її вікно. Перевірте, як працює примітка. Для цього наведіть вказівник миші на позицію вставки примітки, яка буде підсвічена жовтим кольором.
22. У тексті вставте виноску звичайну з номером 1. Текст виноски – ваше прізвище. Розташування – внизу сторінки. Вставити => (Посилання) Виноска => ОК. Введіть текст виноски. Переконайтеся, що виносці відповідає номер 1 у точці вставки виноски в документі.
23. Вставте внизу сторінки фрагмент зображення з екрана комп'ютера, наприклад, панель інструментів для налаштування зображення (див. рис. 33).
Розгорніть потрібну панель інструментів, занесіть копію екрана в буфер, відкрийте Paint, вставте зображення з буфера, виріжте панель, скопіюйте вирізане в буфер, поверніть у документ Word, вставте вміст буфера. Якщо потрібно, обріжте картинку.
24. Розташуйте усю рекламу на одній сторінці.
Якщо вона не поміщається, то зменшіть розміри об'єктів, розмір шрифту тощо.
25. Сторінку помістіть у художню рамку –червоні яблука.
Формат => Межі і заповнення (заливка) => Закладка Сторінка => рисунок.,, (art) => Виберіть рисунок з яблуками зі списку => Задайте ширину рамки 20 пунктів => (Можна вибрати іншу рамку-рисунок: морозиво, торт тощо.
26. Вставте дату і час створення документа.
27. Збережіть створений документ у файлі з назвою Реклама.
28. Закінчіть роботу. Продемонструйте свою рекламу.
|
|
|
|
|
Дата добавления: 2014-10-23; Просмотров: 1742; Нарушение авторских прав?; Мы поможем в написании вашей работы!