
КАТЕГОРИИ:
Архитектура-(3434)Астрономия-(809)Биология-(7483)Биотехнологии-(1457)Военное дело-(14632)Высокие технологии-(1363)География-(913)Геология-(1438)Государство-(451)Демография-(1065)Дом-(47672)Журналистика и СМИ-(912)Изобретательство-(14524)Иностранные языки-(4268)Информатика-(17799)Искусство-(1338)История-(13644)Компьютеры-(11121)Косметика-(55)Кулинария-(373)Культура-(8427)Лингвистика-(374)Литература-(1642)Маркетинг-(23702)Математика-(16968)Машиностроение-(1700)Медицина-(12668)Менеджмент-(24684)Механика-(15423)Науковедение-(506)Образование-(11852)Охрана труда-(3308)Педагогика-(5571)Полиграфия-(1312)Политика-(7869)Право-(5454)Приборостроение-(1369)Программирование-(2801)Производство-(97182)Промышленность-(8706)Психология-(18388)Религия-(3217)Связь-(10668)Сельское хозяйство-(299)Социология-(6455)Спорт-(42831)Строительство-(4793)Торговля-(5050)Транспорт-(2929)Туризм-(1568)Физика-(3942)Философия-(17015)Финансы-(26596)Химия-(22929)Экология-(12095)Экономика-(9961)Электроника-(8441)Электротехника-(4623)Энергетика-(12629)Юриспруденция-(1492)Ядерная техника-(1748)
Вставте ще один стовпець з назвою Сума
|
|
|
|
Вставте таблицю.
План
Мета
Тема
MS Word. Побудова таблиць і діаграм. Колонки.
Уміти створювати у текстовому документі таблиці, діаграми, колонки.
1. Вставляння таблиці.
2. Рисування таблиці.
3. Перетворення тексту в таблицю.
4. Форматування таблиці.
5. Створення діаграм.
6. Створення газетних колонок і словників.
7. Нестандартне застосування таблиць.
Теоретичні відомості
1. Вставляння таблиці. Анкетні чи статистичні дані, дані виробничого характеру тощо варто наводити у вигляді таблиць. Таблиці призначені для наочного подання інформації, а також для задання специфічного розташування текстових блоків на сторінці документа.
Елементи таблиці: клітинки (комірки, чарунки), рядки, стовпці, рамки (межі) і дані, які є в клітинках (див. рис. 16).
Таблицю створюють засобами пункту Таблиця головного меню (рис. 25). Є три способи створення таблиці за допомогою таких команд:
♦ Вставити таблицю;
♦ Намалювати таблицю;
♦ Перетворити текст у таблицю.
Розглянемо перший спосіб. Унаслідок виконання команди Вставити таблицю отримаємо діалогове вікно, де треба задати кількість стовпців і рядків майбутньої таблиці. Після натискання на кнопку ОК порожня таблиця розташується в документі там, де був курсор. Вводять у таблицю дані. Якщо рамки таблиці мають вигляд крапок, то таблиця нерозграфлена (такі рамки під час виведення на папір не відображаються). Щоб відобразити всі рамки чи лише деякі, таблицю виокремлюють і застосовують команду Межі і заливка з пункту Формат.
2. Рисування таблиці. Після виконання команди Нарисувати таблицю з'явиться панель інструментів Таблиці і межі (рис. 26). Курсор миші набуде вигляду олівця. На цій панелі вибирають тип лінії, її товщину, колір тощо. Розмістивши курсор-олівець у документі, рисують структуру таблиці: спочатку зовнішній прямокутник, а потім – усі потрібні лінії. Клацнувши двічі в клітинці, можна вводити дані. Щоб продовжити рисування, треба клацнути на кнопці із зображенням олівця, а щоб витерти нарисоване – вибрати гумку. Цей спосіб зручний для створення складних таблиць.
3. Перетворення тексту в таблицю. Спочатку треба ввести Дані, не задумуючись над виглядом таблиці. Між даними обов'язково треба набирати розділювач – символ, якого немає в Даних, наприклад, пропуск, Tab, кому, крапку чи інше. Введений текст виокремлюють і застосовують команду Перетворити текст у таблицю. Отримаємо діалогове вікно, де потрібно правильно зазначити, який був використаний розділювач. Наприклад, якщо розділювачем була кома, то вмикають опцію Інше і вводять кому у відповідне текстове поле. Можна також виконати зворотне перетворення таблиці в текст.
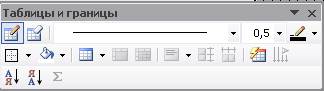
Рис. 26. Панель інструментів Таблиці і Межі.
4. Форматування таблиці. Щоб увести дане в клітинку, треба спочатку клацнути у ній мишею. Для виконання дій варто користуватися контекстними меню елементів таблиці. Дані в клітинках (чи у всій таблиці) вирівнюють вертикально до верхньої чи нижньої межі, середини, а також, як звичайно, горизонтально: до лівого краю, правого, до центру за допомогою команд Формат => Абзац чи кнопок панелі Таблиці і межі. Якщо текст у клітинці потрібно повернути, до нього застосовують команду Формат => Орієнтація тексту. Щоб великий текст розташовувався у декількох рядках, слід увімкнути параметр Переносити текст. Дані в таблиці можна впорядковувати за алфавітом (зростанням) чи у зворотному порядку.
У клітинках таблиці можна автоматично обчислити суму, добуток, середнє, максимальне чи мінімальне значення числових даних з клітинок, які є зліва, справа, нижче, вище від даної. Для цього у клітинку вводять формули, наприклад = SUM(LEFT), командами Таблиця => Формула...
Щоб переміщатися у таблиці, натискають на клавіші Tab (вперед), Shift+Tab (назад) чи на клавіші зі стрілками.
Щоб змінити розміри клітинок, їх межі на лінійці перетягують за допомогою миші. Для цього вказівник миші наводять на межу і, коли його вигляд зміниться, виконують перетягування. Усі розміри можна задати вручну за допомогою команди Властивості таблиці... або виконати автопідбір розмірів. Таблицю переміщають у документі за допомогою хрестоподібного маркера у верхньому правому куті таблиці.
Можна вставляти чи вилучати рядки і стовпці.
Клітинки можна об'єднати, виокремивши їх і застосувавши команду Об'єднати чи натиснувши на відповідну кнопку на панелі інструментів. Клітинку можна розділити на дві. Можна у клітинці провести діагональ.
Вигляд таблиці можна змінити засобами команди Межі і Заливка з пункту Формат. У відповідному діалоговому вікні є три закладки: Межі, Сторінка і Заливка, які дають змогу:
♦ вибрати тип рамки, тип, ширину і колір ліній, забрати окремі лінії;
♦ сторінку документа взяти в рамку-рисунок;
♦ клітинки затінити чи залити їх кольором і прикрасити деяким узором.
Корисною є команда Автоформат таблиці. Вона дає змогу швидко надати таблиці привабливого вигляду відповідно до великої кількості стандартних стилів таблиць. Можна створювати також власні стилі таблиць.
5. Створення діаграм. Якщо таблиця містить числову інформацію про діяльність фірм, рекламу тощо, то дані з неї можна оформити також у вигляді діаграми. Щоб відповідну до таблиці діаграму вставити в текстовий документ, її треба виокремити (всю або частину) і виконати послідовніть команд Вставити => Рисунок => Діаграма. Через деякий час (що залежить від швидкодії комп'ютера) на екрані з'явиться таблиця у форматі Excel, а також відповідна діаграма (стовпчикового типу). У цей момент ще можна до таблиці вносити зміни – діаграма змінюватиметься автоматично. Тип діаграми можна змінити за допомогою команди Тип діаграми з контекстного меню діаграми (різні типи діаграм вивчатимемо в розділі III) або однойменної кнопки на панелі інструментів. А можна нічого не змінювати, закрити вікно таблиці та клацнути у документі на чистому полі. Через мить стовпчикова діаграма (див. рис. 16) буде там. Тепер можна змінити розміри діаграми чи її розташування, повернути об'ємну діаграму тощо.
Діаграма – це об'єкт, який активізують (вибирають, виокремлюють) клацанням мишею один раз у його межах. Якщо двічі клацнути, отримаємо доступ до всіх елементів діаграми. Активний елемент буде оточений маркерами (чорними прямокутниками), перетягуючи які можна змінювати розміри об'єкта. Повертати стовпчикову діаграму можна методом перетягування маркера, що позначає кут області побудови діаграми. Перемістити діаграму можна, якщо вказівник миші набуває над нею хрестоподібного вигляду зі стрілками. Тепер слід натиснути на ліву клавішу і перетягнути об'єкт на нове місце. У ранніх версіях, щоб переміщати таблицю, її потрібно було створювати в середині кадру (напису), тепер це робити не треба.
6. Створення газетних колонок і словників. Колонки можна розглядати як різновид табличного оформлення даних. Однак головне призначення колонок – подання даних у газетному стилі. Колонки створюють так. Спочатку вводять текст. До введеного тексту застосовують команду Формат => Колонки і в діалоговому вікні задають необхідні параметри: тип і кількість колонок, ширину і проміжок між колонками, наявність вертикальної лінії-розділювача. Зворотне перетворення виконують, задавши параметр одна колонка.
Розташовувати дані у вигляді колонок, як це роблять у словниках, можна за допомогою клавіші Tab, заздалегідь налаштувавши на горизонтальній лінійці інтервали і види вирівнювання даних у стовпцях.
7. Нестандартне застосування таблиць. Таблиці використовують з метою специфічного розташування текстових блоків деякого документа, наприклад, під час створення бланків, буклетів, веб-сайтів тощо. Межі такої таблиці роблять невидимими (нерозграфлені або кольору паперу), тому про табличну організацію відповідних даних можна і не здогадатися.
Задача 1
Вибори президентів, ректорів, депутатів, лідерів партій, молодіжних організацій тощо супроводжуються опитуванням про шанси претендентів. Створити таблицю 1 з назвою Опитування, де навести дані про шанси трьох претендентів (зі 100%) станом на вчора і сьогодні. Прізвища претендентів ввести довільні, наприклад, своїх друзів. Числові дані будь-які, але сума у рядку не повинна перевищувати 100%. Така таблиця повинна містити три рядки з назвами Прізвища, Вчора, Сьогодні і чотири стовпці, де заголовками останніх трьох є конкретні прізвища. Першу клітинку розділити діагоналлю. Створити діаграму для цієї таблиці.
Задача 2
Деяка фірма сповіщає про рекламний розпродаж шести видів товарів. Створити таблицю 2 з назвою Акція, що міститиме у стовпцях шість назв товарів у вертикальному написанні чи під кутом 75° і два рядки зі старими і новими цінами відповідно. Побудувати діаграму для створеної таблиці.
Задача З
Створити таблицю 3 з назвою Мої друзі, де є п'ять-шість стовпців і деяка, заздалегідь невідома, кількість рядків з даними про ваших друзів. Заголовки стовпців такі: Прізвище, Ім'я, Місто, Адреса, Телефон тощо. Дані ввести довільні. Оформіть таблицю якнайкраще.
Хід роботи
Ескізи всіх трьох таблиць з даними повинні бути нарисовані в зошиті до початку роботи. Таблиці будувати трьома різними способами.
1. Запустіть текстовий редактор.
Створіть новий текстовий документ, натисніть декілька разів на клавішу вводу і перемістіть курсор на початок сторінки.
2. Введіть заголовок таблиці: Таблиця 1. Опитування.
Заголовок вирівняйте до правого краю і перейдіть на новий рядок.
Таблиця => Вставити таблицю => Задайте кількість стовпців і рядків => ОК.
4. Введіть дані у таблицю і відцентруйте їх.
Увівши дані, виокремте усю таблицю і натисніть відповідну кнопку на панелі форматування.
6. Обчисліть суму голосів, прогнозованих вчора і сьогодні за всіх кандидатів.
Вставте у клітинки стовпця Сума формулу так: Таблиця => Формула... => SUM(LEFT) => ОК.
7. Вставте діаграму.
Зробіть відступ від таблиці, клацнувши під нею. Виберіть усю таблицю (але без заголовка і стовпця Сума) і виконайте такі команди: Вставити => Рисунок => Діаграма. Закрийте вікно електронної таблиці, яка з'явиться. Якщо потрібно, змініть розміри чи перемістіть діаграму методом перетягування.
8. Для розв'язування задачі 2 нарисуйте таблицю потрібного вигляду.
Тип лінії – подвійна, товщина – 1 мм, колір – зелений тощо.
9. Введіть дані у таблицю і відцентруйте їх.
10. Відцентруйте дані по вертикалі.
Виберіть дані і скористайтеся командою Вирівнювати... з їх контекстного меню або кнопками панелі Таблиці і Межі.
Вставте діаграму для таблиці 2.
11. Введіть заголовок третьої таблиці: Таблиця 3. Мої друзі.
Перейдіть на новий рядок.
13. Введіть текст для таблиці 3.
Текст треба вводити, наприклад, так (дані вводьте свої):
Прізвище, Ім'я, Місто, Адреса, Телефон Гнатик, Богдан, Львів, Наукова 66/22, 2643455 Фаст, Сашко, Львів, Джерельна 23/76, 3334455 Снігур, Ігор, Нью-Йорк, Бродвей 345, 8667744 та ін.
14. Перетворіть текст у таблицю.
Виокремте введений текст і виконайте відповідну команду з меню. Отримаєте діалогове вікно, де потрібно ввімкнути опцію Інше і ввести розділювач-кому у відповідне поле. Якщо перетворення в таблицю відбулося неправильно, виконайте зворотне перетворення, з'ясуйте причину помилки (може неправильно зазначено розділювач), виберіть текст і повторіть спробу.
15. Першу таблицю відформатуйте командами Таблиця – Автоформат.
Перегляньте існуючі стандартні формати і виберіть, який вам найбільше до вподоби. Назву вибраного формату занотуйте у звіт.
16. У другій таблиці заголовки стовпців затініть, а клітинки з даними зробіть жовтими.
Виокремте перший рядок => Формат => Межі і Заливка => Перейдіть на закладку Заливка => Виберіть тип узору (тінь) 20% => ОК, Виокремте рядки з даними => Формат => Межі і Заливка => Закладка Заливка => Виберіть колір жовтий => ОК.
17. Перейдіть на закладку Межі, змініть тип ліній на подвійні і задайте їхню товщину.
18. Третю таблицю відформатуйте на свій смак.
19. Таблицю 3 скопіюйте двічі.
20. У першій копії таблиці 3 рядки упорядкуйте так, щоб прізвища були за алфавітом.
Виокремте рядки таблиці (всі, окрім першого рядка) і натисніть на кнопку Впорядкувати. У діалоговому вікні виберіть назву стовпця Прізвища і режим За зростанням.
21. У другій копії таблиці 3 рядки упорядкуйте за віком осіб.
22. На наступній сторінці наберіть 20 рядків тексту передмови до цієї книжки або вставте будь-який текст з раніше створених документів.
Щоб перейти на наступну сторінку, слід натиснути акорд Ctrl+Enter, який еквівалентний команді вставити розрив Сторінки.
23. Перетворіть набраний текст на дві колонки.
24. Виконайте переноси, щоб не було рідких рядків.
24. Створіть словник термінів.
Засобами табуляції відтворіть шість рядків будь-якого словника з цієї книжки разом зі словом «Словник».
26. Збережіть документ у файлі з назвою Таблиці.
27. Продемонструйте роботу викладачеві. Вийдіть з програми, закривши всі вікна.
|
|
|
|
|
Дата добавления: 2014-10-23; Просмотров: 608; Нарушение авторских прав?; Мы поможем в написании вашей работы!