
КАТЕГОРИИ:
Архитектура-(3434)Астрономия-(809)Биология-(7483)Биотехнологии-(1457)Военное дело-(14632)Высокие технологии-(1363)География-(913)Геология-(1438)Государство-(451)Демография-(1065)Дом-(47672)Журналистика и СМИ-(912)Изобретательство-(14524)Иностранные языки-(4268)Информатика-(17799)Искусство-(1338)История-(13644)Компьютеры-(11121)Косметика-(55)Кулинария-(373)Культура-(8427)Лингвистика-(374)Литература-(1642)Маркетинг-(23702)Математика-(16968)Машиностроение-(1700)Медицина-(12668)Менеджмент-(24684)Механика-(15423)Науковедение-(506)Образование-(11852)Охрана труда-(3308)Педагогика-(5571)Полиграфия-(1312)Политика-(7869)Право-(5454)Приборостроение-(1369)Программирование-(2801)Производство-(97182)Промышленность-(8706)Психология-(18388)Религия-(3217)Связь-(10668)Сельское хозяйство-(299)Социология-(6455)Спорт-(42831)Строительство-(4793)Торговля-(5050)Транспорт-(2929)Туризм-(1568)Физика-(3942)Философия-(17015)Финансы-(26596)Химия-(22929)Экология-(12095)Экономика-(9961)Электроника-(8441)Электротехника-(4623)Энергетика-(12629)Юриспруденция-(1492)Ядерная техника-(1748)
Замечание. Если вы случайно закроете диалоговое окно конфигурирования поля ввода/вывода - или любое другое диалоговое окно конфигурирования – до завершения всех
|
|
|
|
Если вы случайно закроете диалоговое окно конфигурирования поля ввода/вывода - или любое другое диалоговое окно конфигурирования – до завершения всех настроек, нужно действовать следующим образом: щелкните правой кнопкой мыши на поле ввода/вывода и выберите "Configuration Dialog [Диалоговое окно конфигурирования”] во всплывающем меню.
Динамизация поля ввода/вывода
Свойства поля ввода/вывода можно изменить в окне свойств объекта.
1) Щелкните правой кнопкой мыши на только что созданном объекте "I/O Field [Поле ввода/вывода]".
2) Во всплывающем меню щелкните на пункте "Properties [Свойства]”.
3) В левой части окна щелкните на свойстве "Limits [Предельные значения]”.
4)  В правой части окна дважды щелкните на "Low Limit Value [Нижнее
В правой части окна дважды щелкните на "Low Limit Value [Нижнее
5) предельное значение]”.
6) В следующем диалоговом окне введите "0". Щелкните на кнопке "OK".
7)  В правой части окна дважды щелкните на "High Limit Value [Верхнее предельное значение]”.
В правой части окна дважды щелкните на "High Limit Value [Верхнее предельное значение]”.
8) В следующем диалоговом окне введите "100". Щелкните на кнопке "OK".
Обратите внимание на то, что тег связан со свойством "Input/Output [Ввод/вывод]” (выделено жирным шрифтом). Если вы щелкните на свойстве "Input/Output [Ввод/вывод]”, то вы увидите, что тег "TankLevel" с циклом обновления в "500 ms" связан с этим свойством. Вы установили эту связь в "I/O Field Configuration Dialog [Диалоговом окне конфигурирования поля ввода/вывода]”.
9) Сохраните кадр "START.pdl”, щелкнув на пиктограмме  , и сверните окно Graphics Designer [Графического дизайнера].
, и сверните окно Graphics Designer [Графического дизайнера].
Шаг 5: Настройка параметров режима исполнения
Следующим этапом определяются свойства и параметры режима исполнения для запуска проекта. В числе прочего эти параметры определяют вид экрана в режиме исполнения. Выполните следующие действия:
1) В левой части окна WinCC Explorer [Проводника WinCC] щелкните на элементе "Computer [Компьютер]”.
2) В правой части окна WinCC Explorer [Проводника WinCC] щелкните правой кнопкой мыши на имени вашего компьютера.
3) Во всплывающем меню выберите пункт "Properties [Свойства]”.
4) Щелкните на закладке "Graphics Runtime [Система исполнения Графического дизайнера]”. Здесь вы можете определить вид экрана в режиме исполнения.
5) Для выбора начального кадра щелкните на кнопке "Browse [Просмотр]" и выберите кадр "START.pdl". Нажмите на кнопку "OK".
6) В окне "Window Attributes [Атрибуты окна]” установите флажки "Title [Заголовок]”, "Maximize [Максимизировать]”, "Minimize [Минимизировать]” и "Adapt Picture [Адаптировать кадр]”.
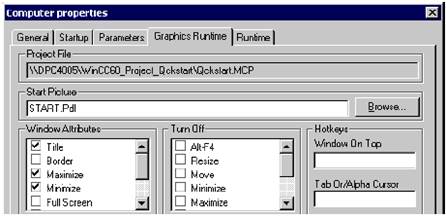
Рис. 1.3.23 Определение свойств системы исполнения
7) Щелкните на "OK", чтобы закрыть окно свойств. Проект готов к запуску в режиме исполнения.
Шаг 6: Запуск проекта
· Чтобы увидеть, как выглядит проект в режиме исполнения, щелкните на командах меню в WinCC Explorer [Проводнике WinCC] "File [Файл]"  "Activate [Активировать]". Галочка около "Activate [Активировать]" означает, что режим исполнения активирован.
"Activate [Активировать]". Галочка около "Activate [Активировать]" означает, что режим исполнения активирован.
Альтернативно можно использовать кнопку "Activate [Активировать]”  на панели инструментов WinCC Explorer [Проводника WinCC].
на панели инструментов WinCC Explorer [Проводника WinCC].
|
|
|
|
|
Дата добавления: 2014-10-15; Просмотров: 550; Нарушение авторских прав?; Мы поможем в написании вашей работы!