
КАТЕГОРИИ:
Архитектура-(3434)Астрономия-(809)Биология-(7483)Биотехнологии-(1457)Военное дело-(14632)Высокие технологии-(1363)География-(913)Геология-(1438)Государство-(451)Демография-(1065)Дом-(47672)Журналистика и СМИ-(912)Изобретательство-(14524)Иностранные языки-(4268)Информатика-(17799)Искусство-(1338)История-(13644)Компьютеры-(11121)Косметика-(55)Кулинария-(373)Культура-(8427)Лингвистика-(374)Литература-(1642)Маркетинг-(23702)Математика-(16968)Машиностроение-(1700)Медицина-(12668)Менеджмент-(24684)Механика-(15423)Науковедение-(506)Образование-(11852)Охрана труда-(3308)Педагогика-(5571)Полиграфия-(1312)Политика-(7869)Право-(5454)Приборостроение-(1369)Программирование-(2801)Производство-(97182)Промышленность-(8706)Психология-(18388)Религия-(3217)Связь-(10668)Сельское хозяйство-(299)Социология-(6455)Спорт-(42831)Строительство-(4793)Торговля-(5050)Транспорт-(2929)Туризм-(1568)Физика-(3942)Философия-(17015)Финансы-(26596)Химия-(22929)Экология-(12095)Экономика-(9961)Электроника-(8441)Электротехника-(4623)Энергетика-(12629)Юриспруденция-(1492)Ядерная техника-(1748)
Порядок конфигурирования системы сообщений
|
|
|
|
Для конфигурирования системы Alarm Logging [Регистрация аварийных сообщений] необходимо выполнить следующие действия:
1. Открыть редактор Alarm Logging [Регистрация аварийных сообщений].
2. Запустить System Wizard [Системный мастер] для создания системы сообщений.
3. Сконфигурировать аварийные сообщения и тексты сообщений.
4. Определить цвета для различных состояний сообщения.
5. Задать параметры для функции контроля предельных значений (англ. Limit value monitoring).
6. Вставить окно сообщений в кадр процесса.
7. Определить параметры запуска.
8. Запустить проект.
Шаг 1: Открытие редактора Alarm Logging [Регистрация аварийных сообщений]
1) В левой части окна WinCC Explorer [Проводника WinCC] щелкните правой кнопкой мыши на редакторе "Alarm Logging [Регистрация аварийных сообщений]".
2) Во всплывающем меню выберите пункт "Open [Открыть]"
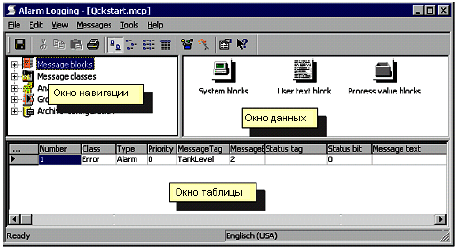
Рис. 3.3.1 Alarm Logging [Регистрация аварийных сообщений]
Шаг 2: Запуск System Wizard [Системного мастера]
System Wizard [Системный мастер] предлагает простой автоматический способ создания системы сообщений.
1) Для запуска System Wizard [Системного мастера] щелкните на пунктах меню "File [Файл]" "Select Wizard [Системный мастер]...".System Wizard [Системный мастер] можно также запустить, нажав на кнопку панели инструментов редактора Alarm Logging [Регистрация аварийных сообщений].
2) В диалоговом окне "Select Wizard... [Выбор мастера…]", дважды щелкните на элементе System Wizard [Системный мастер].
3) В первом открывшемся диалоговом окне нажмите кнопку "Next [Далее]".
4) В диалоговом окне "System Wizard: Selecting Message Blocks [Системный мастер: Выбор блоков сообщений]" в группе кнопок выбора System block [Системный блок] выберите "Date, Time, Number [Дата, время, номер]", а в группе кнопок выбора User text block [Пользовательский блок текстовой информации] выберите "Msg Txt, Error Location [Текст сообщения, место ошибки]".
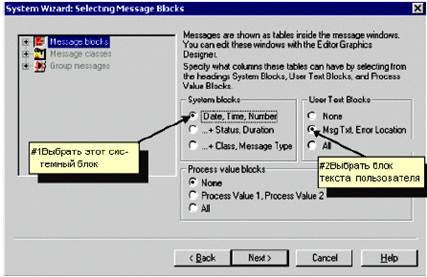
Рис. 3.3.2 System Wizard [Системный мастер] – выбор блоков сообщения
5) Нажмите на кнопку "Next [Далее]".
6) В диалоговом окне "System Wizard: Presetting Classes [Системный мастер: Предварительно заданные классы сообщений]" выберите опцию "Class of Error with Types Alarm, Failure and Warning (Incoming Acknowledgement) [Класс ошибки с типами Аварийное, Неисправность и Предупреждение (Квитирование поступления)]".
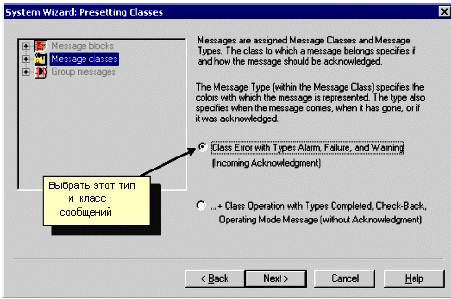
Рис. 3.3.3 System Wizard [Системный мастер] - предварительно заданные классы сообщений
7) Нажмите на кнопку "Next [Далее]".
В последнем диалоговом окне System Wizard [Системного мастера] можно увидеть сводку всех элементов, которые будут созданы мастером.
8) Нажмите на кнопку "Apply [Применить]".
Шаг 3: Конфигурирование аварийных сообщений и текстов аварийных сообщений
Следующим этапом мы сконфигурируем сообщения в окне таблицы редактора Alarm Logging [Регистрация аварийных сообщений]. В рамках нашего проекта мы создадим три аварийных сообщения. Сначала необходимо скорректировать длину пользовательских блоков текстовой информации (англ. User Text Blocks).
Изменение длины пользовательских блоков текстовой информации "Message Text [Текст сообщения]" and "Point of Error [Место ошибки]"
1) В окне навигации щелкните на значке, расположенном перед элементом "Message Blocks [Блоки сообщений]".
2) В окне навигации щелкните на элементе "User Text Blocks [Пользовательские блоки текстовой информации]".
3) В окне данных щелкните правой кнопкой мыши на элементе "Message Text [Текст сообщения]".
4) Во всплывающем меню выберите пункт "Properties [Свойства]".
5) В следующем диалоговом окне введите значение "30" и закройте окно, нажав на кнопку "OK".
6) В окне данных щелкните правой кнопкой мыши на элементе "Point of Error [Место ошибки]".
7) Во всплывающем меню выберите пункт "Properties [Свойства]".
8) В следующем диалоговом окне введите значение "25" и закройте окно, нажав на кнопку "OK".
|
|
|
|
|
Дата добавления: 2014-10-15; Просмотров: 1488; Нарушение авторских прав?; Мы поможем в написании вашей работы!