
КАТЕГОРИИ:
Архитектура-(3434)Астрономия-(809)Биология-(7483)Биотехнологии-(1457)Военное дело-(14632)Высокие технологии-(1363)География-(913)Геология-(1438)Государство-(451)Демография-(1065)Дом-(47672)Журналистика и СМИ-(912)Изобретательство-(14524)Иностранные языки-(4268)Информатика-(17799)Искусство-(1338)История-(13644)Компьютеры-(11121)Косметика-(55)Кулинария-(373)Культура-(8427)Лингвистика-(374)Литература-(1642)Маркетинг-(23702)Математика-(16968)Машиностроение-(1700)Медицина-(12668)Менеджмент-(24684)Механика-(15423)Науковедение-(506)Образование-(11852)Охрана труда-(3308)Педагогика-(5571)Полиграфия-(1312)Политика-(7869)Право-(5454)Приборостроение-(1369)Программирование-(2801)Производство-(97182)Промышленность-(8706)Психология-(18388)Религия-(3217)Связь-(10668)Сельское хозяйство-(299)Социология-(6455)Спорт-(42831)Строительство-(4793)Торговля-(5050)Транспорт-(2929)Туризм-(1568)Физика-(3942)Философия-(17015)Финансы-(26596)Химия-(22929)Экология-(12095)Экономика-(9961)Электроника-(8441)Электротехника-(4623)Энергетика-(12629)Юриспруденция-(1492)Ядерная техника-(1748)
Замечание
|
|
|
|
Цикл опроса это временной интервал, через который считывается значение процесса, присваиваемое тегу процесса.
Цикл архивирования это временной интервал, через который значение процесса сохраняется в базе данных архива. Величина цикла архивирования всегда кратна величине цикла опроса. Значение, сохраняемое в момент времени, определяемый циклом архивирования, это самое последнее значение. Первое значение относится к предыдущему интервалу.
Если вы щелкните на объекте "Timers [Таймеры]", то в окне данных (правая часть), отобразятся все таймеры, определенные по умолчанию. Эти таймеры нельзя изменять. Если необходимо использовать таймер, отличающийся от таймеров по умолчанию, можно сконфигурировать новый таймер.
Чтобы, например, определить для таймера интервал, равный одной неделе, выполните следующие действия:
1) Щелкните правой кнопкой мыши на объекте "Timers [Таймеры]".
2) Во всплывающем меню выберите пункт "New [Новый]".
3) В диалоговом окне "Timers – Properties [Таймеры - Свойства]" введите название "Weekly [Еженедельный]".
4) Выберите основание "1 Day [1 день]" из выпадающего списка.
5) Введите коэффициент "7". Таким образом, будет введена следующая
6) информация:
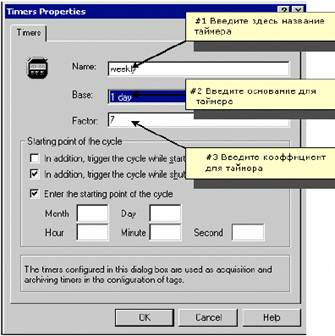
Рис. 2.3.2 Определение таймера
Замечание. Циклы опроса или архивирования получаются в результате умножения основания на коэффициент.
7) Подтвердите введенные данные, нажав на кнопку "OK".
Шаг 3: Создание архива
В редакторе Tag Logging [Регистрация тегов] с помощью Archive Wizard [Мастера Архивов] создается архив значений процесса и выбираются теги процесса. Archive Wizard [Мастер Архивов] предоставляет простой автоматический способ создания архива.
1) Для создания архива, щелкните правой кнопкой мыши на объекте "Archives [Архивы]" в окне навигации.
2) Во всплывающем меню выберите пункт "Archive Wizard... [Мастер архивов]".
3) В открывшемся диалоговом окне нажмите на кнопку "Next [Далее]".
4) Затем в поле "Archive Name [Имя архива]" введите имя "TankLevel_Archive".
5) Выберите тип архива "Process Value Archive [Архив значений процесса]".

Рис. 2.3.3 Мастер Архивов – конфигурирование архива
6) Нажмите на кнопку "Next [Далее]".
7) Нажмите на кнопку "Select [Выбор]" и выберите тег "TankLevel" в следующем диалоговом окне. Подтвердите введенные данные, нажав на кнопку "OK".
8) Нажмите на кнопку "Apply [Применить]" для завершения процедуры конфигурирования с помощью Archive Wizard [Мастера Архивов].

Рис. 2.3.4 Мастер Архивов – выбор тега
Шаг 4: Конфигурирование архива
На этом этапе мы сконфигурируем архив значений процесса и тег архива.
1) Для определения свойств тега архива необходимо определить, когда будет архивироваться значение процесса. Для изменения свойств тега архива, выделенного в окне таблицы, щелкните правой кнопкой мыши на окне таблицы. Если ни один тег не выделен, будет выбран первый.
2) Во всплывающем меню выберите пункт "Properties [Свойства]".

Рис. 2.3.5 Отображение свойств тега
3) Измените имя архивного тега на имя "TankLevel_Arch".
4) В поле "Cycle [Цикл]" укажите следующие значения: Acquisition [Опрос] = 1 second [1 секунда]; Archiving [Архивирование] = 1 * 1 second [1 * 1 секунда].
5) Подтвердите введенные данные, нажав на кнопку "OK".
6) В этом проекте архив значений процесса будет использоваться только в режиме исполнения. Поэтому значения лучше всего хранить в оперативной памяти.
7) В окне данных редактора Tag Logging [Регистрация тегов] дважды щелкните на архиве значений процесса "TankLevel_Archive". Откроется диалоговое окно "Process Value Archive Properties [Свойства архива значений процесса]”.
8) Щелкните на закладке "Memory Location [Размещение в памяти]".
9) Отметьте кнопку опции "In the Main Memory [В оперативной памяти]".
10) Измените количество записей данных на "30". Мы выбрали такое количество записей в этом проекте для упрощения рассматриваемого далее в этом руководстве отчета системы исполнения Tag Logging [Регистрации тегов].
11) Подтвердите введенные данные, нажав на кнопку "OK".

Рис. 2.3.6 Определение места размещения в памяти
На этом конфигурирование архива значений процесса завершено. Тег "TankLevel" будет опрашиваться через каждую секунду, и записываться в архив под именем "TankLevel_Arch". Архив будет размещаться в оперативной памяти, и архивные значения процесса будут доступны только в режиме исполнения.
12) Для сохранения конфигурации нажмите на кнопку  . Установленные параметры начнут действовать при следующем запуске проекта.
. Установленные параметры начнут действовать при следующем запуске проекта.
13) Закройте редактор Tag Logging [Регистрация тегов].
Шаг 5: Создание окна трендов
Окно трендов позволяет отображать значения процесса в виде графиков. Для этого в WinCC имеется элемент управления (англ. Control), который можно расположить в кадре процесса. В WinCC Explorer [Проводнике WinCC] создайте новый кадр с именем "TagLogging.pdl" и откройте его в Graphics Designer [Графическом дизайнере].
1) На палитре объектов выберите закладку "Controls [Элементы управления]" и затем "WinCC Online Trend Control [Окно отображения трендов в режиме исполнения WinCC]”.
2) С помощью щелчка мыши расположите элемент в требуемом месте области рисования и растяните его до необходимого размера, держа кнопку мыши нажатой.
3) На закладке "General [Общие]" диалогового окна быстрой настройки введите заголовок окна трендов "TankLevel_Trends".

Рис. 2.3.7 Общие свойства Trend Control [Окна отображения трендов]
4) Выберите закладку "Curves [Кривые]".
5) Введите имя тренда "TankLevel".
6) Нажмите на кнопку "Selection [Выбор]".
7) В левой части диалогового окна "Archive/Tag Selection [Выбор тегов/архивов]" дважды щелкните на архиве "TankLevel_Archive".
8) В правой части диалогового окна "Archive/Tag Selection [Выбор тегов/архивов]" щелкните на теге "TankLevel_Arch".
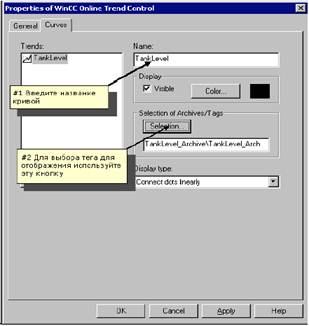
Рис. 2.3.8 Свойства тренда
9) Подтвердите введенные данные, нажав на кнопку "OK".
Шаг 6: Создание окна таблиц
Окно таблиц позволяет отображать значения процесса в табличной форме.\ Для этого в WinCC имеется элемент управления (англ. Control), который можно расположить в кадре процесса.
1) На палитре объектов выберите закладку "Controls [Элементы управления] и затем - "WinCC Online Table Control [Окно отображения таблиц в режиме исполнения WinCC]”
2) С помощью щелчка мыши расположите элемент в требуемом месте области рисования и растяните его до необходимого размера, держа кнопку мыши нажатой.
3)  На закладке "General [Общие]" диалогового окна быстрой настройки введите заголовок окна таблиц "TankLevel_Tables".
На закладке "General [Общие]" диалогового окна быстрой настройки введите заголовок окна таблиц "TankLevel_Tables".

Рис. 2.3.9 Общие свойства Table Control [Окна отображения таблиц]
4) Выберите закладку "Columns [Столбцы]". Введите "TankLevel" в качестве имени столбца.
5) Нажмите на кнопку "Selection [Выбор]".
6) В левой части диалогового окна "Archive/Tag Selection [Выбор архивов/тегов]" дважды щелкните на архиве "TankLevel_Archive".
7) В правой части диалогового окна "Archive/Tag Selection [Выбор архивов/тегов]" щелкните на теге "TankLevel_Arch".
8) Подтвердите введенные данные, нажав на кнопку "OK".
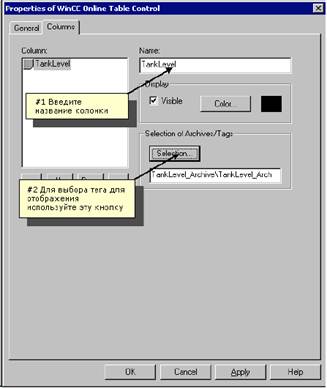
Рис. 2.3.10 Свойства таблицы
9) Подтвердите введенные данные, нажав на кнопку "OK".
10) Сохраните кадр "TagLogging.pdl", щелкнув на пиктограмме  , и сверните окно Graphics Designer [Графического дизайнера].
, и сверните окно Graphics Designer [Графического дизайнера].
Шаг 7: Настройка параметров режима исполнения
Следующим этапом мы определим параметры режима исполнения для запуска компонента Tag Logging [Регистрация тегов].
1) В левой части окна WinCC Explorer [Проводника WinCC] щелкните на элементе "Computer [Компьютер]".
2) В правой части окна WinCC Explorer [Проводника WinCC] щелкните правой кнопкой мыши на имени вашего компьютера.
3) Во всплывающем меню выберите пункт "Properties [Свойства]".
4) Щелкните на закладке "Startup [Запуск]".
5) Установите флажок "Tag Logging Runtime [Система исполнения Регистрации тегов]”.

Рис. 2.3.11 Определение свойств системы исполнения
6) Щелкните на закладке "Graphics Runtime [Система исполнения Графического дизайнера]".
7) Для выбора начального кадра нажмите кнопку "Browse [Просмотр]" и выберите кадр "TagLogging.pdl".
8) Подтвердите введенные данные, нажав на кнопку "OK".
Шаг 8: Запуск проекта
Чтобы увидеть, как выглядит в режиме исполнения окно трендов и окно таблиц, щелкните на кнопке "Activate [Активировать]" панели инструментов WinCC Explorer [Проводника WinCC].
1) Для запуска имитатора перейдите на панель задач Windows и выберите команды меню "Start [Пуск]"  "SIMATIC"
"SIMATIC" "WinCC"
"WinCC" "Tools [Инструменты]"
"Tools [Инструменты]"  "WinCC Tag Simulator [Имитатор тегов WinCC]".
"WinCC Tag Simulator [Имитатор тегов WinCC]".
2) Нажмите "Edit [Правка]"  "New Tag [Новый тег]".
"New Tag [Новый тег]".
3) В диалоговом окне "Tags – Project [Теги - Проект]" выберите внутренний тег "TankLevel" и нажмите кнопку "OK".
4) На закладке "Properties [Свойства]" выберите режим имитации "Inc".
5) Введите начальное значение "0" и конечное "10".
6) Установите флажок "active [активный]".
7) На закладке "Tags [Теги]” нажмите на кнопку "Start Simulation [Начать моделирование]”. В таблице "Tags [Теги]” будут отображаться изменяющиеся значения тега "TankLevel".
Теперь в режиме исполнения WinCC окно трендов и окно таблиц будут отображать изменение тега "TankLevel".
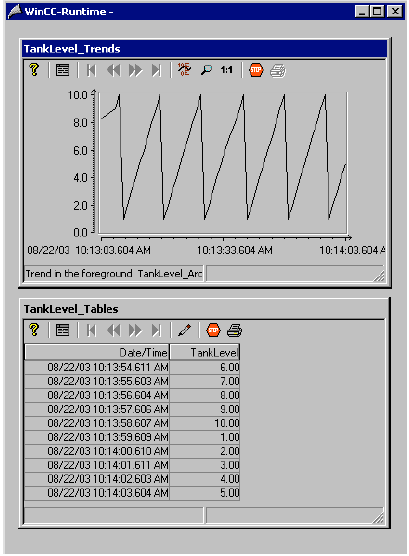
Рис. 2.3.12 Окно трендов и окно таблиц в режиме исполнения
8) Деактивируйте проект WinCC, выбрав команды меню "File [Файл]"  "Activate [Активировать]" WinCC Explorer [Проводника WinCC]. Галочка в поле флажка "Activate [Активировать]" исчезнет.
"Activate [Активировать]" WinCC Explorer [Проводника WinCC]. Галочка в поле флажка "Activate [Активировать]" исчезнет.
|
|
|
|
|
Дата добавления: 2014-10-15; Просмотров: 1094; Нарушение авторских прав?; Мы поможем в написании вашей работы!