
КАТЕГОРИИ:
Архитектура-(3434)Астрономия-(809)Биология-(7483)Биотехнологии-(1457)Военное дело-(14632)Высокие технологии-(1363)География-(913)Геология-(1438)Государство-(451)Демография-(1065)Дом-(47672)Журналистика и СМИ-(912)Изобретательство-(14524)Иностранные языки-(4268)Информатика-(17799)Искусство-(1338)История-(13644)Компьютеры-(11121)Косметика-(55)Кулинария-(373)Культура-(8427)Лингвистика-(374)Литература-(1642)Маркетинг-(23702)Математика-(16968)Машиностроение-(1700)Медицина-(12668)Менеджмент-(24684)Механика-(15423)Науковедение-(506)Образование-(11852)Охрана труда-(3308)Педагогика-(5571)Полиграфия-(1312)Политика-(7869)Право-(5454)Приборостроение-(1369)Программирование-(2801)Производство-(97182)Промышленность-(8706)Психология-(18388)Религия-(3217)Связь-(10668)Сельское хозяйство-(299)Социология-(6455)Спорт-(42831)Строительство-(4793)Торговля-(5050)Транспорт-(2929)Туризм-(1568)Физика-(3942)Философия-(17015)Финансы-(26596)Химия-(22929)Экология-(12095)Экономика-(9961)Электроника-(8441)Электротехника-(4623)Энергетика-(12629)Юриспруденция-(1492)Ядерная техника-(1748)
Лабораторная работа № 4_2. Создание запросов в Access
|
|
|
|
Контрольное задание.
Самолеты компании Авиа совершают полеты в большинство городов мира. Требуется создать экспертную систему, позволяющую определять рейсы, которыми можно попасть из одного города в другой. При этом система должна находить как прямые рейсы, так и транзитные. Разработать структуру и состав таблиц базы данных, для решения задачи.
Запрос – это требование на получение информации Запросы позволяют сфокусировать внимание именно на тех данных, которые нужны для решения текущей задачи. Если в запросе используется только одна таблица, записи отображаются как при работе фильтра, но преимущество запроса состоит в том, что можно указать перечень отображаемых полей.
Контрольные задания с методическими указаниями
1. Для таблицы Покупатели ( БД Фрукты) создать запрос, формирующий список покупателей по городам.
На вкладке Запросы нажмите кнопку Создать. Появится окно диалога Новый запрос. Выберите вариант Конструкто р. Появится окно нового запроса и окно диалога Добавление таблицы.
В этом окне дважды щелкните на имени таблицы Покупатели и закройте его. Таблица Покупатели появится в окне запроса, как показано на рисунке:
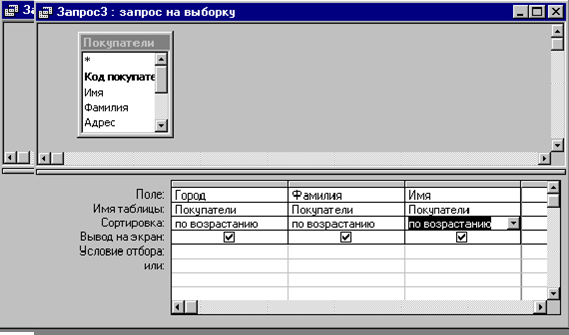
Дважды щелкните на именах полей Город Фамилия Имя, чтобы добавить их в бланк запроса. В строке Сортировка для всех трех полей установите значение По возрастанию. Окно вашего запроса должно выглядеть так, как показано на рисунке:
Для выполнения запроса нажмите кнопку Запуск или кнопку Вид на панели инструментов или в меню Вид выберите Режим таблицы.
2. Для таблицы Покупатели ( БД Фрукты) создать запрос, формирующий список покупателей из Санкт-Петербурга.
Этот запрос отличается от предыдущего тем, что в строку Условие вывода первой графы необходимо ввести значение Санкт-Петербург.
3. Для таблицы Покупатели ( БД Фрукты) создать запрос, формирующий список покупателей из Санкт-Петербурга и Москвы.
4. Для таблицы Покупатели ( БД Фрукты) создать запрос, формирующий список покупателей из любого города. Название города должно вводится во время выполнения запроса
Этот запрос отличается от предыдущего тем, что в строку Условие вывода первой графы необходимо ввести значение [Введите название города], в квадратных скобках.
5. Используя мастер простых запросов, выполните предыдущие задания, предварительно отредактировав построенные мастером запросы.
6. Для таблиц Покупатели, Заказы, Описание заказа и Наборы ( БД Фрукты) создать запрос, формирующий список покупателей с указанием дат и стоимости заказов.
Для построения этого запроса необходимо установить постоянную или временную связь между указанными таблицами. Это возможно, т.к. обе таблицы содержат поле Код покупателя, Код заказа и Код набора, соответствующих друг другу типов. Окно запроса должно выглядеть так, как показано на рисунке:
 |
7. Для таблиц Покупатели и Заказы ( БД Фрукты) создать запрос, формирующий список покупателей с указанием даты последнего заказа. Фамилия и имя должны быть объединены в одно поле.
Для объединения нескольких записей таблицы в одну используются групповые операции, которые присоединяются к запросу с помощью меню Вид Групповые операции. Окно вашего запроса должно выглядеть так, как показано на рисунке:

9. Для таблиц Покупатели и Заказы ( БД Фрукты) создать запрос, формирующий список покупателей не сделавших ни одного заказа.
Необходимо исправить Параметры объединения между таблицами. Выделите связь, для чего щелкните по ней левой кнопкой мыши и вызовите контекстное меню, нажав правую кнопку мыши. Выберите в нем Параметры объединения и в диалоговом окне выберите второй вариант (Объединение ВСЕХ записей Покупатели и …). Окно вашего запроса должно выглядеть так, как показано на рисунке:5**
 |
При выполнении групповых операций можно использовать следующие агрегатные функции: Sum, Avg, Min, Max, Firs, Last, Stdev, Var, Count позволяющие вычислять сумму, среднее, минимальное, максимальное, первое, последнее значение, квадратичное отклонение, дисперсию и количество записей в группе.
10. Используя таблицы Покупатели, Заказы, Описание заказа и Наборы( БД Фрукты) создать запросы, подсчитывающие:
 количество покупателей из разных стран;
количество покупателей из разных стран;
 количество покупателей из разных городов;
количество покупателей из разных городов;
 количество заказов сделанных каждым покупателем;
количество заказов сделанных каждым покупателем;
 сумму выплаченных денег каждым покупателем;
сумму выплаченных денег каждым покупателем;
 среднюю стоимость заказа;
среднюю стоимость заказа;
 общее количество заказов;
общее количество заказов;
 количество заказов с суммой превышающей среднюю стоимость заказа;
количество заказов с суммой превышающей среднюю стоимость заказа;
 стоимость последнего заказа для каждого покупателя.
стоимость последнего заказа для каждого покупателя.
11. В перекрестном запросе отображаются результаты статистических расчетов (такие как суммы, количество записей и средние значения), выполненных по данным из одного поля таблицы. Эти результаты группируются по двум наборам данных, один из которых расположен в левом столбце таблицы, а второй - в верхней строке. Перекрестный запрос представляет собой разновидность сводных таблиц, в которых отсутствует поле страницы. Перекрестные запросы создаются на основании информации содержащейся в одной таблице или одном запросе.
Используя таблицы Фрукты, Наборы и Описание наборов ( БД Фрукты) создать запрос, показывающий сколько каких фруктов содержит каждый набор: названия наборов расположить слева сверху вниз, а названия фруктов сверху справа налево.
Чтобы создать перекрестный запрос, объединяющий данные из двух или большего числа таблиц, сначала следует создать запрос, объединяющий данные. Вид такого запроса приведен на рисунке:

Для создания перекрестного запроса на вкладке Запросы нажмите кнопку Создать. Появится окно диалога Новый запрос. Выберите вариант Перекрестный Запрос. Мастер перекрестных таблиц начнет работу и на экране появится окно Создание перекрестной таблицы.
В этом окне установите переключатель Запросы и выберите Фрукты в наборах зп р и нажмите кнопку Далее.
Дважды щелкните на строке Название Набора и нажмите кнопку Далее. Появится окно третьего шага работы мастера, в котором поле Название фрукта уже выбрано в качестве заголовка столбцов. Нажмите кнопку Далее.
Появится окно четвертого шага работы мастера – в списке функций выберите Sum и нажмите кнопку Далее.
На последнем шаге задайте имя запроса Количество фруктов в наборах, установите переключатель Просмотр результатов запроса и нажмите кнопку Готово. Появится нужная перекрестная таблица.
12. Для таблицы Покупатели ( БД Фрукты) создать, с помощью мастера Повторяющиеся записи, запрос:
¨ формирующий список покупателей-однофамильцев;
¨ подсчитывающий количество однофамильцев по фамилиям;
¨ общее число однофамильцев
13. Для таблицы Покупатели, Заказы Наборы Описание наборов ( БД Фрукты) создать, с помощью мастера Записи без подчиненных, запрос:
¨ формирующий список покупателей не сделавших ни одного заказа;
¨ подсчитывающий количество покупателей не сделавших ни одного заказа;
¨ формирующий список наборов не имеющих описания в таблице Описание наборов.;
14. Используя базу данных Авиа, разработанную в лабораторной работе № 1, составьте запросы, определяющие;
¨ беспересадочные рейсы из города в город
¨ рейсы с одной пересадкой
¨ рейсы с двумя пересадками
Лабораторная работа №4_3 «Проектирование ФОРМ»
Форма – это средство для ввода или поиска информации в таблицах и/или запросах. Основное достоинство форм состоит в возможности отображать и вводить данные принадлежащим нескольким таблицам и/или запросам. Каждая форма может отображаться в трех видах:
- Режим конструктора;
- Режим формы;
- Режим таблицы.
Операции сортировки, поиска и фильтрации выполняются для форм точно так же, как для таблиц и запросов.
Подчиненная форма – это просто форма внутри формы. Подчиненная форма удобна для вывода данных из таблиц или запросов, связанных с отношением «один-ко-многим». Использование подчиненных форм внутри главной позволяет видеть и изменять связанные записи из нескольких таблиц, внутри одной и той же формы. Главная и подчиненная формы связываются между собой при помощи полей связи. Формы и подчиненные формы могут быть основаны как на таблицах, так и на запросах.
Контрольные задания и методические указания
 |
Основная задача данной лабораторной работы состоит в разработке формы ЗАКАЗЫ для базы данных Фрукты, предназначенной для непосредственного ввода данных в таблицу Заказы.
Создадим эту форму, как сочетание следующих форм:
¨ Главной (первичной) формы, позволяющей вводить всю информацию, необходимую для таблицы Заказы, включая информацию об отгрузке товаров и платежах, а также регистрационный код покупателя
¨ Подчиненной формы Покупатели, показывающей информацию о покупателе, для её корректировки в случае необходимости;
¨ Еще одной подчиненной формы Ассортимен т позволяющей вводить информацию о заказанных покупателем наборах и их стоимости
Связь между формой Заказы и подчиненной формы Покупатели нужно установить по полю Код покупателя, а с формой Ассортимен т по полю Код заказа
В форме ЗАКАЗЫ, которую мы разрабатываем, главная форма будет подготовлена на базе таблицы Заказы, а подчиненные будут основаны на специально созданных для них запросах.
Подчиненная форма Покупатели и соответствующий ей запрос будут отражать большую часть полей таблицы Покупатели, а также поле Код покупателя из таблицы Заказы, чтобы подчиненная форма могла быть потом связана с главной.
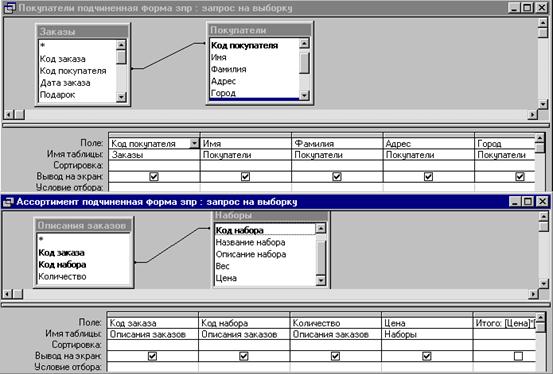 |
Подчиненная форма Ассортимент и соответствующий ей запрос должны позволять вводить названия подарочных наборов и их количество, отображать цену и вычислять стоимость. Соответствующие запросы приведены ниже:
Для создания формы Заказы вначале создадим автоформу этой таблицы. На вкладке таблицы щелкнем по имени таблицы Заказы, чтобы её выделить и на панели элементов нажмем кнопку Новый объект: Автоформа (или через меню Вставка-Автоформа). Мастер форм создаст простейшую форму из одного столбца, содержащего все поля из таблицы Заказы. Сохраним её под именем Заказы. Вид этой формы приведен ниже.
Для создания подчиненной формы Покупатели, на вкладке Формы нажмем кнопку Создать и дважды щелкнем на строке Мастер форм. Выберем в списке Таблицы/Запросы запрос Покупатели подчиненная форма. Отберём все поля этого запроса, кроме поля Код покупателя. Выберем макет в один столбец и стиль Обычны й. Создание формы завершено, назовем её Покупатели подформа. Вид ее приведен ниже.
Создание подчиненной формы Ассортимент производится аналогично, только необходимо выбрать табличный макет. Назовите форму Ассортимент подформа. Вид ее приведен ниже.
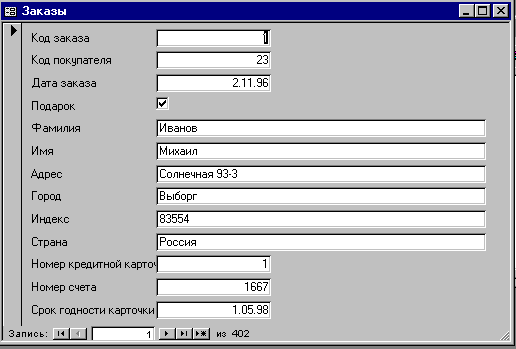
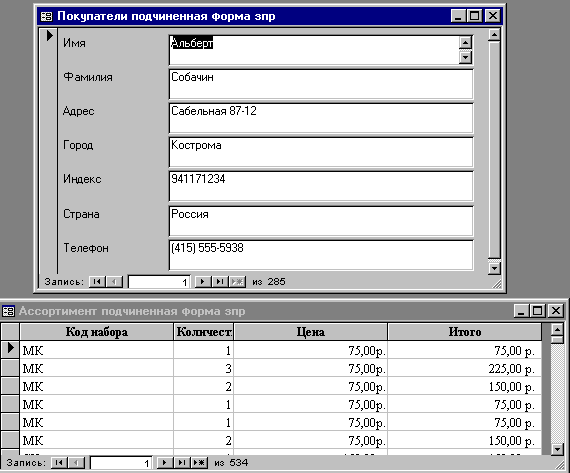
В режиме конструктора измените макет формы Покупатели подформа так, чтобы она стала более компактной и похожей на следующую:
 |
Для включения полученных подформ в главную, выполните следующие действия:
Откройте форму Заказы в режиме конструктора и увеличьте её размеры так, чтобы было достаточно места для размещения подформ.
Переместите все элементы управления кроме Код покупателя в правую часть формы, чтобы освободить место для подчиненных форм.
Щелкните в окне базы данных, чтобы оно оказалась сверху окна формы, и перетащите форму Покупатели подформа в окно формы Заказы. Белый прямоугольник, изображающий подчиненную форму называется элементом управления подчиненной формы/отчета. Переместите его под текстовое поле Код покупателя.
Вызовите контекстное меню, щелкнув правой кнопкой мыши на белом прямоугольнике, и выберите команду Свойства. Появится окно диалога Подчиненная форма/Отчет. Щелкните в поле подчиненные поля и нажмите кнопку построителя, которая появилась справа от этого поля. Появится окно диалога Связь с полями подчиненной формы, в котором Access самостоятельно выбрал подходящие для связи поля – в данном случае поле Код покупателя в обеих формах. Нажмите кнопку OK. Связанные поля появятся в окне диалога Подчиненная форма/Отчет и формы теперь связаны.
Перетащите форму Ассортимент подформа в окно формы Заказы. Расположите её под подчиненной формой Покупатели подформа. Свяжите эту подформу с главной формой по полю Код заказа.
Создайте в форме Заказы вычисляемое поле Итог, содержащее общую сумму заказа. Для этого в область примечаний подчиненной формы Ассортимент подформа включите поле, в котором отобразите требуемую информацию. В режиме таблицы область примечаний отображаться не будет. Поэтому в качестве источника данных для поля Итог укажите, с помощью построителя выражений, ссылку на поле из области примечаний подчиненной формы
Измените форму Ассортимент подформа, чтобы код набора вводился через список.
Добавьте в форму Заказа Кнопку, позволяющую вводить нового покупателя.
Средство подготовки презентаций MS PowerPoint.
Лабораторная работа №5_1. Создание презентации по курсу "Основы информатики".
Задание 1. Создать слайд «Основы информатики», используя авторазметку Титульный слайд.
Для этого необходимо выполнить.
- Ввести текст заголовка: Основы информатики.
- Установить для заголовка размер шрифта - 60, цвет - красный.
- Установить для заголовка желтую тень с помощью кнопки Тень на панели рисования.
- Ввести текст подзаголовка: 1 курс магистратура.
- Установить для подзаголовка размер шрифта - 40, цвет - синий.
- Установить для подзаголовка голубую тень.
3. Установись фон слайда - белый мрамор с помощью команды Фон из меню Формат или контекстного меню слайда. В диалоговом окне Фон в раскрывающемся списке выбрать пункт Способы заливки, затем закладку Текстура. По окончанию выбора нажать кнопку Применить.
4. Установить эффекты слайда
- для заголовка (Заглавие) - эффект Вылет справа, появление текста По буквам.
- для подзаголовка (Текст) - эффект Вылет снизу, появление текста По буквам.
Задание 2. Создать слайд «Разделы курса», используя авторазметку Маркированный список для разделов
§ ОС Windows
§ Текстовый процессор Word
§ Табличный процессор Excel
§ СУБД Access
§ Презентации в PowerPoint
§ Сеть Internet
Для этого необходимо выполнить.
· Установить для заголовка текста "Разделы курсы" размер шрифта - 60, цвет - красный, бирюзовую заливку, серую тень.
· Установить для списка размер шрифта - 36, цвет - красный, тень - черная.
· Установить фон слайда - заливка градиентная, один цвет - голубой, горизонтальная штриховка.
· Установить для заголовка (Заглавие) - эффект Пишущая машинка, появление текста По буквам.
· Установить для подзаголовка (Текст) - эффект: Появление сверху, появление текста Все вместе.
Задание 3. Создать слайд «Windows», используя авторазметку Текст и графика.
Для этого необходимо выполнить.
· Установить для заголовка размер шрифта - 60, цвет - Малиновый, заливка -заготовка Океан.
· Примечание Заливка устанавливается с помощью соответствующей кнопки Цвет заливки на панели инструментов Рисование или командой Цвет и линии из меню Формат на одной из вкладок диалогового окна.
· Установить для заголовка голубую тень.
· Установить для текста размер шрифта-28, цвет - зеленый
· Установить для текста голубую тень. Свернуть окно PowerPoint.
· Снять копию экрана, нажав на клавишу Print Screen, предварительно открыв меню Пуск и Программы.
· Развернуть PowerPoint и вставить рисунок из буфера.
· Установить фон слайда - заготовка Радуга II.
· Установить для заголовка (Заглавие) - эффект Вылет справа, появление текста По буквам.
· Создать список тем лабораторных работ по Windows
- 1.1. Основные принципы работы в Windows (окна, приложения)
- 1.2. Работа с файлами и папками (проводник, мой компьютер, корзина)
· Установить для списка — эффект Вылет снизу-справа, появление текста Всё вместе по абзацам.
· Установить для рисунка (Рисунок) - эффект Жалюзи вертикальные.
Задание 4. Создать слайд «PowerPoint», используя авторазметку Текст и графика.
Для этого необходимо выполнить.
· Установить фон слайда - белый мрамор.
· Установить для заголовка размер шрифта - 60. цвет — темно-синий.
· Установить для заголовка голубую тень.
· Ввести список тем лабораторных работ по PowerPoint
· Установить для списка размер шрифта - 28, цвет - красный на голубом фоне (голубая заливка).
· Установить для заголовка (Заглавие) - эффект Вылет справа, появление текста По буквам.
· Установить для списка (Текст) - эффект Жалюзи вертикальные, появление текста Все вместе.
· Вставить произвольный рисунок.
· Установить для рисунка (Объект) ~ эффект Вращение.
Задание 5. Создать слайд «Word», используя авторазметку Текст и графика.
Для этого необходимо выполнить.
· Установить для заголовка размер шрифта - 60, цвет - темно-синий.
· Установить для заголовка голубую тень.
· Ввести список тем лабораторных работ по Word
· Установить для списка текста первой колонки размер шрифта - курсив 28, цвет - зеленый
· Вставить во вторую колонку слайда произвольную таблицу, диаграмму и объект WordArt.
· Установить фон слайда - градиентная заливка в два цвета.
· Установить для заголовка (Заглавие) - эффект Вылет справа, появление текста По буквам.
· Установить для текста (Список) - эффект Сбор снизу, появление текста По словам и По абзацам.
· Установить для рисунка диаграммы -эффект Анимация диаграммы.
· Установить для текста WordArt – эффект Появление слева
Задание 6. Создать слайд «Excel», используя авторазметку Текст и диаграмма.
Для этого необходимо выполнить.
· Установить для заголовка размер шрифта - 60, цвет - зеленый.
· Установить для заголовка серую тень.
· Ввести список тем лабораторных работ по Excel
· Установить для списка текста размер шрифта - 18, цвет - синий.
· Вставить в слайд диаграмму через панель инструментов.
· Установить фон слайда - малахит.
· Установить для заголовка (Заглавие) - эффект Вылет справа, появление текста По буквам.
· Установить для текста (Текст) эффект Спираль, появление текста Всё вместе и По абзацам.
· Установить для Диаграммы (Диаграмма) - вывод элементов По сериям, эффект Появление снизу.
Задание 7. Создать слайд «Access», используя авторазметку Графика и текст.
Для этого необходимо выполнить.
· Установить для заголовка размер шрифта - 60, цвет - темно-синий.
· Установить для заголовка голубую тень.
· Ввести список тем лабораторных работ по Access
· Установить для списка размер шрифта - 28, цвет - синий
· Установить для списка голубую тень.
· Установить фон слайда - заготовка Рассвет.
· Установить для заголовка (Заглавие) - эффект Вылет справа, появление текста По буквам.
· Установить для списка текста - эффект Спираль появление текста Все вместе по абзацам.
· Установить для рисунка (Объект) - эффект Вращение.
Задание 8. Создать слайд «Internet», используя авторазметку Текст и графика.
Для этого необходимо выполнить.
· Установить для заголовка размер шрифта - 60, цвет – темно синий, фон лиловый
· Установить для заголовка (Заглавие) - эффект Вылет справа, появление текста По буквам.
· Ввести список тем лабораторных работ по Сетям Internet
· Свернуть окно Power Point.
· Запустить обозреватель Internet Explorer, вызвать tut.by и свернуть его в окно.
· Скопировать окно в буфер, нажав клавиши Alt + PrintScreen.
· Развернуть PowerPoint и вставить рисунок из буфера.
· Установить для рисунка (Рисунок) - эффект Увеличение из центра.
· Установить для текста размер шрифта - 20, цвет - коричневый, заливка - голубая.
· Установить для текста (Текст) - эффект Вылет слева, появление текста По буквам.
· Установить фон слайда – заготовка Рассвет.
Задание 9. Создать слайд «Список литературы», используя авторазметку Текст в две колонки.
Для этого необходимо выполнить.
· Установить для заголовка размер шрифта - 60, цвет - темно-синий.
· Установить для заголовка голубую тень.
· Ввести список литературы по курсу "Основы информатика и информационных технологий"
· Установить для списка текста первой и второй колонки размер шрифта - курсив 16, цвет - зеленый
· Установить фон слайда - градиентная заливка в два цвета.
· Установить для заголовка (Заглавие) - эффект Вылет справа, появление текста По буквам.
· Установить для текста (Список) - эффект Сбор снизу, появление текста По словам и По абзацам.
Задание 10. Создать слайд «Автор разработки», используя произвольную авторазметку, произвольный текст, содержащий фамилию, имя и отчество, курс, группу, специальность разработчика презентации и другую дополнительную информацию. Цветовую гамму и эффекты выбрать произвольно.
Задание 11. Установить следующий порядок слайдов:
1. Основы информатики
2. Разделы курса.
3. Windows.
4. Word.
5. Excel.
6. Access.
7. Power Point.
8. Internet
9. Список литературы
10. Автор разработки
Для этого необходимо выполнить.
· Перейти в режим сортировки слайдов.
· Установить масштаб изображения так, чтобы отображались все слайды.
· Обеспечить требуемый порядок, перетаскивая слайды мышкой.
Задание 12. Установить следующие автоматические переходы слайдов:
· Основы информатики и программирования - наплыв вниз через 2с.
· Разделы курса - наплыв вверх через 1 с. windows - вертикальная панорама наружу через 1 с.
· Windows - уголки вправо-вниз через 2 с.
· Word - открывание влево через 1 с.
· Excel - появление слева через 2 с.
· Access - растворение через 2с.
· Power Point - прямоугольник внутрь через 2 с.
· Internet -появление справа через 1 с.
· Список литературы – появление сверху через 1 с.
· Автор разработки – произвольный.
Для этого необходимо выполнить.
· Перейти в режим сортировки слайдов.
· Вызвать команду Переход слайда из контекстного меню слайда и установить требуемые параметры для каждого из слайдов.
Задание 13. Настройка демонстрации на автоматический показ слайдов.
Для этого необходимо выполнить.
Выбрать команду Настройка презентации в контекстном меню или из меню Показ слайдов.
Установить Автоматический показ слайдов и смену слайдов По времени.
Запустить демонстрацию, выбрав команду Показ из меню Показ слайдов.
Лабораторная работа №5_2. Создание презентации по одному из разделов курса " Основы информатики "
Контрольное задание
Создать презентацию, состоящую не менее чем из 10 слайдов, по одной из следующих тем:
1. Работа с файлами и папками в Windows.
2. Запуск приложений (программ) и работа с окнами в Windows
3. Форматирование текстовой документации в Word.
4. Правка текстовых документов средствами Word.
5. Создание, редактирование и сортировка таблиц в Word.
6. Создание и редактирование диаграмм в Word.
7. Работа с формулами в Word.
8. Импорт рисунков и создание графических объектов в Word.
9. Слияние документов в Word.
10. Разметка страницы в редакторе Word.
11. Редактирование больших документов в Word.
12. Проверка правописания в Word.
13. Создание и использование шаблонов и стилей в Word.
14. Создание и использование макросов в Word.
15. Настройка редактора Word.
16. Построение и форматирование электронных таблиц в Excel.
17. Форматирование текста и ячеек в Excel.
18. Изменение данных на листе в Excel.
19. Создание и импорт рисунков в Excel.
20. Ввод и редактирование формул и функций в Excel.
21. Создание и использование формул массивов в Excel.
22. Построение диаграмм и графиков в Excel.
23. Математические функции Excel.
24. Текстовые функции Excel.
25. Календарные и логические функции Excel.
26. Финансовые функции Excel.
27. Статистический анализ в Excel.
28. Связывание и консолидация рабочих таблиц в Excel.
29. Анализ данных с помощью сводных таблиц в Excel.
30. Анализ данных с помощью процедур подбора параметров и поиска решений в Excel.
31. Обработка списков в Excel.
32. Создание и использование макросов в Excel.
33. Создание структуры базы данных в Access.
34. Ввод и редактирование данных в Access.
35. Разработка форм в Access.
36. Разработка отчетов в Access.
37. Разработка запросов к базе данных в Access.
38. Поиск и отбор данных в Access.
39. Разработка схемы и создание структуры многотабличной базы данных в Access.
40. Технология работы с многотабличными базами данных в Access.
41. Подотовка презентаций PowerPoint
42. Электронная почта в Internet.
43. Рассылки в Internet.
44. Поиск и копирование файлов в Internet.
Лабораторная работа №5_3. Создание презентации по теме "Моя студенческая жизнь"
Контрольное задание
|
|
|
|
|
Дата добавления: 2014-10-31; Просмотров: 2257; Нарушение авторских прав?; Мы поможем в написании вашей работы!