
КАТЕГОРИИ:
Архитектура-(3434)Астрономия-(809)Биология-(7483)Биотехнологии-(1457)Военное дело-(14632)Высокие технологии-(1363)География-(913)Геология-(1438)Государство-(451)Демография-(1065)Дом-(47672)Журналистика и СМИ-(912)Изобретательство-(14524)Иностранные языки-(4268)Информатика-(17799)Искусство-(1338)История-(13644)Компьютеры-(11121)Косметика-(55)Кулинария-(373)Культура-(8427)Лингвистика-(374)Литература-(1642)Маркетинг-(23702)Математика-(16968)Машиностроение-(1700)Медицина-(12668)Менеджмент-(24684)Механика-(15423)Науковедение-(506)Образование-(11852)Охрана труда-(3308)Педагогика-(5571)Полиграфия-(1312)Политика-(7869)Право-(5454)Приборостроение-(1369)Программирование-(2801)Производство-(97182)Промышленность-(8706)Психология-(18388)Религия-(3217)Связь-(10668)Сельское хозяйство-(299)Социология-(6455)Спорт-(42831)Строительство-(4793)Торговля-(5050)Транспорт-(2929)Туризм-(1568)Физика-(3942)Философия-(17015)Финансы-(26596)Химия-(22929)Экология-(12095)Экономика-(9961)Электроника-(8441)Электротехника-(4623)Энергетика-(12629)Юриспруденция-(1492)Ядерная техника-(1748)
Виділення тексту за допомогою клавіатури
|
|
|
|
Виділення тексту та елементів документу за допомогою мишки.
Щоб виділити:
• будь-який фрагмент тексту — треба пересуватися мишкою по фрагменту при натисненій лівій кнопці (принцип Drag&Drop — перетягування).
• слово — треба двічі клацнути на слові лівою кнопкою;
• рисунок —треба один раз клацнути на рисунку лівою кнопкою;
• рядок тексту — треба перемістити покажчик до лівого краю рядка тексту так, щоб він перетворився на стрілку, направлену праворуч, після чого клацнути лівою кнопкою мишки. Стрілка, направлена праворуч, показує, що курсор знаходиться у зоні виділення тексту;
• кілька рядків тексту — треба перемістити покажчик у зону виділення тексту, натиснути ліву кнопку мишки, а потім перетягнути покажчик вгору або вниз;
• речення — утримуючи натисненою клавішу CTRL, треба клацнути у тексті речення;
• абзац — треба перемістити покажчик у зону виділення тексту, після чого двічі клацнути лівою кнопкою мишки. Інший спосіб: тричі клацніть абзац;
• кілька абзаців — треба перемістити покажчик у зону виділення тексту, після чого двічі клацнути кнопкою мишки, а потім перетягти покажчик вгору або вниз;
• великий блок тексту — треба клацнути початок фрагмента, прокрутити за допомогою лінійки прокрутки документ так, щоб на екрані з'явився кінець фрагмента, а потім клацнути його, утримуючи натисненою клавішу SHIFT;
• увесь документ — треба перемістити покажчик у зону виділення тексту, після чого тричі клацнути лівою кнопкою мишки.
• вертикальний блок тексту — треба утримувати натиснутою клавішу ALT під час перетягування.
Текст виділяють за допомогою клавіш переміщення курсора, утримуючи натисненою клавішу SHIFT.
При виділенні елементів тексту використовуються наступні клавіші:
| Елемент тексту | Клавіші |
| На один символ праворуч | SHIFT+ ® |
| На один символ ліворуч | SHIFT+ |
| До кінця слова | CTRL+SHIFT+ ® |
| До початку слова | CTRL+SHIFT+ |
| До кінця рядка | SHIFT+END |
| До початку слова | SHIFT+HOME |
| На один рядок униз | SHIFT+ ¯ |
| На один рядок угору | SHIFT+ |
| До кінця абзацу | CTRL+SHIFT+ ¯ |
| До початку абзацу | CTRL+SHIFT+ |
| На один екран униз | SHIFT+PAGE DOWN |
| На один екран угору | SHIFT+PAGE UP |
| До кінця документа | CTRL+SHIFT+END |
| До початку документа | CTRL+SHIFT+HOME |
| Усього документа | CTRL+A (латинка) |
| Вертикального блоку тексту | CTRL+SHIFT+F8, а потім треба використати клавіші переміщення курсора; для виходу з режиму І виділення треба натиснути клавішу ESC |
| Потрібного фрагмента документа | F8, а потім треба використати клавіші переміщення курсора; для виходу з режиму виділення треба натиснути клавішу ESC. |
Після виділення фрагмента йому можна надати новий формат: змінити стиль шрифта, розмір або назву шрифта, розбити текст на колонки, встановити рамки та фон, швидко змінити регістр набору, змінити параметри абзацу тощо.
В процесі роботи з текстом MS Word дозволяє форматувати символи (від одного до всьго тексту), абзаци, використовувати різні спеціальні ефекти форматування. Можна здійснити форматування раніше введеного тексту або встановити потрібні параметри, після чого текст, що вводитиметься в поточну позицію курсора, буде форматуватись у потрібний спосіб.
Форматування тексту – це оформлення зовнішнього вигляду документа. Розрізняють форматування фізичне (параметри форматування встановлюються у відповідних діалогових вікнах) та логічне (з використанням стилів).
Форматування абзаців – це процедура зміни зовнішнього вигляду абзаців. Абзац – це будь-який фрагмент тексту між двома натисканнями клавіші Enter. При форматуванні абзацу встановлюються наступні параметри:
Отступ – відстань правої та лівої межі абзацу від правого лівого поля сторінки (відповідно);
Отступ первой строки – відстань першого рядка тексту абзацу від лівої межі абзацу;
Выравнивание – визначає спосіб розташування тексту абзацу відносно правого та лівого поля сторінки;
Уровень – визначає змістовий рівень абзацу у загальній структурі тексту;
Интервал перед/после – визначає величину проміжків між абзацами;
Межстрочный интервал – визначає величину проміжків між рядками поточного абзацу;
Табуляция – дозволяє оформити текст в декілька колонок.
Основні етапи фізичного форматування тексту документа, абзаців та розділу наведено на рис. 2.
Крім звичайного форматування тексту та абзаців можна встановити додаткові ефекти форматування:
| Ефект форматування | Призначення ефекту, послідовність дій |
| Буквиця | Перша літера або перше слово абзацу, глави або розділу роблять значно більшою, ніж весь інший текст. Така літера називається буквиця. MS Word дозволяє створювати буквиці двох типів: утоплені в тексті та розташовані на полі абзацу. Для створення буквиці треба: 1) виділити літеру, з якої треба створити буквицю; 2) Формат ® Буквица 3) у діалоговому вікні Буквица встановити потрібні параметри форматування: шрифт, висоту в рядках, відстань до тексту, спосіб розташування в тексті і натиснути ОК. |
| Регістр | Дозволяє швидко змінити регіст літер в тексті без повторного його введення. Для зміни регістру необхідно: 1) Виділити фрагмент, для якого треба змінити регістр; 2) Формат ® Регистр 3) Вибрати спосіб відображення шрифту (как в предложениях, все прописные, все строчные, начинать с прописных, изменить регистр) і натиснути ОК. |
| Лінії, границі, заливки | Дозволяють створити дизайн абзацу або сторінки. Для встановлення ліній, границь або заливки треба: 1) Виділити абзац; 2) Формат ® Границы и заливка 3) На одній з вкладинок (Граница або Заливка) вибрати тип, колір та товщину ліній або фоновий колір і натиснути ОК. |
| Колонки | Дозволяє розташувати весь текст або окремий його фрагмент в кілька колонок. Щоб побачити колонки слід перейти в режим розмітки сторінки. Щоб розташувати весь текст в кілька колонок треба: 1) Виділити текст або розташувати текстовий курсор в розділі, текст якого слід відформатувати в декілька колонок; 2) Формат ® Колонки 3) В розділі Тип визначити кількість та спосіб розташування колонок або визначити кількість колонок у лічильнику Число колонок і натиснути ОК. |
Фрагменти тексту можна копіювати, переміщувати, видаляти, замінювати. При цьому можна використовувати клавіатуру, мишку, кнопки на панелі інструментів та пункт меню Правка.
Копіювання за допомогою клавіатури:
§ Виділити фрагмент;
§ Натиснути комбінацію клавіш CTRL+C;
§ Курсор встановити у місце документа, куди треба вставити копію;
§ Натиснути комбінацію клавіш CTRL+V.
Переміщення за допомогою клавіатури:
§ Виділити фрагмент;
§ Натиснути комбінацію клавіш CTRL+Х;
§ Курсор встановити у місце документа, куди треба вставити фрагмент;
§ Натиснути комбінацію клавіш CTRL+V.
Копіювання за допомогою мишки:
1 спосіб: Права кнопка мишки на виділеному фрагменті, з контекстного меню виконати команду Копировать, курсор встановити у місце документа, куди потрібно вставити копію, знову натиснути праву кнопку мишки, виконати команду Вставить.
2 спосіб: (використовується для копіювання у межах сторінки): Курсор мишки підвести до виділеного фрагмента, натиснути і утримувати клавішу CTRL, виділений фрагмент необхідно перемістити утримуючи натиснутою ліву кнопку мишки на потрібне місце.
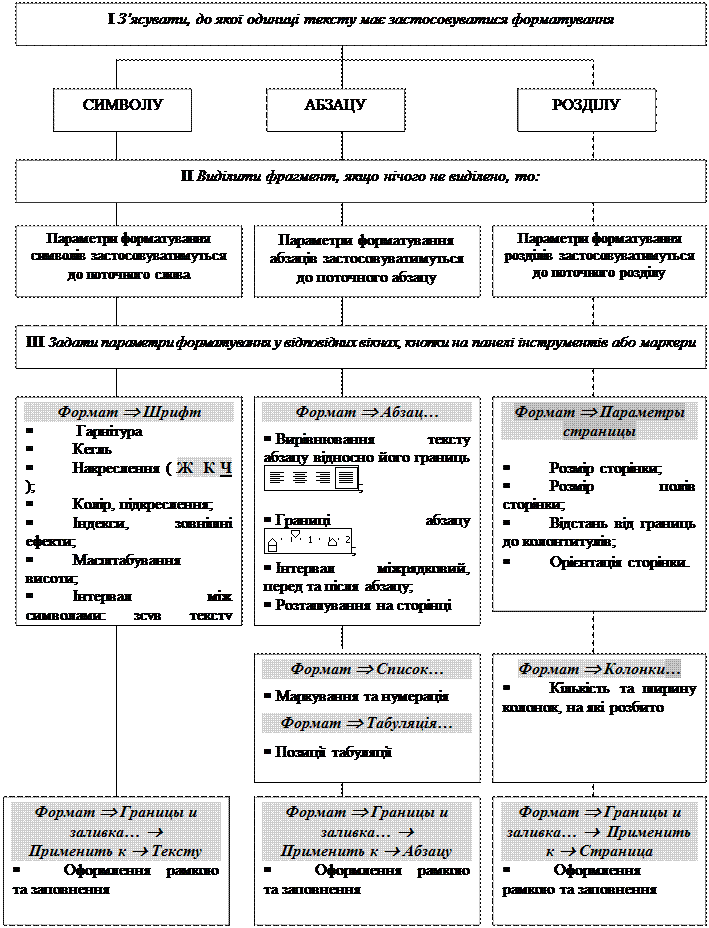
Рисунок 2 – Етапи фізичного форматування тексту документа, абзацу та розділу
Копіювання за допомогою кнопок панелі інструментів
§ Виділити фрагмент;
§ Натиснути кнопку Копировать на панелі інструментів Стандартная;
§ Курсор встановити у місце документа, куди треба вставити фрагмент;
§ Натиснути кнопку Вставить на панелі інструментів Стандартная.
Копіювання за допомогою пункту горизонтального меню Правка:
§ Виділити фрагмент;
§ Послідовно виконати команди Правка → Копировать;
§ Курсор встановити у місце документа, куди треба вставити фрагмент;
§ Послідовно виконати команди Правка → Вставить.
Переміщення тексту виконується аналогічно операції копіювання, але з невеликою різницею:
Переміщення за допомогою мишки:
1 спосіб: Замість команди Копировать треба виконати команду Вырезать.
2 спосіб: При переміщенні не натискається клавіша CTRL.
Переміщення за допомогою кнопок на панелі інструментів:
Замість кнопки Копировать натискається кнопка Вырезать.
Переміщення за допомогою пункту горизонтального меню Правка:
Замість команд Правка → Копировать треба виконати Правка → Вырезать.
Після виконань команд Копировать або Вырезать за допомогою кнопок на панелі інструментів Стандартная, або команд Правка → Копировать, або Правка → Вырезать фрагменти розміщуються в Буфер обмена. У текстовому редакторі Буфер обмена може містити до 24 фрагментів. При необхідності фрагмент з буферу можна вставити у будь-яке місце документу. Для цього треба вивести на екран зміст буферу, виконавши команди Правка → Буфер обмена Office… або Вид → Панели инструментов → Область задач → Буфер обмена. Далі вибрати об’єкт з буферу, який треба вставити і виконати зі списку одну з команд Вставить або Удалить.
Для видалення фрагмента:
§ Виділити фрагмент;
§ натиснути на клавішу DELETE.
Для скасування останньої дії можна натиснути на кнопку Отменить на панелі інструментів Стандартная, або виконати команди Правка →Отменить...
|
|
|
|
|
Дата добавления: 2014-10-31; Просмотров: 6444; Нарушение авторских прав?; Мы поможем в написании вашей работы!