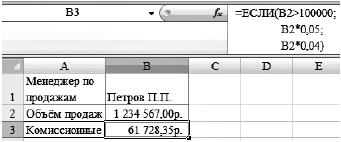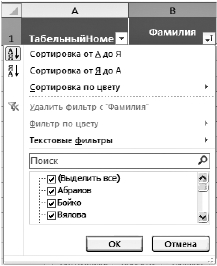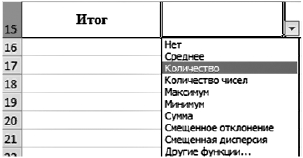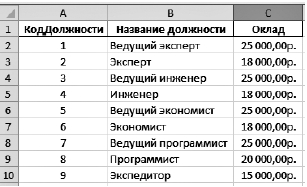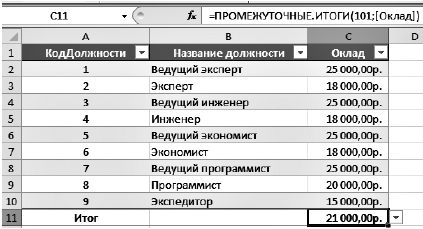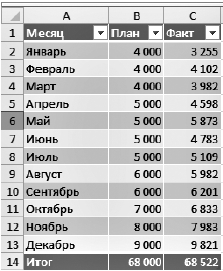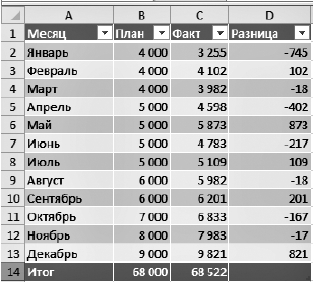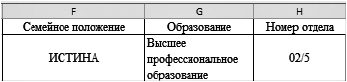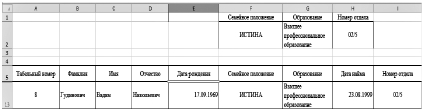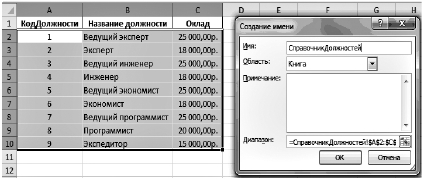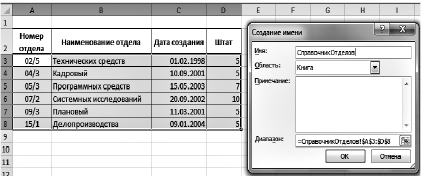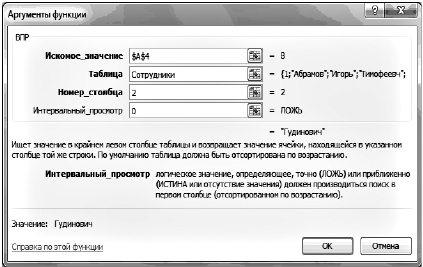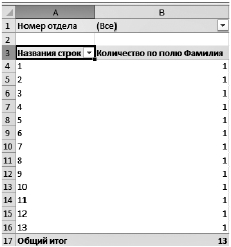КАТЕГОРИИ:
Архитектура-(3434)Астрономия-(809)Биология-(7483)Биотехнологии-(1457)Военное дело-(14632)Высокие технологии-(1363)География-(913)Геология-(1438)Государство-(451)Демография-(1065)Дом-(47672)Журналистика и СМИ-(912)Изобретательство-(14524)Иностранные языки-(4268)Информатика-(17799)Искусство-(1338)История-(13644)Компьютеры-(11121)Косметика-(55)Кулинария-(373)Культура-(8427)Лингвистика-(374)Литература-(1642)Маркетинг-(23702)Математика-(16968)Машиностроение-(1700)Медицина-(12668)Менеджмент-(24684)Механика-(15423)Науковедение-(506)Образование-(11852)Охрана труда-(3308)Педагогика-(5571)Полиграфия-(1312)Политика-(7869)Право-(5454)Приборостроение-(1369)Программирование-(2801)Производство-(97182)Промышленность-(8706)Психология-(18388)Религия-(3217)Связь-(10668)Сельское хозяйство-(299)Социология-(6455)Спорт-(42831)Строительство-(4793)Торговля-(5050)Транспорт-(2929)Туризм-(1568)Физика-(3942)Философия-(17015)Финансы-(26596)Химия-(22929)Экология-(12095)Экономика-(9961)Электроника-(8441)Электротехника-(4623)Энергетика-(12629)Юриспруденция-(1492)Ядерная техника-(1748)
Количество сотрудников
|
|
|
|
Создание сводных таблиц
Создание таблиц листа
И разрывов строк в формулах
Основное назначение MS Excel — обработка числовой информа-
ции, однако представление данных в форме таблиц идеально подхо-
дит для создания баз данных и манипулирования ими. При работе
с данными, организованными в таблицы, в MS Excel 2010 сменилась
терминология.
База данных листа (диапазон) — это определенным образом орга-
низованная совокупность информации, которая состоит из строки
заголовка и находящихся под ней строк, содержащих числовые или
текстовые значения.
Таблица листа — это база данных рабочего листа, преобразованная
в специальный диапазон с помощью команд Вставка | Таблицы |
Таблица.
„ Принципы построения списков
При создании Базы данных листа следует придерживаться сле-
дующих правил:
ƒ следует размещать диапазон на одном листе;
ƒ каждый столбец диапазона должен содержать однотипные дан-
ные;
ƒ каждый столбец обязательно должен иметь заголовок;
ƒ строка диапазона (запись) должна содержать логически свя-
занные данные;
ƒ между диапазоном и другими данными листа необходимо оста-
вить одну или более пустых строк, один или более пустых столбцов; 
|
ƒ · в самом диапазоне не должно быть пустых строк и столбцов;
ƒ в ячейках диапазона не должно быть пробелов в начале и в конце
данных;
ƒ перед вводом подписей столбцов ячейкам должен быть присвоен
текстовый формат;
ƒ формат заголовков столбцов должен отличаться от формата
строк.
Задание 1.3. Создайте базу данных листа Сотрудники.
Выполнение в MS Excel
1. Переименуйте лист в Сотрудники.
2. Введите информацию (см. Приложение 2).
|
|
|
Задание 1.4. Преобразуйте базу данных листа Сотрудники в таб-
лицу.
Выполнение в MS Excel
1. Убедитесь, что диапазон не содержит пустых строк и столбцов.
2. Сделайте активной любую ячейку Базы данных листа.
3. Выполните команды Вставка | Таблицы | Таблица (или нажмите
комбинацию клавиш Ctrl+T на клавиатуре) (рис. 1.6).
Рис. 1.6. Определение диапазона данных,
переводимых в таблицу
4. В окне Создание таблицы исправьте, если это необходимо, адрес
диапазона, нажмите ОК. 
|
„ Сортировка таблицы
Задание 1.5. Отсортируйте столбец Фамилия от А до Я.
Выполнение в MS Excel
1. Щелкните по стрелке в заголовке столбца Фамилия.
2. В раскрывшемся меню выберите команду Сортировка от А до Я
(рис. 1.7).
Рис. 1.7. Выбор режима сортировки или фильтрации
„ Фильтрация таблицы. Автофильтр
Под фильтрацией таблицы понимают отображение в ней только
тех строк, которые удовлетворяют заданному критерию.
Строки, отобранные при фильтрации, можно редактировать, фор-
матировать, выводить на печать, создавать на их основе диаграммы.
Задание 1.6. Отберите сотрудников, работающих в отделе 02/5.
Выполнение в MS Excel
1. Щелкните по стрелке в заголовке столбца Номер отдела.
2. В раскрывшемся меню поставьте галочку в ячейке перед отделом
02/5 (рис. 1.8), нажмите ОК. 
|
Рис. 1.8. Фильтрация таблицы по номеру отдела
Результаты фильтрации таблицы представлены на рис. 1.9.
Рис. 1.9. Таблица, отфильтрованная по номеру отдела 02/5
„ Работа со строкой итогов
Задание 1.7. Подведите итоги по столбцу Зарплата.
Выполнение в MS Excel
1. Сделайте активной ячейку в списке.
2. На вкладке Конструктор в группе Параметры стилей таблиц
установите флажок в поле Строка итогов (рис. 1.10).
Рис. 1.10. Элементы вкладки Работа с таблицами | Конструктор 
|
|
|
|
|
|
3. В строке Итог столбца Фамилия щелкните по стрелке и выбе-
рите из списка команду Количество (рис. 1.11).
Рис. 1.11. Выбор режима подведения итогов
4. Создайте на листе СправочникДолжностей диапазон, приве-
денный на рис. 1.12.
Рис. 1.12. Справочник должностей организации
Задание 1.8. Преобразуйте диапазон Справочник должностей
в таблицу и определите среднюю заработную плату
по полю Оклад.
Выполнение в MS Excel
1. Сделайте активной любую ячейку диапазона.
2. Выполните команды Работа с таблицами | Конструктор | Па-
раметры стилей таблиц и установите флажок опции Строка итогов. 
|
|
3. В поле Итог столбца Оклад щелкните по стрелке и выберите
команду Среднее (рис. 1.13).
Рис. 1.13. Среднее значение оклада
„ Использование формул в таблице
Задание 1.9. Создайте таблицу, приведенную на рис. 1.14, рас-
считайте отклонение от плана.
Выполнение в MS Excel
1. Создайте лист Продажи.
2. Выделите ячейки А1:С2.
3. Выполните команды Вставка | Таблицы | Таблица.
4. Введите название полей: Месяц, План и Факт.
5. Введите данные, приведенные на рис. 1.14.
6. Сделайте активной ячейку Е1 и в качестве заголовка введите
Разница. MS Excel автоматически расширит таблицу.
7. В ячейку Е2 введите знак «равно».
8. Щелкните по ячейке С2, введите знак «минус» и щелкните
по ячейке В2.
9. В ячейке Е2 должна получиться формула =[@Факт] — [@План].
10. Нажмите Enter. MS Excel автоматически скопирует формулу
во все строки таблицы (рис. 1.15). 
|
Рис. 1.14. Данные по продажам
Рис. 1.15. Таблица продаж со вставленным столбцом формул 
|
|
„ Преобразование таблицы в диапазон
Задание 1.10. Преобразуйте таблицу Сотрудники в диапазон.
Выполнение в MS Excel
1. Сделайте любую ячейку таблицы активной.
2. Выполните команды Работа с таблицами | Конструктор | Сер-
вис | Преобразование в диапазон.
„ Расширенный фильтр
В условия отбора расширенного фильтра может входить несколько
условий, накладываемых на один столбец, или несколько условий,
накладываемых на несколько столбцов.
|
|
|
Задание 1.11. В диапазоне Сотрудники отберите сотрудников,
работающих в отделе 02/5, имеющих семью и выс-
шее образование.
Выполнение в MS Excel
1. Вставьте четыре дополнительные строки над диапазоном
Сотрудники, в них будет формироваться диапазон условий.
2. Введите условия для расширенного фильтра (рис. 1.16).
Рис. 1.16. Информация для Расширенного фильтра
3. Сделайте активной любую ячейку диапазона.
4. Выполните команды Данные | Сортировка и фильтр | Допол-
нительно.
5. В окне Расширенный фильтр введите информацию так, как
это показано на рис. 1.17. 
|
Рис. 1.17. Диалоговое окно Расширенный фильтр
6. Нажмите ОК (результаты работы Расширенного фильтра при-
ведены на рис. 1.18).
Рис. 1.18. Результаты работы Расширенного фильтра
7. Выполните команды Данные | Сортировка и фильтр | Очистить,
чтобы восстановить диапазон после расширенного фильтра.
„ Вычисление промежуточных итогов
MS Excel позволяет подводить как общие, так и промежуточные
итоги. Команда Промежуточные итоги доступна только для диа-
пазонов данных.
Задание 1.12. В диапазоне Сотрудники определите количество
сотрудников, работающих в каждом отделе.
Выполнение в MS Excel
1. Отсортируйте диапазон по столбцу Номер отдела. 
|
|
2. Выполните команды Данные | Структура | Промежуточные
итоги.
3. В диалоговом окне Промежуточные итоги (рис. 1.19) в поле
При каждом изменении в: введите из списка Номер отдела.
Рис. 1.19. Настройка подведения промежуточных итогов
4. В поле Операция выберите из списка Количество.
5. В поле Добавить итоги по: установите флажок в поле того
столбца, по значениям которого надо подвести итоги.
6. Включите флажки Заменить текущие итоги, чтобы заменить
все промежуточные итоги на вновь созданные, а также Итоги под
данными, чтобы вставить строки, содержащие общие и промежу-
точные итоги под детальными данными.
7. Нажмите ОК. Список с итогами см. в Приложении 3.
8. Чтобы удалить итоги в диалоговом окне Промежуточные итоги,
|
|
|
щелкните на кнопке Убрать все.
„ Связи баз данных листа
Задание 1.13. На основе табельного номера создайте запрос к ба-
зам данных листа о сотрудниках. 
|
Выполнение в MS Excel
1. На листе ЗапросСотрудники введите информацию, представ-
ленную на рис. 1.20.
В ячейку А4 введите табельный номер, все остальные графы будут
заполнены автоматически.
Рис. 1.20. Шаблон запроса информации о сотрудниках
Предварительно присвойте имена диапазонам баз данных листа.
2. На листе СправочникДолжностей выделите диапазон ячеек
(рис. 1.21).
3. Выполните команды Формулы | Определенные имена | При-
своить имя.
4. В диалоговом окне Создание имени в поле Имя: введите Спра-
вочникДолжностей (см. рис. 1.21), нажмите ОК.
Рис. 1.21. Присвоение имени СправочникДолжностей диапазону данных
Присвойте имя диапазону данных Сотрудники на листе Сотруд-
ники (рис. 1.22).
Создайте на отдельных листах СправочникОтделов, Проек-
ты и присвойте имена диапазонов данных: СправочникОтделов
(рис. 1.23) и Проекты (рис. 1.24). 
|
|
Рис. 1.22. Присвоение имени диапазону Сотрудники
Рис. 1.23. Присвоение имени диапазону СправочникОтделов
Рис. 1.24. Присвоение имени диапазону Проекты 
|
|
|
Для связи баз данных листа используйте функцию ВПР() из ка-
тегории Ссылки и массивы.
5. В ячейку A4 листа ЗапросСотрудники введите табельный номер
интересующего вас сотрудника (например, 8).
6. Сделайте ячейку В4 активной и выполните команды Формулы
| Библиотека функций | Вставить функцию.
7. В окне Мастер функций шаг 1 выберите категорию Ссылки
и массивы, нажмите ОК.
8. В окне Аргументы функции введите информацию так, как это
показано на рис. 1.25, и нажмите ОК. В ячейке отразится только
фамилия.
Рис. 1.25. Задание аргументов функции ВПР()
Для вывода полностью фамилии, имени и отчества отредактируйте
формулу (знак & (амперсант) позволяет складывать (склеивать)
текстовые данные, между которыми в кавычках выставляется знак
пробела):
=ВПР($A$4;Сотрудники;2;0)&»«&ВПР($A$4;Сотрудники;3;0)
&»«&ВПР($A$4;Сотрудники;4;0).
9. Введите в ячейку С4 формулу:
=ВПР(ВПР($A$4;Сотрудники;9;0);СправочникОтделов;2;0). 
|
10. Введите в ячейку D4 формулу:
=ВПР(ВПР($A$4;Сотрудники;10;0);СправочникДолжнос-
тей;2;0).
11. Введите в ячейку E4 формулу:
=ВПР(ВПР($A$4;Сотрудники;11;0);Проекты;2;0).
Результаты запроса представлены на рис. 1.26.
Рис. 1.26. Результаты запроса к базе данных по сотрудникам
Задание 1.14. По данным таблицы Сотрудники создайте сводную
таблицу Общее количество сотрудников органи-
зации.
Выполнение в MS Excel
1. Сделайте активной ячейку в диапазоне Сотрудники.
2. Выполните команды Вставить | Таблицы | Сводная таблица |
Сводная таблица (рис. 1.27).
3. Настройте сводную таблицу, перетаскивая поля так, как это
показано на рис. 1.27. Результаты представлены на рис. 1.28.
Задание 1.15. Определите, сколько человек работает в каждом
отделе.
Выполнение в MS Excel
1. Щелкните по стрелке Номер отдела (Все) и выберите отдел
02/5 (рис. 1.29).
2. Нажмите ОК. Результаты представлены на рис. 1.30. 
|
Рис. 1.27. Настройка
сводной таблицы
Рис. 1.28. Общее
организации 
|
|
Рис. 1.29. Настройка сводной таблицы по отделу 02/5
Рис. 1.30. Сводная таблица по отделу 02/5
|
|
|
|
|
Дата добавления: 2014-11-08; Просмотров: 1622; Нарушение авторских прав?; Мы поможем в написании вашей работы!