
КАТЕГОРИИ:
Архитектура-(3434)Астрономия-(809)Биология-(7483)Биотехнологии-(1457)Военное дело-(14632)Высокие технологии-(1363)География-(913)Геология-(1438)Государство-(451)Демография-(1065)Дом-(47672)Журналистика и СМИ-(912)Изобретательство-(14524)Иностранные языки-(4268)Информатика-(17799)Искусство-(1338)История-(13644)Компьютеры-(11121)Косметика-(55)Кулинария-(373)Культура-(8427)Лингвистика-(374)Литература-(1642)Маркетинг-(23702)Математика-(16968)Машиностроение-(1700)Медицина-(12668)Менеджмент-(24684)Механика-(15423)Науковедение-(506)Образование-(11852)Охрана труда-(3308)Педагогика-(5571)Полиграфия-(1312)Политика-(7869)Право-(5454)Приборостроение-(1369)Программирование-(2801)Производство-(97182)Промышленность-(8706)Психология-(18388)Религия-(3217)Связь-(10668)Сельское хозяйство-(299)Социология-(6455)Спорт-(42831)Строительство-(4793)Торговля-(5050)Транспорт-(2929)Туризм-(1568)Физика-(3942)Философия-(17015)Финансы-(26596)Химия-(22929)Экология-(12095)Экономика-(9961)Электроника-(8441)Электротехника-(4623)Энергетика-(12629)Юриспруденция-(1492)Ядерная техника-(1748)
Лабораторная работа №7. Порядок выполнения работы:
|
|
|
|
Порядок выполнения работы:
В таблице Сотрудники БД Фирма осуществить следующие виды фильтрации:
1 выбор служащих одного отдела;
2 выбор служащих, название должности которых заканчивается на букву "т";
3 выбор служащих, фамилия которых начинается на букву "В";
4 выбор всех женатых служащих одного отдела;
5 выбор служащих по одной должности;
6 выбор служащих-женщин одного отдела;
7 выбор сотрудников по Отделу, Фамилии и Окладу, отсортированный по всем полям.
Контрольные вопросы:
1. Назначение фильтров.
2. Виды фильтров.
3. Способы сортировок.
4. Оператор сравнения Like.
5. Назовите виды операций, применяемых в фильтре по сложному
критерию.
6. Определите последовательность операций для использования фильтра
по выделенному фрагменту.
Отбор и сортировка записей с помощью запросов
Запросы используются для просмотра, анализа и изменения данных в одной или нескольких таблицах. Сам запрос не содержит данных, но позволяет выбирать данные из таблиц и выполнять над ними ряд операций. В Microsoft Access существует несколько видов запросов: запросы к серверу, которые используются для выборки данных с сервера; запросы на автоподстановку, автоматически заполняющие поля для новой записи; запросы на выборку, выполняющие выборку данных из таблиц; запросы на изменение, которые дают возможность модифицировать данные в таблицах (в том числе удалять, обновлять и добавлять записи); запросы на создание таблицы, создающие новую таблицу на основе данных одной или нескольких существующих таблиц, а также другие типы запросов.
Создание простого запроса с помощью Мастера запросов
Наиболее просто создается запрос при помощи Мастера запросов. Чтобы создать простой запрос с помощью Мастера запросов, необходимо:
1. На вкладке Создание в группе Другие щелкнуть на кнопке Мастер запросов.
2. В появившемся диалоговом окне Новый запрос (New Query) выбрать Простой запрос (Simple Query Wizard) и нажать накнопку ОК (рис. 13).
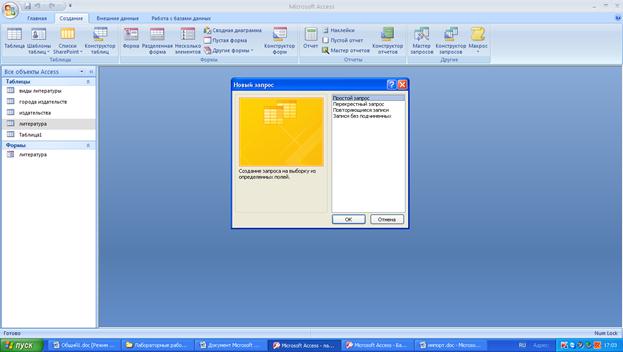
Рис. 13 Окно создания нового запроса
3. В появившемся окне Создание простых запросов (Simple Query Wizard) (рис. 14) в поле со списком Таблицы и запросы (Tables/Queries) выбрать таблицу или запрос, которые будут служить источником данных для создаваемого запроса.
4. С помощью стрелок вправо и влево переместить из списка Доступные поля (Available Fields) в список Выбранные поля (Selected Fields) те поля, которые необходимы в конструируемом запросе. При этом порядок полей в запросе будет соответствовать порядку полей в списке Выбранные поля (Selected Fields). Если нужно включить в запрос все поля, можно воспользоваться кнопкой с двумя стрелками вправо.
5. Нажать кнопку Далее (Next).
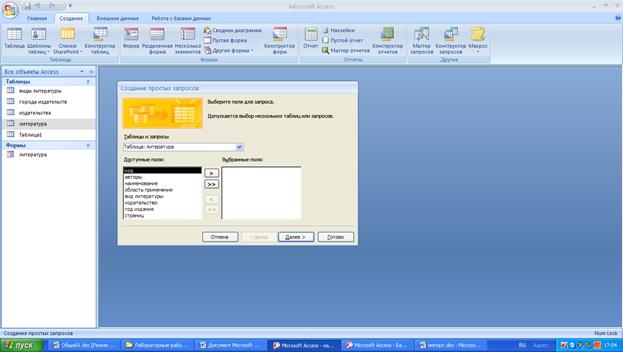
Рис.14 Первое диалоговое окно Мастера простых запросов
6. Следующее диалоговое окно будет последним. В нём нужно ввести имя созданного запроса и добавить дальнейшие действия: Открыть запрос для просмотра или Изменить макет запроса.
7. Нажать кнопку Готово (Finish).
По окончании работы Мастера простых запросов в зависимости от выбора способа дальнейшей работы с запросом откроется или окно запроса в режиме просмотра или окно Конструктора запросов, в котором можно модифицировать запрос.
Создание и изменение запроса с помощью Конструктора запросов
Для изменения уже существующих запросов и для создания новых запросов используется Конструктор запросов. Для того чтобы открыть запрос в режиме Конструктора, выделите в списке один из существующих запросов, и нажмите кнопку Конструктор (Design) на панели инструментов окна База данных (Database).
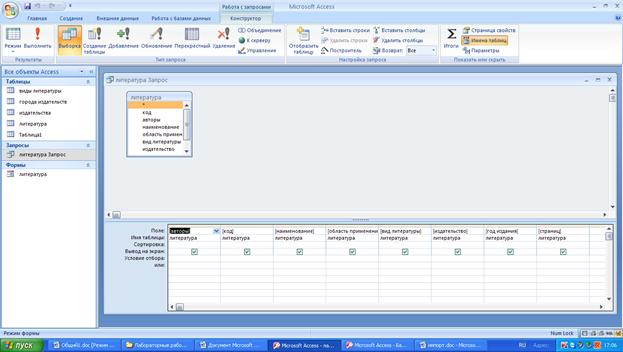
Рис.15 Запрос в режиме Конструктора запросов
Появляется окно Конструктора запросов (рис.15). В верхней части окна отображается таблица (или несколько таблиц, если запрос многотабличный) в том виде, в каком таблицы отображаются в окне Схема данных (Relationship). Таблицы - источники данных для запроса, мы будем называть базовыми таблицами запроса. В нижней части окна находится бланк запроса — таблица, ячейки которой используются для определения запроса. В бланке отображаются все столбцы, включенные в результирующее множество запроса.
Рассмотрим, как создать новый запрос с помощью Конструктора запросов. Для этого необходимо:
1. На вкладке Создание в группе Другие щелкнуть на кнопке Конструктор запросов.
2. В окне Добавление таблицы (Show Table) (см. рис. 16) выбрать одну или несколько таблиц или запросов для построения нового запроса и нажать кнопку Добавить (Add). Для удобства выбора таблиц и запросов в окне существуют следующие вкладки: Таблицы (Tables), на которой отображается список таблиц; Запросы (Queries), на которой отображается список запросов; Таблицы и запросы (Both), на которой отображается список таблиц и запросов вместе.

Рис.16 Окно Добавление таблицы Конструктора запросов
3. После добавления всех необходимых таблиц нажать кнопку Закрыть (Close) в окне Добавление таблицы.
Все выбранные таблицы оказываются помещенными на верхней панели окна Конструктора запросов. Если таблицы связаны между собой, т. е. связи присутствуют явно на схеме данных, то эти связи также отображаются (рис. 17). Если связи на схеме данных не установлены, то Конструктор запросов автоматически устанавливает связи между таблицами, если они содержат поля, которые имеют одинаковые имена и согласованные типы.
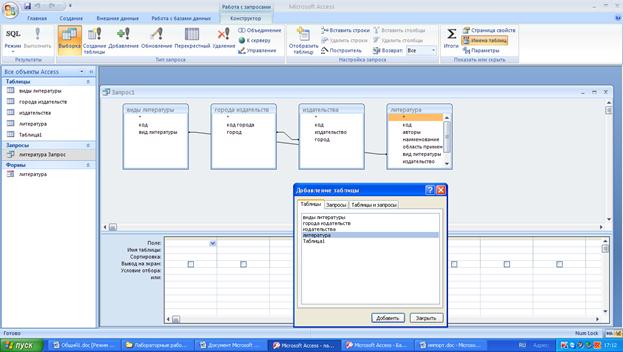
Рис.17 Запрос по нескольким связанным таблицам
Иногда Конструктор устанавливает лишние связи, основываясь только на именах и типах полей. Это может привести к некорректным результатам запроса, поэтому нужно обязательно проверять, как отображаются связи между таблицами в окне Конструктора запросов, и удалить вручную лишние связи. Для этого выделите лишнюю связь, щелкнув по ней левой кнопкой мыши, и нажмите клавишу <Delete>.
5. Затем нужно указать, какие поля из базовых таблиц будут отображаться в запросе. Включать в запрос можно поля из любой таблицы. Способов включения полей в запрос существует несколько:
• Выделите нужное поле в таблице - источнике (можно выделить несколько полей). Если требуется включить в запрос все поля базовой таблицы, выделите поле, обозначенное звездочкой (*) Дважды щелкните левой кнопкой мыши на выделенном поле. При этом в бланке запроса появится столбец, соответствующий выбранному полю. Затем аналогично добавьте другие поля. Столбцы в бланке запроса при этом заполняются слева направо.
• Можно подвести указатель мыши к выделенному полю (одному из выделенных полей), нажать на левую кнопку мыши и перетащить поле (поля) в нужное место бланка запроса (указатель мыши при этом должен принять вид трех прямоугольников). Последний способ позволяет помещать поля в любое место бланка запроса.
• Вместо перетаскивания полей в бланк запроса из таблицы можно просто использовать раскрывающийся список полей в строке Поле бланка запроса.
Чтобы добавить в запрос ещё одну таблицу или другой запрос, необходимо:
1. Нажать кнопку Отобразить таблицу, расположенную на дополнительной вкладке Работа с запросами Конструктор в группе Настройка запроса.
2. В окне Добавление таблицы (Show Table) выбрать вкладку, содержащую требуемые объекты
3. Выбрать имя объекта, добавляемого в запрос.
4. Нажать кнопку Добавить (Add), а затем кнопку Закрыть (Close).
5. Основы создания презентации в Power Point 2007
Цель работы: Ознакомление с базовыми методами создания и демонстрации презентаций с помощью Power Point.
Знакомство с Power Point
Запуск программы Power Point осуществляется точно так же, как и запуск приложений пакета. Для этого в меню Все программы нужно выбрать команду Microsoft Power Point или использовать одноименную кнопку, находящуюся на панели инструментов Microsoft Office.

Строка заголовка, строка меню и основные панели инструментов окна Power Point аналогичны соответствующим элементам остальных приложений пакета Microsoft Office 2007. Отличие состоит в том, что в левой части окна программы имеется область с двумя вкладками – Структура и Слайды. На вкладке Структура отображается перечень слайдов презентации и содержащийся на них текст. С помощью этой вкладки можно вводить текст презентации, упорядочивать списки, перемещать абзацы и слайды. На вкладке Слайды представлены все слайды презентации; выбирая слайды посредством щелчка мыши, вы можете просматривать их содержимое в области слайда. Каждая вкладка имеет контекстное меню, которое, как обычно, открывается щелчком правой кнопки мыши.
В правой части окна расположена область задач Power Point. Здесь перечислены команды, с помощью которых можно создать презентацию, выбрать шаблоны оформления слайдов, установить последовательность смены слайдов и выполнить некоторые другие задачи. Активная задача отображается в заголовке области. Переход к другой задаче осуществляется с помощью кнопок со стрелками, указывающими вправо и влево, или посредством меню, которое открывается после щелчка на кнопке со стрелкой, указывающей вниз.
Центр окна занимает область слайда, где представлено содержимое каждого слайда с учетом форматирования. В этой области можно добавлять рисунки, фильтры, эффекты анимации и аудио, а также гиперссылки.
Область заметок предназначена для вставки заметок докладчика или дополнительной информации, предназначенной для аудитории. Текст можно вводить после щелчка мышью в этой области. Для добавления в заметки рисунка или любого другого графического объекта следует перейти в режим просмотра страниц заметок.
Примечание: Чтобы изменить размер какой-либо области окна Power Point, нужно перетащить границу, отделяющую ее от других областей.
Создание титульного слайда
В момент запуска программы Power Point открывается в своем обычном режиме – на экране отображается пустой титульный слайд. Чтобы добавить на него требуемые надписи, выполните перечисленные ниже действия.
1. Расположите курсор над местозаполнителем заголовка слайда (рамка в которой отображается надпись Заголовок слайда) и щелкните левой кнопкой мыши.
2. Наберите текст, который должен стать заголовком слайда (в нашем примере – мини-пекарня «Смак»).
3. Щелкните на местозаполнителе подзаголовка – рамке с надписью Подзаголовок слайда.
4. В поле подзаголовка наберите БИЗНЕС-ПЛАН.
5. Щелкните на слайде за пределами обоих местозаполнителей.

Титульный слайд
Макеты слайдов
По умолчанию Power Point применяет макет Титульный слайд к первому слайду и макет Заголовок и объект ко всем предыдущим слайдам. Если необходимо расположить на одном слайде сразу два текстовых списка, измените макет слайдов. На вкладке Главная в группе Слайды щелкните на кнопке Макет, затем на открывшейся панели выберите образец Два объекта.
Добавление новых слайдов
Итак, первый титульный слайд создан. Чтобы добавить новый слайд, на вкладке Главная в группе Слайды щелкните на кнопке Создать слайд либо просто нажмите клавиши Ctrl+M.
Заполним новый слайд текстовой информацией. В местозаполнителе заголовка слайда наберите требуемый текст (например, Содержание презентации).
Чтобы добавить информацию в список слайда, следуйте приведенным далее инструкциям.
1. Щелкните в области местозаполнителя, и Power Point откроет для редактирования текстовое поле.
2. Наберите текст, который должен стать содержанием первого пункта (Мини-пекарня «Смак» и ее продукция).
3. Нажмите клавишу Enter. Power Point завершит создание первого пункта и добавит новый.
4. Добавьте в список все пункты.
Если возникает необходимость вернуться и изменить текст, щелкните на текстовом поле и внесите требуемые изменения.

Новый слайд

Новый слайд

Новый слайд
Добавление к слайдам объектов
Чтобы добавить объект к слайду обратитесь к вкладке Вставка. Например, чтобы к одному из пунктов текстового списка добавить фигурную стрелку, выполните следующие действия.
1. Перейти к вкладке Вставка, щелкнув на ее корешке, затем в группе Иллюстрация щелкните на кнопке Фигуры. Далее в группе Фигурные стрелки щелкните на значке Выгнутая вверх стрелка.
2. Курсор мыши примет форму большой знак «плюс». Протяните курсор над слайдом, чтобы создать стрелку нужного размера.
3. Перетащите стрелку в выбранную позицию на слайде, при перетаскивании удерживайте клавишу Alt.

Применение темы оформления
Чтобы выбрать и применить к презентации одну из стандартных тем оформления, обратитесь к вкладке Дизайн в группе Темы. После щелчка на образце темы все слайды презентации будут автоматически оформлены для выбранной темы параметрами. Чтобы изменить цветовую гамму темы оформления щелкните на кнопке Цвета.
Создание надписей
Чтобы вставить в слайд обычную надпись выполните следующие действия.
1. На вкладке Вставка щелкните на кнопке Надпись группы Текст.
2. Расположите указатель мыши над слайдом – при этом указатель мыши примет форму перекрестия.
Когда требуемый фрагмент будет выделен, можно изменить его параметры. Для этого нужно обратиться к группе Шрифт на вкладке Главная.
Для настройки параметров активного абзаца следует обратиться к группе Абзац вкладка Главная. Щелчком на кнопке Преобразовать в рисунок SmartArt открывается панель с образцами рисунков.
Найдя подходящий вариант, щелкните на образце, чтобы выполнить преобразование.

Преобразование в рисунок с помощью SmartArt
Вставка таблиц в слайды
Существует несколько способов добавления стандартных таблиц в слайды. Если нужно разместить таблицу на весь слайд целиком примените макет Заголовок и объект. Щелкните в местонаполнителе объекта и в открывшемся диалоговом окне Вставка таблицы укажите количество строк и столбцов.
Если необходимо вставить таблицу в уже имеющийся слайд обратитесь к вкладке Вставка, Таблица – щелкните по ней.
Чтобы вставить в таблицу новую строку, столбец, объединить ячейки или разбить ячейки перейдите к группе Строки и столбцы вкладки Макет категории Работа с таблицами.
Чтобы сделать таблицу более наглядной добавьте фоновое заполнение. Для этого обратитесь к вкладке Конструктор категории Работа с таблицами в группу Стили таблиц.

Вставка таблиц

Вставка таблиц
Добавление таблиц EXCEL
Чтобы добавить на слайд таблицу Excel на вкладке Вставка ленты щелкните на кнопке Объект, в результате на экране отобразится диалоговое окно Вставка объекта. В этом окне выберите переключатель Создать из файла, щелкните на кнопке Обзор и далее воспользуйтесь окном для поиска и выбора файла. Выбранная таблица может быть вставлена в презентацию как объект, а может быть добавлена как рисунок. В первом случае не следует устанавливать флажок Связать. Щелкните на кнопке ОК.

Добавление таблиц с помощью Excel
Создание диаграмм
Программу Excel можно использовать для подготовки, обработки и анализа исходных данных (т.е. для построения графиков, диаграмм, схем).
Чтобы создать слайд, включающий заголовок и диаграмму, выполните следующие действия:
1. Добавьте в презентацию новый слайд. Вкладка Главная в группе Слайды, Создать слайд, после чего щелкните на образце макета Заголовок и объект.
2. В местозаполнителе объекта щелкните на кнопке Добавление диаграммы. На экране появится диалоговое окно Вставка диаграммы. Выберите подходящий тип, щелкните двойным щелчком на соответствующем образце и подтвердите кнопкой ОК.

Таблица к диаграмме

Диаграмма
Редактирование диаграмм
Чтобы заполнить таблицу данными, на основе которой строится диаграмма, выполните следующие действия.
Перейдите к окну программы Excel. Если оно закрыто, выделите диаграмму и щелкните на кнопке Изменить данные группы Данные (вкладка Конструктор категории Работа с диаграммами). В окне программы щелкните на ячейке с названием ряда данных и наберите вместо старого названия новое.
После внесения числовых значений и подписей в таблицу данных можно редактировать элементы диаграмм. Для этого достаточно щелкнуть на кнопке Изменить тип диаграммы группы Тип (вкладка Конструктор категории Работа с диаграммами) и воспользоваться окном Изменение типа диаграммы.
Добавление на слайды рисунков SmartArt
Создайте новый слайд, выбрав для него макет Заголовок и объект, наберите текст заголовка и затем щелкните на кнопке Вставить рисунок SmartArt в левой части диалогового окна Выбор рисунка SmartArt.
Выберите тип макетов Иерархия, щелкните на образце Организационная диаграмма и нажмите ОК.
Для форматирования рисунков необходимо воспользоваться вкладкой Формат (категории Работа с рисунком).
Анимационные эффекты
Для добавления и редактирования анимационных эффектов предусмотрена вкладка Анимация. Кнопка Просмотр вкладки Анимация позволяет воспроизвести в режиме предварительного просмотра анимационный эффект.
Переходы между слайдами
Анимационные эффекты применяют при переходе от одного слайда к другому. По умолчанию слайды презентации просто сменяют друг друга.
1. Перейти к слайду, к которому необходимо добавить переход.
2. Перейти к вкладке Анимация. На ней в левой части группы Переход к этому слайду представлены образцы шести анимационных эффектов. Щелкните на кнопке со стрелкой, расположенной внизу справа от этих образцов, чтобы открыть панель с образцами других доступных эффектов. Найдите подходящий эффект и подтвердите свой выбор.
3. Если вы уже выбрали анимационный эффект приступайте к настройке доступных для него параметров. Прежде всего воспользуйтесь списком поля Скорость перехода, чтобы определить скорость воспроизведения эффекта.
4. Определите способ перехода к текущему слайду. По умолчанию в правой части группы Переход к этому слайду установлен флажок По щелчку (например, щелкнуть кнопкой мыши или нажать клавишу пробел). Если вы установите флажок Автоматически, в поле справа можно будет точно указать время, в течение которого слайд должен сопровождаться на экране.
5. Чтобы применить выбранные эффекты сразу ко всем слайдам, щелкните на кнопке Применить ко всем.
|
|
|
|
|
Дата добавления: 2014-11-16; Просмотров: 568; Нарушение авторских прав?; Мы поможем в написании вашей работы!