
КАТЕГОРИИ:
Архитектура-(3434)Астрономия-(809)Биология-(7483)Биотехнологии-(1457)Военное дело-(14632)Высокие технологии-(1363)География-(913)Геология-(1438)Государство-(451)Демография-(1065)Дом-(47672)Журналистика и СМИ-(912)Изобретательство-(14524)Иностранные языки-(4268)Информатика-(17799)Искусство-(1338)История-(13644)Компьютеры-(11121)Косметика-(55)Кулинария-(373)Культура-(8427)Лингвистика-(374)Литература-(1642)Маркетинг-(23702)Математика-(16968)Машиностроение-(1700)Медицина-(12668)Менеджмент-(24684)Механика-(15423)Науковедение-(506)Образование-(11852)Охрана труда-(3308)Педагогика-(5571)Полиграфия-(1312)Политика-(7869)Право-(5454)Приборостроение-(1369)Программирование-(2801)Производство-(97182)Промышленность-(8706)Психология-(18388)Религия-(3217)Связь-(10668)Сельское хозяйство-(299)Социология-(6455)Спорт-(42831)Строительство-(4793)Торговля-(5050)Транспорт-(2929)Туризм-(1568)Физика-(3942)Философия-(17015)Финансы-(26596)Химия-(22929)Экология-(12095)Экономика-(9961)Электроника-(8441)Электротехника-(4623)Энергетика-(12629)Юриспруденция-(1492)Ядерная техника-(1748)
Лабораторная работа №3. Задание; Средствами Wordсоздайте рекламный листок, показанный на рис
|
|
|
|
Задание; Средствами Wordсоздайте рекламный листок, показанный на рис. 16.
Выполните следующие действия:
1. Установите следующие параметры страницы: размер бумаги - А5 148x210, ориентация книжная, ноля: верхнее - 1,8 см, нижнее -2,5 см, левое - 1,8 см, правое - 1,8 см.
2. С помощью панели инструментов WordArt выберите вариант текста и введите текст "Чтобы видеть и слышать весь мир". Установите шрифт Arial 16, обычный, выровняйте буквы по высоте, установите размеры: ширина - 10 см, высота - 0,9 см. Создайте верхний фрагмент текста:
§ нажмите па панели инструментов Рисование кнопку <Надпись> и создайте рамку; подайте команду Формат/Надпись/Надпись; установите размер внутренних полей 0 см;
§ введите в рамку надписи две строки текста "Спутниковая" и "антенна", отделив их знаком абзаца (шрифт Times New Roman12, начертание полужирное, выравнивание абзаца по правому краю);
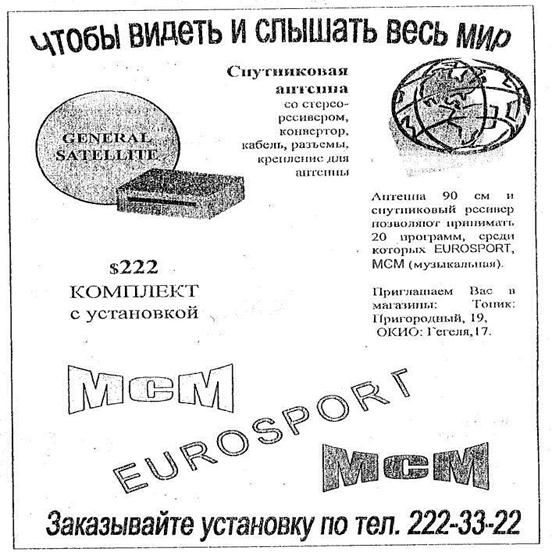
Рис 16. Рекламный листок
§ сюда же введите следующие строки текста: «со стерео-», «ресивером», «конвертор», «кабель», «разъемы», «крепление для», «антенны», (гарнитура Times New Roman, размер 9, выравнивание по правому краю);
3. Чтобы создатьрисунок вправой верхнейчасти рекламного листка,выполните следующие действия:
§ с помощью команды Вставка/Рисунок вставьте рисунокиз группы Карты; установитеразмеры: ширина – 3.4 см, высота– 3,4 см;
§ выведите на экран панель инструментов Настройка изображения; нажмите кнопку <Изображение> и на открывшейсяпанели выберите вариант"Оттенки серого"; рисунок обесцветится;
§ с помощью соответствующих кнопокотрегулируйте яркость и контрастность;
§ выделитерисунок, подайте команду Формат/Рисунок; на вкладке"Положение" выберитевариант "перед текстом" и нажмите кнопку < ОК >.
4. Чтобысоздать рисунок в левой верхней части листка, выполнитеследующие действия:
§ спомощью кнопки<Овал> на панели инструментов Рисование при нажатой клавише [Sliifl] нарисуйте круг;
§ подайте команду Формат/Автофигура; во вкладке "Цвета и линии"; выберите цвет заливки - светло-серый (из группы дополнительных цветов ) и нажмите <ОК>.
5. В центре круга создайте текстовую рамкутипа "Надпись";установите размер внутренних полой - 0 см; введитетекст "GENERAL SATELLITE"; на панели инструментов Рисование нажмите кнопку <Цвет линий> и выберите вариант "Нет линий".
6. Чтобы создать изображение магнитофона, выполнитеследующие действия:
§ с помощьюкнопки < Прямоугольник > нарисуйте прямоугольникс помощью кнопки < О6ъем > придайте ему объемный эффект;
§ с помощью панели инструментов Настройка объема поверните вправо и установите освещение снизу слева;
§ с помощыокнопки <Линия> на панели инструментов Рисование начертите отрезок прямой линии на лицевой стенке магнитофонаи задайте толщину линии 3 пт.
7. Ниже изображениямагнитофона введите строку "$222" используя шрифтTimes New Roman размером 16птс полужирным начертанием. Ниже введитестроки "КОМПЛЕКТ" и "с установкой", используя тот же шрифтразмером 14 пт с обычным начертанием.
8. Направой стороне листасоздайте текстовое окно типа "Надпись". Внутри надписи поместите следующие текстовые строки: "Антенна 90 см и" и т.д. Установите шрифт Times New Roman размером 9 пт, начертание обычное, выравнивание — по ширине.
9. Ниже второй надписи поместите фирменные знаки МСМ и EUROSPORT. Для этого воспользуйтесь кнопкой <Добавить объект WordArt> на панели инструментов Рисование и панелью инструментов WordArt. Поворот знака EUROSPORT осуществите с помощью кнопки <Свободное вращение>. Изменение цвета заливки произведите с помощью команды Формат/Объект WordArt/Заливка.
10. В нижней части листка с помощью WordArt введите и настройте текстовый эффект для строки "Заказывайте установку по телефону 222-33-22".
11. С помощью кнопки <Прямоугольник> окружите рекламный листок прямоугольной рамкой.
ЭЛЕКТРОННАЯ ТАБЛИЦА EXCEL
Заполнение таблицы и выполнение расчетов
1. Установите курсор в ячейку Аl, щелкните мышью и введите текст "Выручка от реализации книжной продукции".
2. Заполните электронную таблицу данными, приведенными ниже в табл. 2.1. Вначале введите текст, а затем числа. Для расширения первого столбца поместите курсор на границу имен ячеек А и В (крест превратится с двойную стрелку: «↔»), нажмите левую клавишу мыши и движением мыши установите нужный размер столбца.
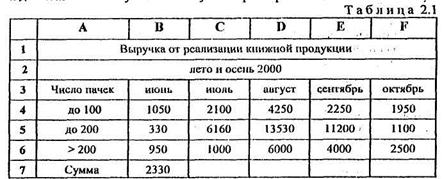 |
3. Для расчета суммы чисел, находящихся в первом столбце, установите курсор в ячейку В7 и наберите в ней текст формулы: =B4+В5+B6. Нажмите клавишу [Enter]или просто переведите курсор на другое место и щелкните левой клавишей мыши. В ячейке появится сумма столбца.
4. Для расчета суммы чисел, находящихся во втором столбце, используйте другой способ. Выделите ячейки С4, C5, С6 и нажмите кнопку Автосумма Σ на панели инструментов Стандартная. В ячейке С7 появится сумма столбца.
5. Распространите операцию суммирования на другие столбцы одним из двух следующих способов:
§ выделите блок ячеек C7:F7 и подайте команду Правка/Заполнить/Вправо. В блоке D7:F7 появятся суммы столбцов.
§ выделите блок C7:F7 и нажмите кнопку <Σ> на панели инструментов Стандартная. В ячейках D7:F7 появятся суммы столбцов.
6. Проанализируйте вид формул, по которым были вычислены суммы. Выделите ячейку D7. Встроке формул появится выражение:
7. =СУMM(F4:F6). Выделите ячейку F7. В строке формул появится выражение =СУMM(F4:F6).
8. Подсчитайте сумму чисел, находящихся в ячейках строки 4. Для этого:
§ выделите блок B4:G4 и нажмите кнопку < Σ >;
§ щелчком мыши по свободной ячейке снимите закраску; и ячейке G4 появится величина суммы ячеек в четвертой строке (см. табл. 2.2).
9. Подсчитайте суммы ячеек в остальных строках таблицы. Для этого:
§ выделите в столбце G ячейки G4:G7,
§ подайте команду Правка/Заполнить/Вниз;
§ снимите закраску; в ячейках G5, G6, G7 появятся суммарные стоимости книжной продукции.
10. Произведите поиск влияющих ячеек. Для этого:
§ выделите ячейку G7 и подайте команду Сервис/Зависимости/Влияющие ячейки; появится синяя стрелка, соединяющая ячейки В7 и G 7. Это значит; что на результат, помещенный в ячейку G 7, влияют ячейки B7, С7, D7, Е7 и Е7 (рис.1);
§ подайте команду Сервис/Зависимости/Убрать все стрелки.
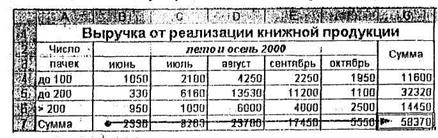
Рис 1. Поиск влияющих ячеек
11. Произведитепоиск зависимыхячеек:
§ выделите ячейку B4 и подайте команду Сервис/Зависимости/Зависимые ячейки; появятся две синие стрелки, направленные на ячейки G4 и B7; данные, помещенные в этиячейки, зависят от содержимого ячейки B4 (рис. 2);
§ подайте команду Сервис/Зависимости/Удалить все стрелки.
12. Определите долю выручки, полученной от продажи малых партий товара. Дли этого:
§ выделите ячейку H4 и введитев нее формулу =G4/G7.
§ нажмите клавишу [Enter];
§ еще раз выделите ячейку Н4 и нажмите кнопку <%> на панели инструментов Форматирование, в ячейке H4 полнится значение доли выручки в процентах.
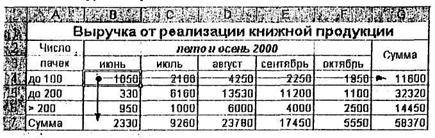
Рис 2. Поиск зависимых ячеек
13. Убедитесь в том, что для подсчета доли выручки для других строк таблицы, нельзя использовать команду Правка/Заполнение/Вниз:
§ выделите ячейки Н4:H7 и подайте команду "Правка/Заполнение/Вниз".
§ снимите закраску; в результате в ячейках Н5, Н6 и Н7 появится сообщение "#Дел/0!" (деление на нуль);
§ укажитена ячейку H5 и проанализируйте строку формул; там помещена формула = G5/G8, а, между тем, ячейка G8 - пустая; причина ошибки заключается в том, что в знаменатель формулы входит относительный адрес ячейки, т.е. сдвинутый относительно ячейки G7, а нужно ввести абсолютный адрес – G$7.
14. Еще раз попробуйте рассчитать доли выручки «процентах»:
§ очиститестолбец H, выделите ячейку Н4, введите формулу =G4/G$7 и нажмите клавишу [Enter];
§ выделите ячейки Н4¸Н7 и подайте команду Правка/ Заполнение/Вниз;
§ снимите закраску; в результате в ячейках столбца H появятся доли выручки в процентах.
15. Сохраните таблицу в личном каталоге.
Оформление таблицы
1. Вызовите на экран электронную таблицу "Выручка от реализации книжной продукции". Для этого подайте команду Файл/Открыть; выберите нужный каталог и нужное имя файла и нажмите кнопку <ОК>.
2. Измените шрифт в заголовке таблицы. С этой целью:
• выделите ячейки A1:G7 при нажатой клавише [Shift]и подайте команду Формат/ Ячейки/Шрифт;
• по вкладке "Шрифт установите параметры; тип шрифта (например, Arial), стиль (например, полужирный), размер (например, 12) цвет текста (например, черный);
• во вкладке Выравнивание в строке "по горизонтали:" выберите вариант "по центру выделения"; установите флажок [Ö]в строке "объединение ячеек" и нажмите кнопку <ОК>.
3. Аналогичным образом измените вид подзаголовка («лето и осень 2000»). Воспользуйтесь кнопкой [←а→] (<Объединить и поместить в центре>).
4. Измените цвет фона в таблице одним из двух способов:
§ выделите нужное число ячеек; подайте команду Формат/Ячейки/Вид; выберите цветфона из палитры и нажмите кнопку < ОК >;
§ используйте кнопку <Цвет заливки> на панели инструментов Форматирование.
5. Уберите распределительные линии сетки:
§ подайте команду Сервис/Параметры/Вид;
§ уберите флажок [ Ö ] в окошке «сетка» и нажмите кнопку < ОК >.
6. Постройтерамки в таблице:
§ выделите нужные строки и подайте команду Формат/Ячейки/Граница;
§ во вкладке Линия выберите тип линии из имеющегося набора и с помощью мыши укажите, к какой части выделенного диапазона он относится (внешней границе всего диапазона, всем внутренним границам ячеек или отдельной ячейке).
§ нажмите кнопку < ОК >.
7. Измените высотустроки: установите курсор мыши в столбце с номерами строк на границу двух ячеек, нажмите левую клавишу мыши (крест превратится в значок «↕»), увеличьте высоту строки и отпустите клавишу мыши.
|
|
|
|
|
Дата добавления: 2014-11-16; Просмотров: 499; Нарушение авторских прав?; Мы поможем в написании вашей работы!