
КАТЕГОРИИ:
Архитектура-(3434)Астрономия-(809)Биология-(7483)Биотехнологии-(1457)Военное дело-(14632)Высокие технологии-(1363)География-(913)Геология-(1438)Государство-(451)Демография-(1065)Дом-(47672)Журналистика и СМИ-(912)Изобретательство-(14524)Иностранные языки-(4268)Информатика-(17799)Искусство-(1338)История-(13644)Компьютеры-(11121)Косметика-(55)Кулинария-(373)Культура-(8427)Лингвистика-(374)Литература-(1642)Маркетинг-(23702)Математика-(16968)Машиностроение-(1700)Медицина-(12668)Менеджмент-(24684)Механика-(15423)Науковедение-(506)Образование-(11852)Охрана труда-(3308)Педагогика-(5571)Полиграфия-(1312)Политика-(7869)Право-(5454)Приборостроение-(1369)Программирование-(2801)Производство-(97182)Промышленность-(8706)Психология-(18388)Религия-(3217)Связь-(10668)Сельское хозяйство-(299)Социология-(6455)Спорт-(42831)Строительство-(4793)Торговля-(5050)Транспорт-(2929)Туризм-(1568)Физика-(3942)Философия-(17015)Финансы-(26596)Химия-(22929)Экология-(12095)Экономика-(9961)Электроника-(8441)Электротехника-(4623)Энергетика-(12629)Юриспруденция-(1492)Ядерная техника-(1748)
В. График
|
|
|
|
Постройте график:
1. Выделите ячейки A3¸F7 и нажмите напанели инструментом Стандартная кнопку <Мастер диаграмм>. В первом диалоговомокне "шаг 1" выберите тип и разновидность диаграммы: График/График с маркерами. Нажмите кнопку <Далее>.
2. Во втором диалоговом окне "шаг 2" выберитевариант " Рядыв" "строках". Нажмите кнопку < Далее>.
3. В третьем диалоговом окне "шаг 3" выполнитеследующие действия:
§ во вкладке Заголовки введитеназвание диаграммы: Графикизменения выручки от продаж книжной продукции и 2001г. (в пачках); в строку "ось Y (значений)" введите слова: стоимость в тыс. руб.;
§ во вкладке Оси установите флажки в строках: "[Ö] ось X ( категорий ) автоматическая" и "[Ö] ось Y (значений)";
§ во вкладке Линии сетки установите флажки в строках:"ось X [Ö] промежуточные липни" и "ось Y [Ö] основные линии";
§ во вкладке "Легенда" установитепараметры: [Ö] "Добавить легенду", размещение "справа";
§ во вкладке Подписи данных выберите вариант "нет";
§ нажмите, кнопку <Далее>.
4. В четвертом диалоговом окне "шаг 4" выберите вариант: "поместить диаграмму па листе: имеющемся Листе 1". Нажмите кнопку <Готово>. На экранепоявится диаграмма типа График.
5. Щелчком мыши по границе области диаграммы выделите ее и с помощью миленьких черных квадратиков (маркеров) установите желаемые размеры по ширине и высоте. Подайте команду Формат/ Выделенная область диаграммы. Выберите цвет заливки фона (например, светло-голубой) и нажмите кнопку <ОК>.
6. Щелчком мыши по области построения диаграммы выделите се и подайте команду Формат/ Выделенная область построения диаграмм. Выберите цвет заливки фона (например, светло-желтый) и нажмите кнопку <ОК>.
7. Щелчком мыши по графику "Сумма" выделите его и подайте команду Формат/ Выделенный ряд. Выполните следующие действия:
§ во вкладке "Вид"выберите параметры линии (например, "обычная", сплошная, цвет - черный, толщина — третий вариант снизу);
§ выбери параметры маркеров, расположенных на линии графика (например, тип "кружок", цвет контура - черный, цвет заливки - черный, размер 5 пт);
§ нажмите кнопку <ОК>.
8. Последовательно выделите линии графика "До 200", "> 200" и "До 100". Окрасьте линии в различные цвета (например, красный, синий и зеленый)
9. Щелчком мыши выделите вертикальную ось и подайте команду Формат/Выделенная ось. Во вкладке "Шрифт" установите параметры шрифта (например, Arial Суr 9,обычный). Нажмите кнопку <OK>.
10. Щелчком мыши выделите горизонтальную ось и подайте команду Формат/Выделенная ось. Во вкладке "Шрифт" установите параметры шрифта (например, Arial Cyr, 9, обычный). Во вкладке "Выравнивание" установите указатель "надпись" на угол 90° и нажмите кнопку <OK>.
11. Щелчком мыши выделите легенду и подайте команду Формат/Выделенная легенда. Во вкладке "Вид" выберите цвет заливки (например, белый). Во вкладке "Шрифт" установите параметры шрифта (например, Arial Cyr, 9, обычный). Нажмите кнопку <ОК>.
12. Результаты выполненных действий представленына рис. 7.
|
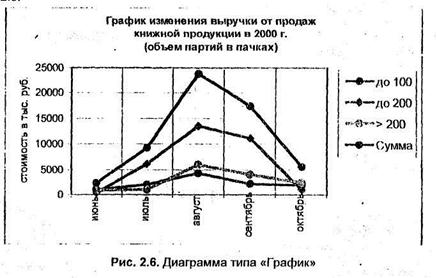
Импорт данных Excel в Word
1. Данные, созданный в Excelможно передать в: Wordтремя способами:
§ как текст;
§ как таблицу, редактируемую в Excel;
§ как таблицу Word.
2. Импортирование данных Еxcel как текста:
§ загрузите Excel, откройте рабочий лист с таблицей и выделите импортируемые данные;
§ подайте команду Правка/Копировать;
§ переключитесь в Word, установите курсор в нужное место и подайте команду Правка/Специальная вставка;
§ нажмите кнопку выбора встроке "Вставить", в раскрытом списке активизируйте строку "Неформатизированный текст" и нажмите кнопку <ОК>.Текст может редактироваться средствами Word.
3. Импортирование данных Excelв Wordс возможностью редактировании в Excel:
§ загрузите Ехсе1, откройте рабочий лист с таблицей и выделите импортируемые данные;
§ подайте команду Правка/Копировать;
§ переключитесьв Word, установите курсор и нужное место и подайте команду Правка/Специальная вставка;
§ нажмите на кнопку выбора в строке "Вставить", активизируйте строку "лист Microsoft Excel " и нажмите <ОК>.
4. Импортирование данных Excel как таблицы:
§ загрузите Excel, откройте рабочий лист с таблицей и выделите импортируемые данные;
§ подайте команду Правка/Копировать;
§ переключитесь и Word, установите курсор в нужное место и подайте команду Правка/Вставить; импортированная таблица позволяет производить начислении но формулам так, как это выполняется в таблице Word.
5. Можно создать электронную таблицу, находясь в Word, используя кнопку <Добавить таблицу Excel > на панели инструментом Стандартная. В появившемся окне выделите нужное число строк и столбцов таблицы. На панели инструментов временно появится кнопки Excel.
|
|
|
|
|
Дата добавления: 2014-11-16; Просмотров: 426; Нарушение авторских прав?; Мы поможем в написании вашей работы!