
КАТЕГОРИИ:
Архитектура-(3434)Астрономия-(809)Биология-(7483)Биотехнологии-(1457)Военное дело-(14632)Высокие технологии-(1363)География-(913)Геология-(1438)Государство-(451)Демография-(1065)Дом-(47672)Журналистика и СМИ-(912)Изобретательство-(14524)Иностранные языки-(4268)Информатика-(17799)Искусство-(1338)История-(13644)Компьютеры-(11121)Косметика-(55)Кулинария-(373)Культура-(8427)Лингвистика-(374)Литература-(1642)Маркетинг-(23702)Математика-(16968)Машиностроение-(1700)Медицина-(12668)Менеджмент-(24684)Механика-(15423)Науковедение-(506)Образование-(11852)Охрана труда-(3308)Педагогика-(5571)Полиграфия-(1312)Политика-(7869)Право-(5454)Приборостроение-(1369)Программирование-(2801)Производство-(97182)Промышленность-(8706)Психология-(18388)Религия-(3217)Связь-(10668)Сельское хозяйство-(299)Социология-(6455)Спорт-(42831)Строительство-(4793)Торговля-(5050)Транспорт-(2929)Туризм-(1568)Физика-(3942)Философия-(17015)Финансы-(26596)Химия-(22929)Экология-(12095)Экономика-(9961)Электроника-(8441)Электротехника-(4623)Энергетика-(12629)Юриспруденция-(1492)Ядерная техника-(1748)
Операции с абзацами
|
|
|
|
Операции с предложениями
Операции со словами
1. Ввод и редактирование текста слов. Производится таким же образом, как и ввод символов. Ввод каждого слова заканчивается нажатием клавиши «пробел» или вводом любого знака препинания. После знака препинания в обязательном порядке должен следовать «пробел».
2. Перемещение по словам.
Клавиатура:
на одно слово- Ctrl+«стрелки»
в начало строки - Home
в конец строки - End.
3. Выделение слов.
Клавиатура:
по словам - Shift+Ctrl+«стрелки»
от текущего места до начала строки – Shift+Home
от текущего места до конца строки – Shift+End
Мышь:
Переместить курсор ввода в начало выделения однократным щелчком мыши.
Нажать левую кнопку и, удерживая ее, переместить курсор мыши к концу выделения.
Выделение строки текста – щелчок мышью справа от строки текста.
4. Удаление слов.
Выделить слова с помощью Shift+Ctrl+«стрелки» или мышью.
Нажать клавишу Delete.
5. Отмена удаления - Alt+BackSpace.
6. Копирование и перемещение слов. Производится аналогично копированию и перемещению символов.
7. Форматирование слов.
Для того чтобы изменить начертание слова необходимо нажать Ctrl + B для полужирного начертания, Ctrl+I - для курсива, и Ctrl+U – для задания одинарного подчеркивания слова. В остальном, т.к. слова состоят из символов, для их форматирования применяются те же инструменты и средства, что и для форматирования символов.
1. Ввод и редактирование
Ввод любого предложения начинается с прописной буквы, заканчивается точкой, вопросительным или восклицательным знаком. После знака препинания, обозначающего конец предложения, как и поле любых знаков препинания, должен идти пробел.
2. Перемещение по предложениям (ранее рассмотренные способы).
3. Выделение предложения.
Клавиатура:
- так же, как и при выделении слов, т.е. Сtrl+Shift+ «стрелки».
- три раза нажать F8, затем нажать F9 для фиксации выделения.
Мышь:
Одинарный щелчок мышью при удерживании клавиши Ctrl.
Внимание! Для того, чтобы выделить строку текста с помощью мыши необходимо щелкнуть мышью справа от текста строки.
4. Удаление предложения.
Выделить предложение ® Нажать Delete.
5. Копирование и перемещение предложения.
Клавиатура:
Выделить предложение ® Нажать Ctrl+Insert ® Переметить курсор ввода к точке вставки ® Нажать Shift+Insert.
1. Ввод и редактирование текста абзацев.
2. Перемещение по абзацам.
на абзац вверх Ctrl + «стрелка вверх»
на абзац вниз Ctrl + «стрелка вниз»
3. Выделение абзацев.
Клавиатура:
Первый способ
Четыре раза нажать F8 после чего нажать F9 для завершения выделения.
Второй способ
Переместить курсор в начало абзаца Ctrl+«стрелка вверх».
Нажать Ctrl+Shift+«стрелка вниз».
Мышь:
Три раза щелкнуть левой кнопкой мыши в любом месте абзаца.
4. Удаление абзацев.
Выделить абзац и нажать Delete
5. Копирование и перемещение абзацев.
Клавиатура:
Выделить абзац. Нажать Ctrl+Insert для копирования (Shift+Delete для перемещения) в буфер обмена.
Переметить курсор ввода в точку вставки.
Нажать Shift+Insert для вставки информации.
Мышь: Выделить абзац. Перетащить его в точку вставки (для копирования при этом необходимо удерживать клавишу Ctrl).
6. Форматирование абзацев.
Абзац как блок текстовой информации имеет следующие параметры форматирования:
- шрифтовое оформление (Фор м ат ® Ш рифт) производится так же, как было рассмотрено выше, но для изменения шрифта абзаца, его необходимо сначала выделить, а затем настроить параметры шрифта с помощью диалога Фор м ат ® Ш рифт.
- отступы и интервалы;
- положение на странице;
- выравнивание.
Для форматирования абзацев предусмотрен стандартный диалог, вызываемый Фор м ат ® Аб з ац.

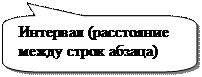

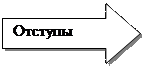


Выравнивание – способ размещения текста абзаца, при котором текст абзаца выравнивается по какой-либо линии: по левому краю, по правому краю, по центру, по ширине (по обоим краям). Пример.
Текст с выравниванием по левому краю
Текст с выравниванием по центру
Текст с выравниванием по правому краю
Отступы определяют смещение текста абзаца относительно левого и правого края листа, а также смещение первой строки абзаца относительно левого края листа. Все параметры по умолчанию задаются в сантиметрах.
Пример:

 Отступ первой строки
Отступ первой строки

|
|

 Себестоимость продукции (работ, услуг) представляет собой стоимостную оценку используемых в процессе производства продукции (работ, услуг) природных ресурсов, сырья, материалов, топлива, энергии, основных фондов, трудовых ресурсов, а также других затрат на ее производство и реализацию.
Себестоимость продукции (работ, услуг) представляет собой стоимостную оценку используемых в процессе производства продукции (работ, услуг) природных ресурсов, сырья, материалов, топлива, энергии, основных фондов, трудовых ресурсов, а также других затрат на ее производство и реализацию.
где вертикальные линии слева и справа от текста – левая и правая границы ввода текста, определяемые полями.
Для указанного выше абзаца диалог «Параметры абзаца» будет выглядеть следующим образом.

Другим способом изменения параметров абзаца является использование бегунков масштабной линейки (см. рис. ниже). Чтобы изменить отступы текущего абзаца (абзаца, на котором установлен курсор ввода) необходимо потянуть за соответствующий бегунок.
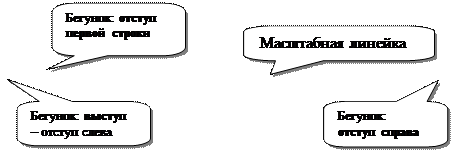

Таким образом, текущее положение бегунков масштабной линейки отражает значения отступов текущего абзаца. В качестве примера работы с бегунками масштабной линейки передвинем бегунок выступ на 3 сантиметра вправо. Результат представлен на рисунке.

Для работы с группой абзацев с помощью бегунков необходимо:
- выделить группу абзацев;
- изменить положение соответствующих бегунков.
Внимание! Если при перетаскивании бегунков масштабной линейки удерживать клавишу Alt, то можно произвести более точную настройку, что в некоторых случаях может придать документу более профессионально оформленный вид

Для более эффективной работы с абзацными отступами существует набор сочетаний клавиш.
| Операция | Сочетание клавиш | Вызов через меню | Кнопка на панели инструментов «Форматирование» |
| Выравнивание абзаца по центру | CTRL+E | Фор м ат ® Аб з ац | 
|
| Выравнивание абзаца по ширине | CTRL+J | - // - | 
|
| Выравнивание абзаца по левому краю | CTRL+L | - // - | 
|
| Выравнивание абзаца по правому краю | CTRL+R | - // - | 
|
| Добавление отступа слева | CTRL+M | - // - | 
|
| Удаление отступа слева | CTRL+SHIFT+M | - // - | 
|
| Создание выступа | CTRL+T | - // - | |
| Уменьшение выступа | CTRL+SHIFT+T | - // - | |
| Снятие дополнительного форматирования с выделенных абзацев | CTRL+Q | - // - |
Внимание! Рассмотренные в таблице сочетания клавиш необходимо
запомнить, т.к. они являются составным элементом технологии обработки текстовой информации.
Для установки красной строки необходимо нажать клавишу TAB. При вводе текста символ табуляции автоматически сдвигает бегунок
отступа первой строки.
Показанный на рисунке выше текст не является полностью отформатированным: для большинства документов в качестве стандартных параметров абзацев необходимо установить выравнивание по ширине, отступ первой строки 1,25 см с помощью рассмотренных ранее инструментов, а также установить расстановку переносов в документе с помощью С е рвис ® Я зык ® Расстановка п ереносов…


После чего получим:

 Для проведения линий сверху и снизу абзаца необходимо воспользоваться инструментом Границы, расположенном на панели инструментов Форматирование (вторая сверху).
Для проведения линий сверху и снизу абзаца необходимо воспользоваться инструментом Границы, расположенном на панели инструментов Форматирование (вторая сверху).



 Последовательно выбрав подинструменты: Верхняя граница и Нижняя граница, получим:
Последовательно выбрав подинструменты: Верхняя граница и Нижняя граница, получим:


Если требуется изменить тип линии (например, на двойную), необходимо активировать инструмент Таблицы и границы. В появившейся панели инструментов выбрать тип линии из списка.

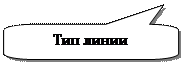 | |||
 |
После чего повторить рассмотренные ранее действия.
 Для того, чтобы убрать линии границ абзаца, необходимо выбрать подинструмент Убрать границы.
Для того, чтобы убрать линии границ абзаца, необходимо выбрать подинструмент Убрать границы.
Для проведения одинарных горизонтальных линий при вводе необходимо на пустой строке набрать «---» и нажать Enter.
Для проведения двойных горизонтальных линий необходимо в пустой строке набрать три раза символ «равно» («===») и нажать Enter.
Операции с основным текстом включают в себя все рассмотренные выше технологии.
Перемещение по документу производится также с помощью клавиш:
PageUp - для перемещения курсора ввода на один экран вверх;
PageDown - для перемещения курсора ввода на один экран вниз;
Ctrl+Home - в начало документа;
Ctrl+End - в конец документа.
Если при использовании этих клавиш и сочетаний клавиш удерживать клавишу Shift, то будет производится выделение текста.
Для выделения всего текста документа необходимо щелкнуть мышью справа от текста удерживая при этом клавишу Ctrl (или П равка ® В ы делить все).
|
|
|
|
|
Дата добавления: 2014-11-16; Просмотров: 851; Нарушение авторских прав?; Мы поможем в написании вашей работы!