
КАТЕГОРИИ:
Архитектура-(3434)Астрономия-(809)Биология-(7483)Биотехнологии-(1457)Военное дело-(14632)Высокие технологии-(1363)География-(913)Геология-(1438)Государство-(451)Демография-(1065)Дом-(47672)Журналистика и СМИ-(912)Изобретательство-(14524)Иностранные языки-(4268)Информатика-(17799)Искусство-(1338)История-(13644)Компьютеры-(11121)Косметика-(55)Кулинария-(373)Культура-(8427)Лингвистика-(374)Литература-(1642)Маркетинг-(23702)Математика-(16968)Машиностроение-(1700)Медицина-(12668)Менеджмент-(24684)Механика-(15423)Науковедение-(506)Образование-(11852)Охрана труда-(3308)Педагогика-(5571)Полиграфия-(1312)Политика-(7869)Право-(5454)Приборостроение-(1369)Программирование-(2801)Производство-(97182)Промышленность-(8706)Психология-(18388)Религия-(3217)Связь-(10668)Сельское хозяйство-(299)Социология-(6455)Спорт-(42831)Строительство-(4793)Торговля-(5050)Транспорт-(2929)Туризм-(1568)Физика-(3942)Философия-(17015)Финансы-(26596)Химия-(22929)Экология-(12095)Экономика-(9961)Электроника-(8441)Электротехника-(4623)Энергетика-(12629)Юриспруденция-(1492)Ядерная техника-(1748)
Поиск информации 2 страница
|
|
|
|
- тригонометрические функции (SIN, COS, TAN, ASIN, ACOS и др.);
- логарифмические (EXP, LOG, LN, LOG10)
- арифметические (СУММ, ПРОИЗВЕД, ЗНАК, КОРЕНЬ, СТЕПЕНЬ, ФАКТ, ОСТАТ);
- функции обработки массивов (СУММ, ПРОИЗВ, СУММКВ,
СУММПРОИЗВ, СУММЕСЛИ – различного рода суммирование; МОПРЕД, МУМНОЖ – операции с матрицами).
Логические функции (И, ИЛИ, ЕСЛИ, НЕ, ИСТИНА, ЛОЖЬ).
Основные текстовые функции:
ЛЕВСИМВ, ПРАВСИМВ, ПСТР – выделение определенного количества символов в строке.
ДЛСТР – длина строки.
ЗНАЧЕН – преобразование текста в число.
Т – преобразует число в текст.
ТЕКСТ – преобразует число в текст и форматирует его.
ПОВТОР – повторяет заданный текст определенное число раз.
ПРОПИС – преобразует все буквы строки в прописные.
СТРОЧН - преобразует все буквы строки в строчные.
СЖПРОБЕЛЫ – удаляет из текста лишние пробелы, кроме пробелов между словами.
Функции «Дата и время»
В Excel дата и время имеют общее представление в едином типе данных (тип «Дата и время»), представляющим собой определенное число. Представление даты и времени как некоторого целого числа необходимо для упрощения операций с датой и временем. Для пользователя числовое представление даты и времени является прозрачным, т.е. дата и время отражаются в ячейках Excel в привычном для человека виде. Если выделить группу ячеек, содержащих данные о дате и времени, и назначить в качестве формата ячейки «Общие» (Фор м ат ® Я чейки … ® Вид ® Общий), то будет отражено числовое представление даты и времени вместо традиционного. Для того, чтобы вернуться к традиционному представлению даты и времени необходимо также выделить группу ячеек и назначить им тип «Дата и время» (Фор м ат ® Я чейки ® Вид ® Дата и время).
СЕГОДНЯ – возвращает текущую дату.
ГОД, ДЕНЬ, МЕСЯЦ – возвращают соответственно год, день, месяц в виде отдельного числа.
ДАТАЗНАЧ – преобразует дату в текстовом представлении в числовой тип «Дата и время».
ДАТА – возвращает дату в числовом формате на основе параметров год, месяц, число.
ВРЕМЯ – возвращает время в формате даты в виде числа на основе параметров час и минута.
СЕКУНДЫ, МИНУТЫ, ЧАС – возвращает из формата «Дата и время» секунды, минуты и час соответственно.
Специальные категории встроенных функций Excel.
1. Финансовые функции (см. Раздел 3 настоящей книги).
2. Статистические функции (МИН, МАКС, СРЗНАЧ, СЧЕТЕСЛИ).
3. Функции для работы с базами данных.
4. Функции для работы со ссылками и массивами.
Приведем синтаксис и назначение некоторых часто используемых встроенных функций.
СУММ – суммирование значений ячеек
Синтаксис:
СУММ (число1; число2; …),
где число1, число2 … - определенное число, диапазон ячеек или наименование диапазона.
 Поскольку сложение значений ячеек с использованием функции СУММ является одной из самых распространенных задач в Excel для выполнения данной задачи существует инструмент Автосумма.
Поскольку сложение значений ячеек с использованием функции СУММ является одной из самых распространенных задач в Excel для выполнения данной задачи существует инструмент Автосумма.
Для использования средства Автосумма необходимо перейти курсором на ячейку, которая будет содержать сумму. Далее активировать инструмент и выделить мышью определенный диапазон, после чего нажать Enter.
Можно провести аналогичную операцию по-другому:
1. Выделить диапазон суммируемых ячеек вместе с итоговой строкой/столбцом и нажать Alt + =.
ЕСЛИ – выполнение операций в соответствии с условием
Синтаксис:
ЕСЛИ (логическое_выражение; значение_истина; значение_ложь)
Функция ЕСЛИ возвращает значение_истина, если условие истинно и значение_ложь, если условие ложно.
СЧЕТЕСЛИ - количество непустых ячеек в указанном диапазоне, удовлетворяющих заданному критерию.
Синтаксис:
СЧЕТЕСЛИ (интервал; критерий),
где интервал – область ячеек, в котором подсчитывается количество ячеек; критерий – критерий в форме числа, выражения или текста, который определяет какие ячейки необходимо подсчитывать. Например, «>2500».
СУММЕСЛИ – сумма ячеек, значения которых отвечает определенному критерию.
Синтаксис:
СУММЕСЛИ (интервал; критерий; сумм_интервал),
где интервал – область ячеек, для которых вычисляется критерий; критерий – критерий в форме числа выражения или текста; сумм_интервал – ячейки для суммирования.
МАКС – максимальное значение из списка чисел.
Синтаксис:
МАКС (число1; число2; …),
где число1, число2 … - конкретные числа, области ячеек или названия диапазонов.
МАКС – минимальное значение из списка чисел.
Синтаксис:
МИН(число1; число2; …),
где число1, число2 … - конкретные числа, области ячеек или названия диапазонов.
МОДА – наиболее часто встречающееся число
Синтаксис:
МОДА (число1; число2; …),
СРЗНАЧ – расчет среднего арифметического
Синтаксис:
СРЗНАЧ (число1; число2; …),
Таким образом, для использования встроенной функции Excel необходимо выполнить следующую последовательность действий:
1.Ввести исходную информацию, представленную в варианте задания.
 2. Активировать Мастер функций (Вст а вка ® Ф ункция …) или воспользоваться кнопкой «Вставка функции».
2. Активировать Мастер функций (Вст а вка ® Ф ункция …) или воспользоваться кнопкой «Вставка функции».
3.Выбрать необходимую выбрать встроенную функцию (Например, СУММ) в диалоге Мастер функций и нажать Оk.
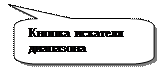

Искатель диапазона – инструмент Excel, предназначенный для визуального выбора ячеек и диапазонов ячеек. После активации искателя диапазона (нажать на показанную на рисунке кнопку) пользователь переходит к выделению необходимых ячеек и диапазонов ячеек.

Выделение диапазонов ячеек мышью производится по принципу «Нажат и потащил». с клавиатуры Shift+«стрелки». Если при выделении необходимо выделить несколько ячеек, расположенных в разных местах листа, то выделение производится щелчком мыши по выделяемым ячейкам при удержании клавиши Ctrl. После выделения необходимых ячеек в завершение выбора необходимо нажать Enter. Результат представлен на рисунке.

4. Ввести все необходимые аргументы функции и нажать Ок. Функция со всеми аргументами будет вставлена в строку формул.
| ? | Пример выполнения работы |
Исходные данные представлены в таблице
| № | Ф.И.О. Сотрудника | Должность | Оклад |
| Иванов Иван Иванович | Директор | 5 000 | |
| Сидоров Петр Ильич | Главный бухгалтер | 4 000 | |
| Федосеева Катерина Ивановна | Бухгалтер | 2 500 | |
| Петрова Ирина Николаевна | Бухгалтер | 2 000 | |
| Макаров Константин Степанович | Кладовщик | 2 000 | |
| Астапенко Сергей Сергеевич | Электрик | 1 500 | |
| Бакланов Алексей Владимирович | Продавец | 1 500 | |
| Ломакин Геннадий Викторович | Продавец | 1 500 | |
| Валерьянов Николай Игоревич | Грузчик | 1 000 | |
| Ромашова Татьяна Владимировна | Продавец | 1 200 |
Требуется определить следующие показатели:
- ФОТ по предприятию; максимальный и минимальный оклад;
- средняя заработная плата;
- число сотрудников, имеющих оклад менее определенной суммы;
- ФОТ сотрудников, имеющих оклад менее определенной суммы;
- доля работников, имеющих оклад менее определенной суммы, в общем ФОТ.
Введем исходные данные в таблицу Excel.

Введем наименования показателей, которые необходимо рассчитать в отдельные ячейки Excel и введем соответствующие формулы как показано на рисунке. Для демонстрации включим режим показа формул С е рвис ® П а раметры ® Вид ® Настройка ® Параметры окна ® Формулы (установить флажок).

На рисунке наглядно отражено использование встроенных функций в формулах Excel. Теперь выключим режим отображения формул С е рвис ® П а раметры ® Вид ® Настройка ® Параметры окна ® Формулы (снять флажок). Получим результат выполнения расчета необходимых показателей представленный ниже.

| è | Порядок выполнения работы |
1. Изучение теоретического материала.
2. Выполнение вариантов заданий с помощью рассмотренных инструментов, средств, приемов и технологий
3. Составление отчета о проделанной работе. Отчет должен содержать следующие разделы:
- наименование работы;
- цель работы;
- пошаговое последовательное описание процесса выполнения варианта задания по видам выполняемых действий.
4. Результат выполнения варианта задания должен быть сохранен под именем ФИО_Работа№_Вариант№ (например, «ИвановНН_ Работа2_Вариант1.xls») на жесткий диск в папку «Мои документы\ИТ в экономике» и на дискету – в двух копиях (две копии одной и той же информации в разных папках на дискете).
5. Представление результатов выполнения работы (отчета и файлов на дискете) для проверки преподавателю.
6. Защита выполненной работы: ответ на контрольные вопросы к теоретическому материалу занятия и ответ на замечания преподавателя по выполненной работе.
7. Оценка преподавателем выполненной работы.
| s | Контрольные вопросы |
1. Что представляет собой встроенная функция Excel?
2. Опишите классификацию встроенных функций по типам обрабатываемых данных.
3. Что может быть использовано в качестве аргументов встроенной функции?
4. Какие категории встроенных функций относятся к специальным областям.
5. Что такое искатель диапазона? Опишите работу с ним.
6. Порядок работы с инструментом Автосумма.
7. Опишите известные Вам встроенные функции Excel.
8. Опишите порядок выполнения работы. Как должна быть оформлена работа? Как необходимо представлять результаты проделанной работы?
| Ä | Варианты заданий |
| Вариант 1 | 20 - 30 мин. |
Исходные данные
| № | Ф.И.О. сотрудника | Должность | Оклад |
| Макаров Федор Иванович | Нач. цеха | 14 000 | |
| Рябова Зинаида Петровна | Зам нач. цеха | 13 000 | |
| Карданов Валентин Борисович | Мастер | 12 000 | |
| Рогов Иван Петрович | Мастер | 12 000 | |
| Соловьев Александр Андреевич | Кладовщик | 12 000 | |
| Астапенко Сергей Сергеевич | Рабочий | 11 500 | |
| Бакланов Алексей Владимирович | Рабочий | 11 500 | |
| Ломакин Геннадий Викторович | Рабочий | 11 500 | |
| Сидоров Виктор Николаевич | Рабочий | 11 000 | |
| Леонидов Максим Игоревич | Рабочий | 11 200 |
Рассчитать с использованием соответствующих формул следующие показатели:
- Фонд оплаты труда (ФОТ) по предприятию.
- Максимальный оклад.
- Минимальный оклад.
- Средняя заработная плата.
- Число сотрудников, имеющих оклад менее определенной суммы.
- ФОТ сотрудников, имеющих оклад менее определенной суммы.
- Доля работников, имеющих оклад менее 12000, в общем ФОТ.
| Вариант 2 | 20 - 30 мин. |
Исходные данные
| № п/п | ФИО | Группа | Семестр | Семестр2 | Итого СБ год | ||||||
| Р1 | Р2 | Р3 | СБ | Р1 | Р2 | Р3 | СБ | ||||
| Иванов И.А. | Группа 1 | ? | ? | ? | |||||||
| Соколов Р.Т. | Группа 1 | ? | ? | ? | |||||||
| Николаева Е. Б. | Группа 1 | ? | ? | ? | |||||||
| Петров К.И. | Группа 1 | ? | ? | ? | |||||||
| Орлов В.В. | Группа 1 | ? | ? | ? | |||||||
| Григорьев А.В. | Группа 1 | ? | ? | ? | |||||||
| Сергеев П.А. | Группа 1 | ? | ? | ? | |||||||
| Селезнев А.А. | Группа 1 | ? | ? | ? | |||||||
| Гончаров А.С. | Группа 2 | ? | ? | ? | |||||||
| Борисов В.Г. | Группа 2 | ? | ? | ? | |||||||
| Васильева В.А. | Группа 2 | ? | ? | ? | |||||||
| Коновалова Л.Л. | Группа 2 | ? | ? | ? |
Рассчитать (определить) с использованием соответствующих формул следующие показатели:
- Средний бал (СБ) по каждому студенту за семестр, год.
- Лучшую по успеваемости группу.
- Определить студента с самой лучшей успеваемостью.
- Определить итоговый средний бал по обеим группам студентов за каждый рейтинг, семестр и год.
- Определить число студентов имеющих средний балл за год менее 350 баллов (оценка удовлетворительно).
- Определить количество студентов имеющих средний балл за год более 450 баллов (оценка отлично).
- Определить количество студентов имеющих средний балл за год от 350 до 450 баллов (оценка хорошо).
| Вариант 3 | 20 - 30 мин. |
Представленная ниже таблица содержит информацию об объемах продаж стереотипных товаров за год.
ОБЪЕМ ПРОДАЖ ТОВАРОВ ЗА ГОД
| № | Наименование товара | Объем продаж, ед. | Объем продаж, сумма в руб. |
| 1. | Товар1 | 848 000 | 15 442 080 |
| 2. | Товар2 | 441 000 | 5 543 370 |
| 3. | Товар3 | 473 000 | 7 553 810 |
| 4. | Товар4 | 756 000 | 2 736 720 |
| 5. | Товар5 | 553 000 | 10 794 560 |
| 6. | Товар6 | 479 000 | 4 148 140 |
| 7. | Товар7 | 98 000 | 1 863 960 |
| 8. | Товар8 | 934 000 | 8 480 720 |
| 9. | Товар8 | 98 000 | 1 863 960 |
| 10. | Товар10 | 934 000 | 690 000 |
| 11. | Товар11 | 98 000 | 3 500 620 |
| 12. | Товар12 | 934 000 | 7 950 000 |
| 13. | Товар13 | 98 000 | 3 440 250 |
| 14. | Товар14 | 934 000 | 550 000 |
| 15. | Товар15 | 98 000 | 1 200 000 |
| 16. | Товар16 | 934 000 | 3 200 000 |
| 17. | Товар17 | 872 000 | 990 000 |
Рассчитать (определить) с использованием встроенных функций следующие показатели:
- суммарный объем продаж в руб.;
- товары с максимальным и минимальным денежном выражении объемом продаж;
- суммарный объем продаж в количественном выражении;
- определить товар с максимальным (минимальным) объемом продаж в натуральном выражении.

| Вариант 4 | 20 - 30 мин. |
Исходные данные.
|
|
|
|
|
Дата добавления: 2014-11-16; Просмотров: 1328; Нарушение авторских прав?; Мы поможем в написании вашей работы!