
КАТЕГОРИИ:
Архитектура-(3434)Астрономия-(809)Биология-(7483)Биотехнологии-(1457)Военное дело-(14632)Высокие технологии-(1363)География-(913)Геология-(1438)Государство-(451)Демография-(1065)Дом-(47672)Журналистика и СМИ-(912)Изобретательство-(14524)Иностранные языки-(4268)Информатика-(17799)Искусство-(1338)История-(13644)Компьютеры-(11121)Косметика-(55)Кулинария-(373)Культура-(8427)Лингвистика-(374)Литература-(1642)Маркетинг-(23702)Математика-(16968)Машиностроение-(1700)Медицина-(12668)Менеджмент-(24684)Механика-(15423)Науковедение-(506)Образование-(11852)Охрана труда-(3308)Педагогика-(5571)Полиграфия-(1312)Политика-(7869)Право-(5454)Приборостроение-(1369)Программирование-(2801)Производство-(97182)Промышленность-(8706)Психология-(18388)Религия-(3217)Связь-(10668)Сельское хозяйство-(299)Социология-(6455)Спорт-(42831)Строительство-(4793)Торговля-(5050)Транспорт-(2929)Туризм-(1568)Физика-(3942)Философия-(17015)Финансы-(26596)Химия-(22929)Экология-(12095)Экономика-(9961)Электроника-(8441)Электротехника-(4623)Энергетика-(12629)Юриспруденция-(1492)Ядерная техника-(1748)
Мастера
|
|
|
|
Дополнение
Проект
Проект (project) представляет собой набор файлов приложения и сопутствующих дополнений. При работе с Java используются в основном файлы, имеющие следующие расширения:.java,.jsp,.xml.
Дополнением (plug-in) называют приложение, которое дополнительно может быть установлено в Eclipse. Примером дополнения может выступать JDT.
Мастер — это программное средство, которое помогает пользователю в настройках и проведении сложной операции. В Eclipse имеется множество различных мастеров, которые делают работу пользователя в системе удобной и эффективной, беря часть рутинных операций на себя. Примером мастера может выступить мастер создания нового класса, который помогает пользователю в таких операциях, как создание нового файла в нужной директории, создание начального кода класса, автоматическая расстановка модификаторов и т.д. (рис. 1).

Рис. 1. Мастер создания нового класса
· Первый запуск Eclipse
Первое окно, которое отобразится на экране — это диалоговое окно выбора рабочего пространства (workspace) (рис. 3).
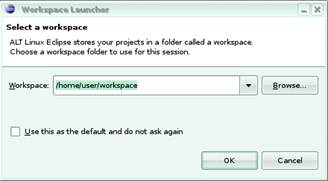
Рис. 3. Выбор папки с рабочим пространством
В данном окне вы можете выбрать нужную вам папку, в которой будут храниться файлы ваших проектов Java. Установка опции на диалоговом окне выбора рабочего пространства, находящейся под списком workspace, даст указание оболочке использовать данное рабочее пространство по умолчанию, и больше данное окно появляться не будет. Для смены рабочего пространства в дальнейшем это окно может быть открыто с помощью команд меню File / Switch Workspace.
Файлы каждого проекта — исходные тексты программ (.java,.jsp), файлы настроек (.xml) и прочие данные будут храниться в указанном вами рабочем пространстве Workspace.
После того, как вы нажмете кнопку «OK», появится страница приветствия (рис. 4), на которой имеется 5 графических кнопок:
· Overview — обзор, содержащий ссылки на обучающие интернет-ресурсы eclipse;
· Tutorials — уроки, содержит несколько примеров создания простейших приложений Java;
· What’s new — «что нового», содержит обзор основных нововведений;
· Samples — примеры, содержит несколько примеров разработки, которые должны быть предварительно установлены для того, чтобы их можно было просмотреть;
· Workbench — «рабочий стол» — это рабочая область программиста.
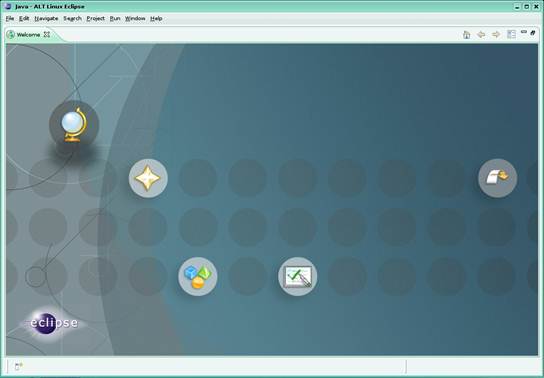
Рис. 4. Страница приветствия
Для того, чтобы приступить к работе, нажмите кнопку «Workbench». По умолчанию откроется универсальный рабочий стол (рис. 5).
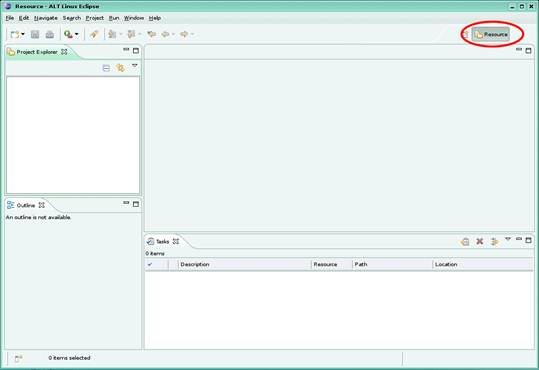
Рис. 5. Универсальный рабочий стол
Этот универсальный рабочий стол пока еще не содержит в полном объеме всех важных элементов рабочего стола Java. На рис. 5 выделена метка, которая отображает текущий режим рабочего стола. Для того, чтобы переключиться в другой режим, нужно нажать кнопку, находящуюся слева от выделенной метки, и в раскрывающемся списке выбрать нужный режим. В нашем случае нужно выбрать Java.
|
|
|
|
|
Дата добавления: 2014-11-16; Просмотров: 556; Нарушение авторских прав?; Мы поможем в написании вашей работы!