
КАТЕГОРИИ:
Архитектура-(3434)Астрономия-(809)Биология-(7483)Биотехнологии-(1457)Военное дело-(14632)Высокие технологии-(1363)География-(913)Геология-(1438)Государство-(451)Демография-(1065)Дом-(47672)Журналистика и СМИ-(912)Изобретательство-(14524)Иностранные языки-(4268)Информатика-(17799)Искусство-(1338)История-(13644)Компьютеры-(11121)Косметика-(55)Кулинария-(373)Культура-(8427)Лингвистика-(374)Литература-(1642)Маркетинг-(23702)Математика-(16968)Машиностроение-(1700)Медицина-(12668)Менеджмент-(24684)Механика-(15423)Науковедение-(506)Образование-(11852)Охрана труда-(3308)Педагогика-(5571)Полиграфия-(1312)Политика-(7869)Право-(5454)Приборостроение-(1369)Программирование-(2801)Производство-(97182)Промышленность-(8706)Психология-(18388)Религия-(3217)Связь-(10668)Сельское хозяйство-(299)Социология-(6455)Спорт-(42831)Строительство-(4793)Торговля-(5050)Транспорт-(2929)Туризм-(1568)Физика-(3942)Философия-(17015)Финансы-(26596)Химия-(22929)Экология-(12095)Экономика-(9961)Электроника-(8441)Электротехника-(4623)Энергетика-(12629)Юриспруденция-(1492)Ядерная техника-(1748)
Теоретические сведения. Содержание теоретического минимума
|
|
|
|
Содержание теоретического минимума.
ТАБЛИЧНЫЙ ПРОЦЕССОР MICROSOFT EXCEL
ЛАБОРАТОРНАЯ РАБОТА № 5
1. Цели работы:
1) Изучение ленты – главного элемента пользовательского интерфейса Microsoft Excel 2010.
2) Получение навыков работы с основными вкладками ленты и элементами управления: кнопками, списками, счетчиками, флажками.
3) Изучение способов и основных правил ввода, редактирования, а также сортировки и фильтрации данных в документах Microsoft Excel 2010.
4) Освоение методов проведения вычислений в MS Excel.
1. Интерфейс табличного процессора Microsoft Excel 2010.
2. Работа с книгами в Microsoft Excel 2010.
3. Работа с листами и ячейками в Microsoft Excel 2010.
ИНТЕРФЕЙС ТАБЛИЧНОГО ПРОЦЕССОРА MICROSOFT EXCEL 2010
В окне Microsoft Excel 2010, как и в других программах MS Office 2010, используется новый ленточный интерфейс (рис. 1).

Рисунок 1 – Элементы интерфейса главного окна MS Excel 2010
На ленте расположены вкладки (после запуска MS Excel 2010 их восемь: Файл, Главная, Вставка, Разметка страницы, Формулы, Данные, Рецензирование, Вид; при необходимости их количество настраивается с помощью контекстного меню или команды Параметры на вкладке Файл), которые содержат группы команд.
Каждая вкладка связана с видом выполняемого действия. Например, вкладка Главная, которая открывается по умолчанию после запуска, содержит элементы, которые могут понадобиться на начальном этапе работы, когда необходимо набрать, отредактировать и отформатировать текст. Вкладка Разметка страницы предназначена для установки параметров страниц документов. Вкладка Вставка предназначена для вставки в документы различных объектов, и так далее.
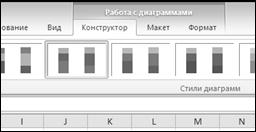
Помимо постоянных, имеется целый ряд контекстных вкладок, например, для работы с таблицами, рисунками, диаграммами и т.п., которые появляются автоматически при переходе в соответствующий режим или при выделении объекта или установке на него курсора.
Рисунок 2 – Контекстная вкладка для работы с диаграммами
Рассмотрим основные вкладки ленты.
При выборе вкладки Файл отображается Представление Microsoft Office Backstage. Представление Backstage – это место, где можно управлять файлами и связанными с ними данными: созданием, сохранением, проверкой скрытых метаданных и персональных данных, а также установкой параметров. Другими словами, это все действия, выполняемые с файлом, которые нельзя выполнить внутри файла.
Вкладка Главная (рис. 1) состоит из следующих групп инструментов, позволяющих осуществлять базовые операции по редактированию и оформлению текста в ячейках, форматированию самих ячеек и работе с ними:
- буфер обмена (позволяет осуществлять копирование, вставку, специальную вставку, удаление, формат по образцу);
- шрифт (позволяет задавать разнообразные параметры шрифта, заливки и границ ячеек);
- выравнивание (позволяет устанавливать выравнивание текста в ячейках по горизонтали и вертикали, направление и перенос текста, объединение/разъединение ячеек);
- число (используется для задания формата отображения значений ячейки, регулирования разрядности числовых значений);
- стили (позволяет задавать разнообразные параметры стилей оформления ячеек, условное форматирование);
- ячейки (позволяет выполнять операции вставки, удаления, формата ячеек, строк, столбцов, листов, а также выставлять параметры защиты различных объектов);
- редактирование (предназначена для вставки функций в формулы, задания прогрессии, сортировки и фильтрации, очистки содержимого ячеек, поиска и выбора различных объектов листа).
Вкладка Вставка (рис. 3) состоит из следующих групп, позволяющих осуществлять вставку в электронную таблицу различных элементов:
- таблицы (позволяет создать на листе новый объект - таблицу, вставить сводную таблицу и диаграмму);
- иллюстрации (позволяет вставлять рисунки, клипы, фигуры, объекты SmartArt);
- диаграммы (позволяет вставить на листы диаграммы и отформатировать их),
- спарклайны (позволяет создавать миниграфики, помещающиеся внутри ячеек и наглядно отображающие динамику числовых данных);
- фильтр (срез) (позволяет вставить срез для интенсивной фильтрации);
- ссылки (осуществляет вставку гиперссылок);
- текст (позволяет вставить предварительно отформатированные надписи, объекты WordArt, колонтитулы и другие объекты, н-р, формулы Microsoft Equation, диаграммы Microsoft Graph и т.д);
- 
символы (позволяет вставлять стандартные математические формулы или построенные собственные формулы, а также символы, отсутствующие на клавиатуре).
Рисунок 3 – Состав групп вкладки Вставка
Вкладка Разметка страницы (рис. 4) состоит из следующих групп инструментов, ориентированных на установку и настройку различных параметров разметки страницы:
- темы (изменение вида оформления электронной таблицы, в том числе цветов, шрифтов, эффектов);
- параметры страницы (выбор размеров полей, ориентации и размера бумаги, добавление в документ разрывов страниц, включение режима печати заголовков таблицы, задание подложки листов);
- вписать (изменение масштаба документов, задание распределения таблицы на определенное количество листов при печати);
- параметры листа (задание вида отображения данных на листе);
- 
упорядочить (корректировка параметров размещения выделенного объекта на листе, привязка к сетке).
Рисунок 4 – Состав групп вкладки Разметка страницы
Вкладка Формулы (рис. 5) состоит из групп инструментов по созданию и использованию формул на листах таблицы:
- библиотека функций (используется для вставки функций различных типов);
- определенные имена (задание и использование имен для более удобной работы ячейками в формулах);
- зависимости формул (позволяет найти зависимости в формулах, отобразить в каждой ячейке формулы, а не значение результата, проверить формулы, вызвать диалоговое окно «Вычисление формулы»);
- вычисление (задание пересчета формул).

Рисунок 5 – Состав групп вкладки Формулы
Вкладка Данные (рис. 6) состоит из групп инструментов для различных операций с данными:
- получение внешних данных (импорт данных из различных приложений);
- подключения (интерактивный сбор данных);
- сортировка и фильтр (расширенные возможности сортировки и отбора данных);
- работа с данными (проверка, объединение данных, подбор заданных параметров, удаление повторяющихся значений);
- структура (группировка и подведение итогов).

Рисунок 6 – Состав групп вкладки Данные
Вкладка Рецензирование (рис. 7) состоит из следующих групп:
- правописание (проверка орфографии, грамматики, использование справочников, перевод выделенного текста на другой язык);
- примечания (создание, редактирование и удаление примечаний к ячейкам);
- изменения (настройка параметров защиты листов и книг).
 |
Рисунок 7 – Состав групп вкладки Рецензирование
Вкладка Вид (рис. 8) состоит из следующих групп инструментов, предназначенных для настройки режимов просмотра документов:
- режимы просмотра книги (просмотр документов в различных видах);
- показать (дополнительные элементы настройки отображения элементов окна);
- масштаб (изменение масштаба книги и ее частей);
- окно (открытие нового окна, упорядочивание и управление открытыми окнами, разделение текущего окна на два окна для одновременного просмотра разных частей документа);
- 
макросы (работа с макросами в таблицах).
Рисунок 8 – Состав групп вкладки Вид
В нижней части окна программы находится строка состояния (рис. 1). По умолчанию в правой части строки отображаются ярлыки режимов просмотра книги, масштаб (если ярлыки не отображаются, щелкните правой кнопкой мыши в любом месте строки состояния и в появившемся контекстном меню выберите команду Ярлыки режимов просмотра).
По умолчанию для вновь создаваемых документов установлен режим просмотра Обычный. Этот режим используется для выполнения большинства задач Microsoft Excel таких, как ввод и обработка данных, форматирование данных и ячеек, вычисления, построение диаграмм и т. д.
Режим Разметка страницы позволяет изменять данные и при этом видеть их так, как они будут напечатаны на бумаге. В этом режиме обычно создают и оформляют колонтитулы.
В режиме Страничный в окне отображается только сама таблица. Остальные ячейки листа не отображаются. Зато отображены границы страниц. Перетаскиванием этих границ можно изменять порядок разделения таблицы между страницами при печати. Кроме того, только в этом режиме можно эффективно работать с разрывами страниц.
Во вкладке Вид в группе Режимы просмотра книги можно выбрать еще один режим просмотра – Во весь экран. Этот режим обеспечивает скрытие большинства элементов окна для увеличения видимой части документа.
РАБОТА С КНИГАМИ В MICROSOFT EXCEL 2010
|
|
|
|
|
Дата добавления: 2014-11-18; Просмотров: 421; Нарушение авторских прав?; Мы поможем в написании вашей работы!