
КАТЕГОРИИ:
Архитектура-(3434)Астрономия-(809)Биология-(7483)Биотехнологии-(1457)Военное дело-(14632)Высокие технологии-(1363)География-(913)Геология-(1438)Государство-(451)Демография-(1065)Дом-(47672)Журналистика и СМИ-(912)Изобретательство-(14524)Иностранные языки-(4268)Информатика-(17799)Искусство-(1338)История-(13644)Компьютеры-(11121)Косметика-(55)Кулинария-(373)Культура-(8427)Лингвистика-(374)Литература-(1642)Маркетинг-(23702)Математика-(16968)Машиностроение-(1700)Медицина-(12668)Менеджмент-(24684)Механика-(15423)Науковедение-(506)Образование-(11852)Охрана труда-(3308)Педагогика-(5571)Полиграфия-(1312)Политика-(7869)Право-(5454)Приборостроение-(1369)Программирование-(2801)Производство-(97182)Промышленность-(8706)Психология-(18388)Религия-(3217)Связь-(10668)Сельское хозяйство-(299)Социология-(6455)Спорт-(42831)Строительство-(4793)Торговля-(5050)Транспорт-(2929)Туризм-(1568)Физика-(3942)Философия-(17015)Финансы-(26596)Химия-(22929)Экология-(12095)Экономика-(9961)Электроника-(8441)Электротехника-(4623)Энергетика-(12629)Юриспруденция-(1492)Ядерная техника-(1748)
Лабораторная Работа № 7
|
|
|
|
Содержание теоретического минимума.
1. Общее представление о диаграммах.
2. Создание базовой диаграммы.
3. Элементы диаграммы.
4. Изменение диаграммы.
3. Теоретические сведения:
ОБЩЕЕ ПРЕДСТАВЛЕНИЕ О ДИАГРАММАХ
Основное достоинство графического представления данных состоит в наглядности. Графическое изображение позволяет проследить тенденции к изменению процесса, что может быть использовано с целью прогноза. Графические изображения широко применяются в инженерной и экономической практике. Особенности экономической графики обусловлены необходимостью графического представления и визуального планирования коммерческих процессов. Наглядное представление коммерческих показателей позволяет убедить инвесторов, вкладчиков и других лиц одобрить экономическую политику, стимулировать капитальные вложения.
Основой любого графического представления данных в Excel является таблица. Во многих случаях может быть использована уже имеющаяся таблица, в некоторых необходимо создать таблицу, содержащую необходимые показатели.
Диаграмма – это способ наглядного представления информации, заданной в виде таблицы чисел. Демонстрация данных с помощью диаграмм является более наглядной и эффективной для восприятия.
Диаграммы в Excel динамические, т. е. автоматически обновляются после изменения данных, на основе которых построены. Диаграмма может быть размещена как на листе с данными, так и на отдельном листе (занимая весь лист).
В Excel на экране может одновременно присутствовать как таблица, так и диаграмма. После вывода диаграммы на экран пользователь может оперативно вносить изменения в таблицу, что мгновенно автоматически отражается на диаграмме. Таким образом, можно говорить о том, что диаграммы в Excel динамические.
Excel не позволяет создать произвольную диаграмму, можно лишь на основе имеющегося шаблона отобразить свои данные.
Диаграммы, группируются по способу отображения показателей, типу системы координат, ее свойствам – размерности, типу и числу осей, типу шкалы и т.д.
Диаграммы могут строиться в прямоугольной системе координат (гистограмма, линейная диаграмма, график и т.д.), полярной системе координат (кольцевая, секторная диаграмма) и их производных (пузырьковая).
Диаграммы используются для представления рядов числовых данных в графическом формате, который упрощает понимание большого объема информации и отношений между различными рядами данных.
СОЗДАНИЕ БАЗОВОЙ ДИАГРАММЫ
Как было сказано выше, диаграммы строятся на основе таблицы по определенным шаблонам.
Рассмотрим в качестве примера следующую таблицу, расположенную на рабочем листе Excel в диапазоне А1:Е4.

Рисунок 22 – Пример таблицы на рабочем листе Excel в диапазоне А1:Е4.
В Microsoft Excel 2010 больше нет мастера диаграмм. Для создания диаграммы необходимо, предварительно выделив диапазон данных, нажать кнопку нужного типа диаграммы в группе Диаграммы вкладки Вставка (Гистограмма, График, Круговая, Линейчатая, С областями, Точечная, Другие). После этого выбранная диаграмма сразу же будет построена на листе. Одновременно на ленте главного меню появится контекстный инструмент (контекстная вкладка) Работа с диаграммами, содержащий вкладки: Конструктор, Макет и Формат. На этих вкладках расположены основные инструменты, позволяющие отформатировать и изменить диаграмму.
Всего существует 11 типов встроенных диаграмм, каждый из которых имеют еще множество разновидностей (видов). Выбор типа диаграммы определяется задачами, решаемыми при ее создании. Обычно стандартной (используется по умолчанию) диаграммой является плоская гистограмма. Для создания диаграммы стандартного типа достаточно выделить фрагмент листа и нажать клавишу <F11>.
Для отображения всех видов диаграмм вызовите диалоговое окно Вставка диаграммы (вкладка Вставка, группа Диаграммы, кнопка запуска диалоговых окон  ).
).

Рисунок 23 – Диалоговое окно Вставка диаграммы
Excel поддерживает различные типы диаграмм, что позволяет представлять данные наиболее понятным для той или иной аудитории способом. При создании новой или изменении существующей диаграммы можно выбрать один из разнообразных типов (например, гистограмму или круговую диаграмму) и подтипов (например, гистограмму с накоплением или объемную круговую диаграмму). Совместив в одной диаграмме разные типы, можно создать смешанную диаграмму.
Гистограмма. Такой тип диаграммы полезно использовать для представления изменений данных с течением времени и для наглядного сравнения различных величин.
Графики позволяют изображать непрерывное изменение данных с течением времени в едином масштабе и идеально подходят для представления тенденций изменения данных с равными интервалами. На графиках данные категорий равномерно распределяются вдоль горизонтальной оси, а все значения равномерно распределяются вдоль вертикальной оси.
Круговая диаграмма демонстрирует размер элементов одного ряда данных относительно суммы элементов. Точки данных на круговой диаграмме выводятся как проценты от всего круга.
Круговые диаграммы рекомендуется использовать, если:
– требуется отобразить только один ряд данных;
– все значения, которые требуется отобразить, неотрицательны;
– почти все значения, которые требуется отобразить, больше нуля;
– количество категорий не более семи;
– категории соответствуют частям общего круга.
Линейчатые диаграммы используют для сравнения отдельных элементов.
Линейчатые диаграммы рекомендуется использовать, если:
– метки осей имеют большую длину;
– выводимые значения представляют собой длительности.
Диаграммы с областями подчеркивают величину изменений с течением времени и могут использоваться для привлечения внимания к суммарному значению в соответствии с тенденцией.
Отображая сумму значений рядов, такая диаграмма наглядно показывает вклад каждого ряда.
Точечная диаграмма показывает отношения между численными значениями в нескольких рядах данных или отображает две группы чисел как один ряд координат x и y.
Точечная диаграмма имеет две оси значений, при этом одни числовые значения выводятся вдоль горизонтальной оси (оси X), а другие – вдоль вертикальной оси (оси Y). На точечной диаграмме эти значения объединяются в одну точку и выводятся через неравные интервалы или кластеры. Точечные диаграммы обычно используются для иллюстрации и сравнения числовых значений, например научных, статистических или технических данных.
Биржевые диаграммы чаще всего используются для иллюстрации изменений цен на акции. Однако их также можно использовать для вывода научных данных. Например, с помощью биржевой диаграммы можно представить дневные или годичные колебания температуры. Для создания биржевой диаграммы необходимо правильно упорядочить данные.
Поверхностная диаграмма полезна, если требуется найти оптимальные комбинации данных из двух наборов. Как на топографической карте, области, относящиеся к одинаковым диапазонам, при этом выделяются цветами и штриховкой.
Поверхностные диаграммы можно использовать для иллюстрации категорий и наборов данных, представляющих собой числовые значения.
Данные, расположенные только в столбцах или строках листа, можно представить в виде кольцевой диаграммы. Как и круговая диаграмма, кольцевая диаграмма демонстрирует отношение частей к целому, но может содержать более одного ряда данных.
На пузырьковой диаграмме можно отобразить данные столбцов листа, при этом значения по оси X выбираются из первого столбца данных, а соответствующие значения по оси Y и значения, определяющие размер пузырьков, выбираются из соседних столбцов.
Лепестковая диаграмма позволяет сравнить агрегированные (объединенные несколько элементов в единое целое) значения нескольких рядов данных [9].
Как правило, данные, используемые для создания диаграммы, не должны иметь существенно различную величину.
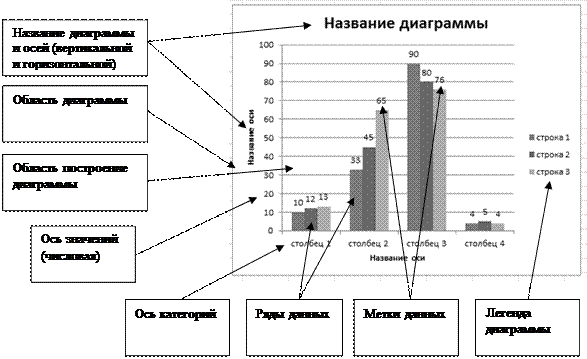
ЭЛЕМЕНТЫ ДИАГРАММЫ
На рис. 24 показаны различные элементы диаграммы:
Рисунок 24 – Построенная диаграмма и основные ее элементы
Ряд данных. Данные могут располагаться в столбцах или строках таблицы. Если первая строка или первый столбец выделенной для построения диаграммы части таблицы имеют формат данных, отличный от остальных данных таблицы, то данные этой строки или столбца могут быть использованы для имен рядов. При рядах данных в строках имя рядов – в первом столбце, при рядах данных в столбцах – имя ряда в первой строке. Если все данные таблицы одного формата, то применяется стандартное имя рядов (ряд 1, ряд 2 и т.д.)
Числовая ось – ось значений, выбирается из столбцов или строк таблицы. Она располагается вертикально (гистограмма), горизонтально (линейчатая диаграмма), или под углом в лепестковой диаграмме.
Ось категорий – в экономике категории – это разрез показателя (объем продаж в денежном выражении), или его уровень (дневные или итоговые продажи). На диаграмме категории – это имена колонок или строк таблицы на одной из осей, соответствующие числам на другой оси.
Легенда – система обозначений элементов диаграммы.
ИЗМЕНЕНИЕ ДИАГРАММЫ
Как правило, изображения, построенные с помощью команд на вкладке Вставка, нуждаются во множестве изменений.
Внедренная на рабочий лист диаграмма может находиться в одном из трех состояний:
- просмотра, когда диаграмма выделена по периметру прямоугольника;
- перемещения, изменения размера и удаления, когда она выделена посредством маркеров;
- редактирования, когда выделена маркерами по периметру область построения.
Для форматирования и редактирования диаграмм пользуйтесь командами, расположенными на контекстной вкладке Работа с диаграммами, которая появляется после построения диаграммы и выделения ее области. Вкладка Работа с таблицами состоят с трех подвкладок: Конструктор, Макет и Формат. На подвкладке Конструктор (рис. 25) можно модифицировать структуру диаграммы:
– изменять вид диаграммы (группа Тип);
– менять данные для столбцов и строк (группа Данные);
– применять разные макеты (группа Макеты диаграмм) и стили диаграмм (группа Стили);

– перемещать диаграмму (группа Расположение).
Рисунок 25 – Контекстная вкладка Работа с таблицами | Конструктор
Подвкладка Макет (рис. 26) позволяет работать с различными элементами диаграммы. С ее помощью можно на диаграмму добавить:
– графические элементы (группа Вставка);
– подписи данных, название диаграммы, осей, легенду, таблицу данных (группа Подписи);
а также установить дополнительные параметры осей (группа Оси), изменить заливку области построения (группа Фон) и т.д.

Рисунок 26 – Контекстная вкладка Работа с таблицами | Макет
Обратите внимание! При построении диаграмм каждый ряд данных (гистограмма), сегмент (круговая диаграмма) имеет заливку в виде определенного цвета. При распечатке документа в черно-белом варианте очень сложно, обращаясь к легенде, определить соответствие ряда данных ключу (по причине одинакового цвета). Для того, чтобы избежать таких неудобств, делайте заливку узорной: одним щелком левой кнопки мыши выделите ряд данных, затем вызовите контекстное меню. Выберите команду Формат ряда данных. В диалоговом окне Формат рядя данных перейдите на вкладку Заливка. Из предложенного списка выберите тип Узорная заливка. В области шаблонов узорной заливки кликните по подходящему варианту (выделите его). Нажмите кнопку Закрыть.
Диалоговое окно Формат ряда данных можно вызвать и с помощью ленты: на контекстной вкладке Работа с диаграммами | Формат воспользуйтесь командой Формат выделенного в группе Текущей фрагмент.
На подвкладке Формат (рис. 27), соответственно, можно форматировать элементы диаграммы: применять разные стили оформления начертания (группа Стили WordArt), стили фигур (группа Стили фигур) и т.д.

Рисунок 27 – Контекстная вкладка Работа с таблицами | Формат
Для внесения изменений в любой элемент диаграммы можно пользовать и контекстным меню. После его выделения правой кнопкой мыши, на экран выводится меню, команды которого зависит от выделенного элемента (формат области диаграммы, формат области построения, формат оси и т.д.). Щелчком мыши по команде вызывается окно диалога соответствующего наименования.
4. Задание для выполнения лабораторной работы:
1.По данным таблицы (рис. 28), но без строки Всего, постройте диаграмму типа «Гистограмма», представленную на рисунке и выполните следующие действия:
а) добавьте в диаграмму ряд Всего, снабдив подписью (101) его первую точку;
б) измените заливку радов данных на узорную; установите опции: цвет переднего плана – черный, граница – сплошная линия, цвет границы – черный;
в) измените название диаграммы на «Динамика продаж за первый квартал»;
г) измените название оси Х с «Месяц» на «Мес.»;
д) добавьте подпись типа Имена категорий к последнему элементу ряда Всего;
е) вставьте подписи типа Значение ко всем элементам ряда Обувь. После этого удалите подпись 30 у второго его элемента;
ж) сделайте так, чтобы цена основных делений по оси Y равнялась 50, а величина зазора между столбцами была 20.

Рисунок 28 – Задание для выполнения лабораторной работы
2.Постройте круговую диаграмму для товара Обувь и выполните следующие действия:
а) измените заливку радов данных на узорную; установите опции: цвет переднего плана – черный, граница – сплошная линия, цвет границы – черный;
б)
в) отделите сектор Янв от диаграммы;
г) увеличьте размер круга настолько, чтобы он налегал на нижнюю строку названия диаграммы;
д) разверните диаграмму так, чтобы вырезанный сектор Янв был расположен внизу;
е) измените подписи, содержащие доли каждого элемента так, чтобы они были представлены с точностью до двух разрядов после запятой. Подпись к сектору Янв разместите прямо на этом секторе.
3. Известно поквартальное изменение цен основных продуктов:
| Продукт | Цена | |||
| 1 кв-л | 2 кв-л | 3 кв-л | 4 кв-л | |
| Сахар | ||||
| Соль | ||||
| Мука | ||||
| Хлеб | ||||
| Мясо | ||||
| Яйца | ||||
| Масло |
а) создайте диаграмму типа «Гистограмма» для цен за третий и четвертый кварталы;
б) добавьте название диаграммы и подписи данных. Измените размер и стиль диаграммы.
в) измените подписи горизонтальной оси;
г) измените источник данных диаграммы: вместо цен 3-го квартала добавьте данные первого квартала;
д) создайте график изменения цен продуктов по кварталам;
е) добавьте на диаграмму название диаграммы, линии сетки, названия осей и подписи данных. В названии диаграммы укажите «Изменение цен»;
ж) преобразуйте график в точечную диаграмму;
з) исключите из диаграммы данные о продукте «Сахар» за весь период.
4. Подготовьте отчет о проделанной работе.
Отчет должен содержать:
- титульный лист.
- цели работы, задания;
- исходные данные, на основе которых строились диаграммы;
- распечатку выполненных заданий в виде описания хода работы, проиллюстрированного скриншотами (в том числе, полученных диаграмм);
- выводы.
|
|
|
|
|
Дата добавления: 2014-11-18; Просмотров: 2690; Нарушение авторских прав?; Мы поможем в написании вашей работы!