
КАТЕГОРИИ:
Архитектура-(3434)Астрономия-(809)Биология-(7483)Биотехнологии-(1457)Военное дело-(14632)Высокие технологии-(1363)География-(913)Геология-(1438)Государство-(451)Демография-(1065)Дом-(47672)Журналистика и СМИ-(912)Изобретательство-(14524)Иностранные языки-(4268)Информатика-(17799)Искусство-(1338)История-(13644)Компьютеры-(11121)Косметика-(55)Кулинария-(373)Культура-(8427)Лингвистика-(374)Литература-(1642)Маркетинг-(23702)Математика-(16968)Машиностроение-(1700)Медицина-(12668)Менеджмент-(24684)Механика-(15423)Науковедение-(506)Образование-(11852)Охрана труда-(3308)Педагогика-(5571)Полиграфия-(1312)Политика-(7869)Право-(5454)Приборостроение-(1369)Программирование-(2801)Производство-(97182)Промышленность-(8706)Психология-(18388)Религия-(3217)Связь-(10668)Сельское хозяйство-(299)Социология-(6455)Спорт-(42831)Строительство-(4793)Торговля-(5050)Транспорт-(2929)Туризм-(1568)Физика-(3942)Философия-(17015)Финансы-(26596)Химия-(22929)Экология-(12095)Экономика-(9961)Электроника-(8441)Электротехника-(4623)Энергетика-(12629)Юриспруденция-(1492)Ядерная техника-(1748)
Создание межтабличных связей
|
|
|
|
Таблица как объект СУБД
СУБД имеет свою собственную структуру и состоит из основных объектов, используемых при ее создании и работе с ней.
Создание таблиц
• Работа с любыми объектами начинается с окна База данных (рисунок 3). На левой панели данного окна сосредоточены элементы управления для вызова всех семи типов объектов программы. Создание таблиц начинается с выбора элемента управления Таблицы.

Рисунок 3
• На правой панели представлен список таблиц, уже имеющихся в составе базы, и приведены элементы управления для создания новой таблицы. Чтобы создать таблицу вручную, следует использовать значок Создание таблицы в режиме конструктора.
• При создании таблицы целесообразно (хотя и не обязательно) задать ключевое поле. Это поможет впоследствии, при организации связей между таблицами. Для задания ключевого поля достаточно щелкнуть на его имени правой кнопкой мыши и в открывшемся контекстном меню выбрать пункт Ключевое поле.
• Закончив создание структуры таблицы, бланк закрывают (при этом система выдает запрос на сохранение таблицы), после чего дают таблице имя, и с этого момента она доступна в числе прочих таблиц в основном окне База данных. Оттуда ее и можно открыть в случае необходимости.
• Созданную таблицу открывают в окне База данных двойным щелчком на ее значке. Новая таблица не имеет записей — только названия столбцов, характеризующие структуру таблицы (рисунок 4). Заполнение таблицы данными производится обычным порядком. Курсор ввода устанавливается в нужную ячейку указателем мыши. Переход к следующей ячейке можно выполнить клавишей TAB. Переход к очередной записи выполняется после заполнения последней ячейки.
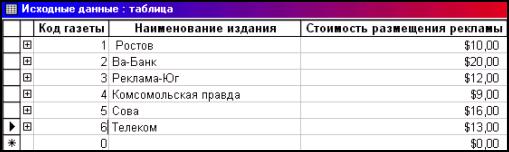
Рисунок 4
В нижней части таблицы расположена Панель кнопок перехода. Ее элементами управления удобно пользоваться при навигации по таблице, имеющей большое число записей.
Начинающим пользователям Microsoft Access доставляет неудобство тот факт, что данные не всегда умещаются в ячейках таблицы. Шириной столбцов можно управлять методом перетаскивания их границ. Удобно использовать автоматическое форматирование столбцов «по содержимому». Для этого надо установить указатель мыши на границу между столбцами (в строке заголовков столбцов), дождаться, когда указатель сменит форму, и выполнить двойной щелчок.
После наполнения таблицы данными сохранять их не надо — все сохраняется автоматически. Однако если при работе с таблицей произошло редактирование ее макета (например, изменялась ширина столбцов), СУБД попросит подтвердить сохранение этих изменений.
Если возникнет необходимость изменить структуру таблицы (состав полей или их свойства), таблицу надо открыть в режиме Конструктора. Для этого ее следует выделить в окне База данных и щелкнуть на кнопке Конструктор.
Если на этапе проектирования базы данных была четко разработана структура таблиц, то создание таблиц с помощью Конструктора происходит очень быстро и эффективно. Даже без использования автоматизированных средств создание основы для достаточно крупных проектов происходит в считанные минуты — это ценное свойство СУБД Microsoft Access, но оно реализуется при непременном условии тщательной предварительной подготовки.
Если структура базы данных продумана заранее, а связи между таблицами намечены, то создание реляционных отношений между таблицами выполняется очень просто. Вся необходимая работа происходит в специальном окне Схема данных и выполняется с помощью мыши. Окно Схема данных открывают кнопкой на панели инструментов или командой Сервис à Схема данных (если в меню Сервис не видно соответствующего пункта, следует раскрыть расширенную часть меню).
Образовавшаяся межтабличная связь отображается в окне Схема данных в виде линии, соединяющей два поля разных таблиц. При этом одна из таблиц считается главной, а другая — связанной. Главная — это та таблица, которая участвует в связи своим ключевым полем (название этого поля на схеме данных отображается полужирным шрифтом).
Здесь мы подходим к важному вопросу: «А зачем вообще нужна связь между таблицами?» У связи два основных назначения. Первое — обеспечение целостности данных, а второе — автоматизация задач обслуживания базы. Представим себе, что в таблице Клиенты, где каждый клиент уникален, кто-то удалит запись для одного из клиентов, но не сделает этого в таблице Заказы. Получится, что согласно таблице Заказы, некто, не имеющий ни имени, ни адреса, а только абстрактный код, делал заказы. Узнать по коду, кто же это был на самом деле, будет невозможно — произошло нарушение целостности данных.
В данном случае владелец базы может применить три подхода: либо вообще ничего не делать для защиты целостности данных, либо запретить удаление данных из ключевых полей главных таблиц, либо разрешить его, но при этом адекватно обработать и связанные таблицы. Вручную сделать это чрезвычайно трудно, поэтому и нужны средства автоматизации.
Связь между таблицами позволяет:
• либо исключить возможность удаления или изменения данных в ключевом поле главной таблицы, если с этим полем связаны какие-либо поля других таблиц.
• либо сделать так, что при удалении (или изменении) данных в ключевом поле главной таблицы автоматически (и абсолютно корректно) произойдет удаление или изменение соответствующих данных в полях связанных таблиц.
Для настройки свойств - связи надо в окне Схема данных выделить линию, соединяющую поля двух таблиц, щелкнуть на ней правой кнопкой мыши и открыть контекстное меню связи, после чего выбрать в нем пункт - Изменить связь — откроется диалоговое окно Изменение связи. В нем показаны названия связанных таблиц, имена полей, участвующих в связи (здесь же их можно изменить), а также приведены элементы управления для обеспечения условий целостности данных.
Если установлен только флажок Обеспечение целостности данных, то удалять данные из ключевого поля главной таблицы нельзя. Если вместе с ним включены флажки Каскадное обновление связанных полей и Каскадное удаление связанных записей, то, соответственно, операции редактирования и удаления данных в ключевом поле главной таблицы разрешены, но сопровождаются автоматическими изменениями в связанной таблице.
Таким образом, смысл создания реляционных связей между таблицами состоит, с одной стороны, в защите данных, а с другой стороны — в автоматизации внесения изменений сразу в несколько таблиц, при изменениях в одной таблице.
|
|
|
|
|
Дата добавления: 2014-11-18; Просмотров: 877; Нарушение авторских прав?; Мы поможем в написании вашей работы!