
КАТЕГОРИИ:
Архитектура-(3434)Астрономия-(809)Биология-(7483)Биотехнологии-(1457)Военное дело-(14632)Высокие технологии-(1363)География-(913)Геология-(1438)Государство-(451)Демография-(1065)Дом-(47672)Журналистика и СМИ-(912)Изобретательство-(14524)Иностранные языки-(4268)Информатика-(17799)Искусство-(1338)История-(13644)Компьютеры-(11121)Косметика-(55)Кулинария-(373)Культура-(8427)Лингвистика-(374)Литература-(1642)Маркетинг-(23702)Математика-(16968)Машиностроение-(1700)Медицина-(12668)Менеджмент-(24684)Механика-(15423)Науковедение-(506)Образование-(11852)Охрана труда-(3308)Педагогика-(5571)Полиграфия-(1312)Политика-(7869)Право-(5454)Приборостроение-(1369)Программирование-(2801)Производство-(97182)Промышленность-(8706)Психология-(18388)Религия-(3217)Связь-(10668)Сельское хозяйство-(299)Социология-(6455)Спорт-(42831)Строительство-(4793)Торговля-(5050)Транспорт-(2929)Туризм-(1568)Физика-(3942)Философия-(17015)Финансы-(26596)Химия-(22929)Экология-(12095)Экономика-(9961)Электроника-(8441)Электротехника-(4623)Энергетика-(12629)Юриспруденция-(1492)Ядерная техника-(1748)
Рецензент
|
|
|
|
Лабораторный практикум подготовлен в соответствии с программой курса «Информатика» и предназначен, в первую очередь, для студентов начальных курсов Академии и слушателей, изучающих данную дисциплину, но может оказаться полезным всем желающим освоить основные программные средства.
Утверждено и рекомендовано решением
Научного и учебно-методического совета ВГНА
в качестве учебного пособия
(протокол № __ от __________)
© ВГНА МНС РФ, 2011
© Меркулина И.А, Минаева И.И., Никитина Е.С.,. Ничепорук Н.Б., 2011
Содержание
РАЗДЕЛ 2. ТЕКСТОВЫЙ ПРОЦЕССОР MICROSOFT WORD. 4
Практическая работа № 1. Первое знакомство с текстовым процессором MsWord. 4
Практическая работа № 2. Форматирования текстовых документов. 11
Практическая работа № 3. Основные принципы работы с таблицами. 19
Практическая работа № 4. Оформление рисунков и текстовых эффектов. 23
Практическая работа № 5. Управление внешним видом документа. 30
Практическая работа № 6. Создание математических формул. 36
Литература. 38
РАЗДЕЛ 2. ТЕКСТОВЫЙ ПРОЦЕССОР MICROSOFT WORD.
Практическая работа № 1.
Первое знакомство с текстовым процессором MsWord.
Цели работы: знакомство с главными понятиями текстового процессора MsWord; освоение основных приемов выполнения файловых операций.
1. Запустите текстовый процессор MsWord: левой клавишей мыши щелкните по кнопке Пуск на Панели задач и выберете команду Программы | Microsoft Оffice | Мicrosoft Word.
При запуске текстового процессора MsWord на экран автоматически выводится новый документ с именем ДокументX. Это имя можно видеть в строке заголовка над текстовым окном (Рис.1). В строке также расположены кнопка Microsoft Office  для доступа управления документом, окном и параметрами работы текстового процессора, а также выполнить простые команды по открытию, сохранению и печати файла, затем панель быстрого доступа, затем указаны название документа и активного приложения, далее следуют кнопки управления окном.
для доступа управления документом, окном и параметрами работы текстового процессора, а также выполнить простые команды по открытию, сохранению и печати файла, затем панель быстрого доступа, затем указаны название документа и активного приложения, далее следуют кнопки управления окном.
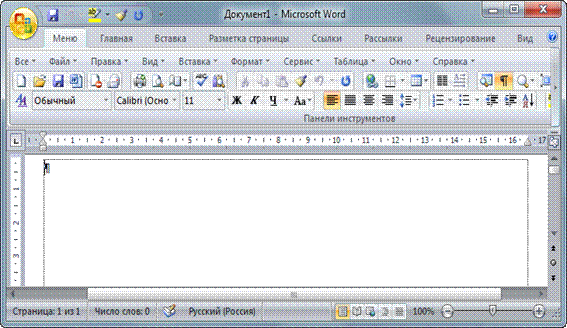
|
| Рис. 1 |
2. Три кнопки управления окном в строке заголовка имеют следующее функциональное назначение:
1)  Сворачивания, так как она сворачивает окно активной программы до пиктограммы. Измените размер окна с помощью данной кнопки. Восстановите окно с помощью кнопки программы на Панели задач.
Сворачивания, так как она сворачивает окно активной программы до пиктограммы. Измените размер окна с помощью данной кнопки. Восстановите окно с помощью кнопки программы на Панели задач.
2)  Развернуть (разворачивает окно до размеров экрана) или
Развернуть (разворачивает окно до размеров экрана) или  Восстановить (восстанавливает окно программы до исходного размера);
Восстановить (восстанавливает окно программы до исходного размера);
3)  Закрыть активное окно.
Закрыть активное окно.
3.
| В ранних и переходной версиях Вторая строка - строка меню. Каждая группа объединяет набор команд, имеющих общую функциональную направленность и отображаемых в подменю. Третья строка - панель инструментов Стандартная; на ней расположены кнопки со значками. Это кнопки команд, которые можно найти и в меню. Однако использование кнопок значительно ускоряет работу[1]. Выполните перемещение курсора по кнопкам панели инструментов Стандартная и прочитайте назначение каждой из кнопок по всплывающим подсказкам. Четвертая строка - панель инструментов Форматирование. Она содержит сокращенные обозначения операций, выполняемых при оформлении текстов. Выполните перемещение курсора по кнопкам панели инструментов Форматирование и прочитайте назначение каждой из кнопок по всплывающим подсказкам. | В обновленной версии Меню и панели инструментов заменены лентой вкладок,содержащих команды по группам (на рисунке указаны активная вкладкаГлавнаяс группами Буфер обмена и Шрифт). Каждая вкладка связана с видом выполняемого действия (например, набором текста или компоновкой страницы).  Чтобы увеличить рабочую область, некоторые вкладки выводятся на экран только по мере необходимости. Например, вкладка Работа с рисунками отображается только при выборе рисунка.
Чтобы увеличить рабочую область, некоторые вкладки выводятся на экран только по мере необходимости. Например, вкладка Работа с рисунками отображается только при выборе рисунка.
 Удалить или заменить ленту панелями инструментов или меню предыдущих версий приложения нельзя. Чтобы увеличить рабочую область, ленту можно свернуть. Для этого надо выбрать соответствующую команду в Панели быстрого доступа. Удалить или заменить ленту панелями инструментов или меню предыдущих версий приложения нельзя. Чтобы увеличить рабочую область, ленту можно свернуть. Для этого надо выбрать соответствующую команду в Панели быстрого доступа.
|
4. Ниже находится горизонтальная линейка. Она используется для установки табуляторов  с помощью мыши и быстрого изменения отступов абзацев
с помощью мыши и быстрого изменения отступов абзацев  , ширины столбцов таблицы и ширины колонок в многоколоночном тексте.
, ширины столбцов таблицы и ширины колонок в многоколоночном тексте.
5. Справа и внизу окна находятся соответственно вертикальная и горизонтальная полосы прокрутки. Если
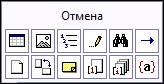
|

|
| Рис. 1b |
6. установить курсор на ƒ или „, или ‚ одной из полос прокрутки и щелкнуть по левой кнопке мыши, то текст сместится вправо или влево или на одну строку вверх или вниз соответственно. Щелчок кнопкой мыши по вертикальной полосе позволит прокрутить текст на одно окно вверх или вниз. Маркеры полос прокрутки называются бегунками. С их помощью можно перелистывать страницы текста и перемещаться по нему как горизонтально, так и вертикально. Можно перейти в любое место документа, переместив бегунок на нужную позицию полосы прокрутки. Также можно осуществлять быстрый переход по страницам  или
или  или выбрать объекты для перехода (Рис. 1b).
или выбрать объекты для перехода (Рис. 1b).
7. Самая нижняя строка - строка состояния. В строке состояния отображается номер текущей страницы документа  , сколько всего страниц в документе, в правой части горизонтальной полосы прокрутки находятся кнопки
, сколько всего страниц в документе, в правой части горизонтальной полосы прокрутки находятся кнопки  для выбора режима просмотра и. Режим просмотра можно также выбрать в подменю команды Вид.
для выбора режима просмотра и. Режим просмотра можно также выбрать в подменю команды Вид.
8. С лентой удобно работать при помощи мыши. Для чего, выбрав необходимый пункт, нужно навести на него курсор и сделать щелчок по левой кнопке мыши. Щелчком по левой кнопке мыши выбираются необходимые команды подменю и раскрываются вкладки, а также устанавливаются флажки. Щелчок мыши вне меню приводит к выходу из него и закрытию подменю.
9. Создавать и редактировать документы удобно в режиме  Разметка страницы (лента вкладок Вид / Режим разметки) с указанием на экранеграниц полей, всех знаков форматирования ( Знаки форматирования (непечатаемые символы) - это символы, которые отображаются в тексте на экране для лучшего восприятия размещения текста, но не выводятся на бумагу при печати, например символы конца абзаца
Разметка страницы (лента вкладок Вид / Режим разметки) с указанием на экранеграниц полей, всех знаков форматирования ( Знаки форматирования (непечатаемые символы) - это символы, которые отображаются в тексте на экране для лучшего восприятия размещения текста, но не выводятся на бумагу при печати, например символы конца абзаца  , пробелы
, пробелы  , знаки табуляции
, знаки табуляции  ).
).

| 
|
| Рис. 2а | Рис. 2b |

| 
|
| Рис. 3a | Рис. 3b |
10. Изменение параметров Основных, Экрана, Редактирования, Правописания и Сохранения текстового процессора MsWord выполняются с помощью диалогового окна Параметры MsWord. Выберите команду  /
/  (в переходной версии: Меню / Сервис / Параметры). В меню выберите пункт для внесения соответствующих изменений (рис. 2а).
(в переходной версии: Меню / Сервис / Параметры). В меню выберите пункт для внесения соответствующих изменений (рис. 2а).
11. В пункте меню Экрана установите флажок Все в группе Знаки форматирования (рис. 2b). В пункте меню Дополнительно (рис.3b) установите в группе Отображение содержимого экрана флажок Границы страниц, в группе Экран флажок команды Помнить список из 4 файлов, установите Единицы измерения см, флажки полосы прокрутки, вертикальная линейка, в группе Общие флажок команды Звуковое сопровождение событий. Чтобы применить выполненные настройки, закройте диалоговое окно Параметры с помощью кнопки ОК.
12. Видимостью Лентой вкладок можно управлять с помощью команды Свернуть ленту меню  Настройка Панели быстрого доступа (рис.4a).
Настройка Панели быстрого доступа (рис.4a).

| 
| |
| Рис. 4a | Рис. 4b |
13. Местоположение Панели быстрого доступа (в строке илипод строкой заголовка ) и набор команд можно настроить в окне  /
/  / Настройка (Рис.4b).
/ Настройка (Рис.4b).
14. MsWord использует еще один способ вызова команд – контекстное меню. Для вызова контекстного меню нужно выделить какой-либо элемент документа, например абзац, таблицу, рисунок, затем щелкнуть правой кнопкой мыши или нажать комбинацию клавиш Shift+F10. На экране появится контекстное меню, относящееся к выделенному элементу. Для закрытия контекстного меню без выбора команды достаточно щёлкнуть по кнопке мыши, переместив её курсор за пределы меню, или нажать клавишу Esc.
15. При наборе документа обратите внимание на следующие особенности. Клавиши на клавиатуре имеют два и даже три регистра. В первом регистре находятся строчные буквы, во втором, который включается клавишей Shift, -прописные. Во втором регистре цифровых клавиш находится ряд специальных символов; над «1» - «!»; над «2» - «» «»; над «3» - «№»; над «4» - «;»; над «5»-«%»; над «6»-«:»; над «7»-«?»; клавиша?/ -«.»; Shift+?/ -«,». Указанные символы применяются для русской раскладки клавиатуры.
16. При вводе текста перед знаком препинания пробел не ставят, а после – ставят обязательно. Когда при наборе текста курсор доходит до конца строки, MsWord полностью переносит очередное слово на следующую строку. Как только напечатанный текст не будет умещаться на одной странице, то строки автоматически переместятся на следующую. На экране между страницами будет видна разделительная линия (режим:  Обычный).
Обычный).
17. Для завершения одного абзаца и образования нового достаточно нажать клавишу Enter. Для перехода на следующую строку без образования нового абзаца служит комбинация клавиш Shift + Enter. Знак «+» означает, что необходимо нажать и удерживать клавишу Shift, а затем нажать клавишу Enter.
18. Для того чтобы ввести разделение на страницы в каком-либо предыдущем фрагменте текста, нужно подвести курсор к той строке, с которой должна начинаться новая страница, и нажать комбинацию клавиш Ctrl + Enter или выполнить команду Вставка / Страницы / Разрыв страницы или Разметка страницы / Параметры страницы / Разрывы / Страницы.
19. Чтобы удалить только что набранную букву, используйте клавишу ← (Васksрасе). Нажатие этой клавиши перемещает курсор на один символ влево и удаляет набранный символ. Для удаления символов, стоящих справа от курсора, служит клавиша Delete, при этом текст смещается влево. Эта клавиша может использоваться и для удаления выделенного фрагмента текста.
20. Кроме четырех клавиш управления курсором (клавиши со стрелками), обеспечивающих перемещение в четырех направлениях, можно использовать и другие комбинации клавиш, которые позволяют перемещаться по тексту:
PgUp - перемещение по документу вверх на размер окна и PgDn - вниз на размер окна;
Home - перемещение в начало строки и End - в конец строки;
Ctrl + → - перемещение на слово вперед и Ctrl + ← - на одно слово назад;
Ctrl + Home - перемещение курсора в начало текста и Ctrl + End - в конец текста.
21. Для установки курсора в определенное место можно использовать мышь – установите курсор мыши в нужное место на экране и сделайте щелчок. Полосы прокрутки также позволяют перейти в нужный фрагмент текста.
22. Для выделения фрагмента текста с помощью мыши нужно установить курсор мыши в начало фрагмента и переместить курсор при нажатой левой кнопке мыши до конца фрагмента. Фрагмент остаётся выделенным до тех пор, пока не будет выделен другой фрагмент. Двойной щелчок по кнопке мыши выделяет слово, на котором установлен её курсор. Если курсор находится у левого края строки, то щелчок по кнопке мыши выделяет полную строку, а двойной щелчок – полный абзац.
23. Для выделения можно также использовать клавиши управления курсором и дополнительные клавиши: Home, End, PgUp, PgDn. При нажатии комбинации клавиш можно выделить следующие части текста:
Shift + ‘ - символ слева от курсора и Shift + ’ - символ справа от курсора;
Shift + “ - предыдущую строку и Shift + ” - последующую строку;
Shift + Home - текст от начала строки до курсора и Shift + End - текст от курсора до конца строки;
Shift + PgUp - фрагмент от начала текста до курсора и Shift + PgDn - фрагмент от курсора до конца текста.

|
| Рис. 5 |
24. Для выполнения различных операций с текстом используются команды Копировать, Вырезать, Вставить группы Буфер обмена на вкладке Главная.
25. В предыдущей версии приложения появилась очень удобная опция Буфер обмена, представленная в виде отдельного окна и позволяющая работать до 24 фрагментами одновременно при условии открытия данного окна. Если функция неактивизирована (окно на рабочей области приложения не отображено) сохраняется a памяти компьютера и оперировать можно только с последним вырезанным или скопированным фрагментом.
26. Для того чтобы скопировать фрагмент текста, выделите этот фрагмент и выполните команду  Копировать. Он отобразиться в окне Буфер Обмена. Затем установите курсор в то место, куда планируете вставить этот фрагмент, и выполните команду
Копировать. Он отобразиться в окне Буфер Обмена. Затем установите курсор в то место, куда планируете вставить этот фрагмент, и выполните команду  Вставить. Такая команда позволит неоднократно копировать выделенный фрагмент в любое место.
Вставить. Такая команда позволит неоднократно копировать выделенный фрагмент в любое место.
27. Чтобы выполнить перемещение текста, следует выделить нужный фрагмент и выполнить команду  Вырезать. Затем установите курсор в то место, куда планируете вставить этот фрагмент, и выполните команду
Вырезать. Затем установите курсор в то место, куда планируете вставить этот фрагмент, и выполните команду  Вставить. Аналогично копированию фрагмент содержится в Буфере обмена.
Вставить. Аналогично копированию фрагмент содержится в Буфере обмена.
28. Перемещение текста можно также осуществлять и с использованием мыши. Для этого установите курсор мыши на выделенный фрагмент и перетащите его при нажатой левой кнопке мыши в нужную позицию.
29. Для удаления фрагмента текста нужно выделить этот фрагмент и нажать клавишу Delete. Выделенный текст исчезнет с экрана. Для восстановления этого фрагмента необходимо воспользоваться командой  Отменить на Панели быстрого доступа. Эта команда отменяет последнюю операцию.
Отменить на Панели быстрого доступа. Эта команда отменяет последнюю операцию.
30. Наберите следующие два абзаца:
А. При вводе текста перед знаком препинания пробел не ставят, а после - ставят обязательно. Текст документа не должен содержать переносов Word сделает их сам, если вы хотите, чтобы они содержались в документе. Абзацы создаются путем нажатия на клавишу Enter. При нажатии этой клавиши Word переносит курсор на новую строку.
В. Как только напечатанный текст не будет умещаться на одной странице, то строки автоматически переместятся на следующую.
С. Для того чтобы ввести разделение на страницы в каком-либо предыдущем фрагменте текста, нужно подвести курсор к той строке, с которой должна начинаться новая страница, и нажать комбинацию клавиш Ctrl+Enter или выполнить команду Вставка / Разрыв… / Начать новую страницу.
31. Используя выше описанные способы перемещений по тексту с помощью различных клавиш и комбинаций клавиш, выполните следующие задания с напечатанным текстом:
скопируйте абзац «А» и вставьте его дважды после абзаца «В» и 1 раз после абзаца «С», должна получиться последовательность - АВААСА;
переместите абзац «С» после третьего абзаца, должна получиться последовательность - АВАСАА;
удалите предпоследний абзац, используя клавишу Dе1еtе, должно остаться пять абзацев в последовательности - АВАСА.
32. Установите с помощью мыши курсор в начало четвертого абзаца «С», используя комбинацию клавиш Ctrl+Enter, начните новую страницу. Проследите изменения в строке состояния: сколько страниц в документе, на какой странице находится курсор.
33. Перейдите на первую страницу. Установите с помощью мыши курсор в начало второго абзаца «В», выполните команду Вставка / Разрыв… /Начать новую страницу. Проследите изменения в строке состояния: сколько страниц в документе, на какой странице находится курсор.
34. Выполните последовательность действий, приводящую к запуску контекстного меню.
35. Для того чтобы сохранить документ, нужно выполнить команду Файл / Сохранить как… После вывода на экран диалогового окна Сохранение документа (Рис.6) выберите диск и папку, в которой вы хотите сохранить ваш документ, выберите расширение в котором необходимо сохранить файл, в поле Имя файла введите имя созданного документа Практ.раб.1.doc и щелкните по кнопке Сохранить. Имя может быть длиною до 255 символов, включая расширение .doc. Один раз сохранив документ, в последующем его можно сохранять лишь щелкнув по кнопке  Сохранить на Стандартной панели инструментов, не указывая вновь его имя. При этом MsWord не будет выводить на экран диалоговое окно Сохранение документа.
Сохранить на Стандартной панели инструментов, не указывая вновь его имя. При этом MsWord не будет выводить на экран диалоговое окно Сохранение документа.
    
|
| Рис.6 |
36. Чтобы обеспечить создание резервной копии документа, выберите команду Сервис / Параметры, затем в диалоговом окне Параметры - вкладку Сохранение и установите флажок Всегда создавать резервную копию. Эта копия получает то же имя, что и соответствующий документ, но с расширением.bak. Нажмите на кнопку ОК и наблюдайте создание резервной копии документа.
37. Сохраните ваш документ в файле другого формата. Для этого выберите команду Файл / Сохранить как…. Из списка Тип файла выберите нужный формат файла. После этого следует щелкнуть по кнопке Сохранить. Документ будет сохранен в требуемом формате.
38. Закройте документ, выбрав команду Файл / Закрыть или нажмите кнопку ´ Закрыть.
Контрольные вопросы
1. Что называется строкой заголовка?
2. Что называется строкой меню?
3. Для чего служит горизонтальная линейка?
4. Что показывают маркеры полос прокрутки?
5. Какие клавиши называются горячими?
6. Для чего необходимо контекстное меню?
7. Что является абзацем?
8. Нажатием каких клавиш производится удаление букв?
9. Какие клавиши служат для перемещения по документу?
10. Какие манипуляции можно производить с выделенным фрагментом текста?
11. Как с помощью мыши можно переместить фрагмент текста?
12. Какие клавиши служат для выделения текста?
13. При выполнении какой команды можно удалить выделенный фрагмент текста?
14. Как создать новый документ?
15. Как сохранить документ?
16. Как много символов может иметь имя сохраняемого файла?
17. Что называется папкой?
18. Для чего нужны резервные копии документа?
19. Как создать резервную копию?
20. Как сохранить документ в другом формате?
21. Как открыть существующий документ?
22. Какая команда служит для закрытия документа?
Практическая работа № 2.
Форматирования текстовых документов.
Цели работы: Освоение приемов создания и форматирования текстовых документов с применением табуляции, списков и колонок.
1. Создайте новый документ текстового редактора MsWord. Включите режим отображения непечатаемых символов (кнопка ¶ Стандартной панели инструментов). На экране будут отображаться все символы конца абзаца  , пробелы
, пробелы  , знаки табуляции
, знаки табуляции  . Они на печать не выводятся, но позволяют легче ориентироваться в структуре документа.
. Они на печать не выводятся, но позволяют легче ориентироваться в структуре документа.
2. Наберите текст:

|
| Рис. 7a |

|
| Рис. 7b |
Ø БУЛЕВА АЛГЕБРА
Джордж Буль - английский математик-самоучка. Изобретатель логической системы. Объединение его системы с двоичной системой счисления легло в основу современных компьютеров.
Три основные операции Булевой алгебры – это «И, ИЛИ, НЕ». Хотя система Буля допускает и множество других операций. Указанных трех уже достаточно, чтобы реализовать в компьютере сложение, вычитание, умножение и деление чисел. Логические действия двоичны по своей сути.
1. Сохраните созданный документ под именем Практ.раб.2-1.doc. Для этого выполните команду  Сохранить.
Сохранить.
2. Для проведения форматирования текст следует выделить, а затем можно использовать соответствующие кнопки группы Шрифт (Рис.7a) вкладки Главная или возможности окна Шрифт  (Рис.7b).
(Рис.7b).
3. Установите размер шрифта 12. Шрифт для заголовка Arial, начертание – Полужирное, для остального текста – Times New Roman. Кроме того: для имени ученого «Джордж» установите Видоизменение - малые прописные, Начертание – Курсив; для фамилии ученого «Буль» установите Начертание – Курсив; для булевых операций «И, ИЛИ, НЕ» установите Начертание – Полужирный.
  Отступ первой строки Отступ первой строки
| 
| Левый отступ абзаца |
  Синхронно перемещает оба треугольных левых маркера Синхронно перемещает оба треугольных левых маркера
| Правый отступ абзаца | |
| Рис. 8 |
4. Самый простой способ для установки отступовабзаца - использование маркеров горизонтальной линейки (рис. 8). Чтобы установить или изменить отступы одного абзаца, надо установить курсор в любом месте форматируемого абзаца, затем перетащить нужные маркеры на линейке с помощью мыши.
5. Word предлагает четыре способа выравнивания абзацев: по левому краю, по центру, по правому краю и по ширине. Для этого удобно использовать соответствующие кнопки Главная /  Абзац.
Абзац.

|
| Рис. 9a |

|
| Рис. 9b |
6. Междустрочный интервал и интервал до и после абзаца устанавливаются с помощью группы Абзац вкладки Главная (рис.9a). В окне этой команды (рис.9b). можно также задать отступы и способ выравнивания абзаца.
7. Для заголовка Булева алгебра установите Выравнивание – по центру. Для первого абзаца установите следующие параметры: Выравнивание – по ширине, Отступ слева – 6 см, Отступ первой строки – 1,5 см, Интервал после абзаца – 18 пунктов. Для второго абзаца установите следующие параметры: Выравнивание – по ширине, Отступ первой строки – 1,5 см, Междустрочный интервал – полуторный.
8. Сохраните измененный документ под именем Практ.раб.2-1.doc.
9. Стиль - это совокупность элементов форматирования, сохраненных под одним именем. При форматировании многостраничного документа, содержащего заголовки разного уровня, удобно использовать стандартные стили Word.
10. Чтобы установить стиль абзацу или заголовку, надо установить на нем текстовый курсор и используя кнопки Главная / Стили  (рис.10a), выбрать имя нужного стиля. Для ввода текста чаще всего используется стиль Обычный.
(рис.10a), выбрать имя нужного стиля. Для ввода текста чаще всего используется стиль Обычный.
11. MsWord предоставляет возможность создавать новые стили или изменять уже имеющиеся. Для этого используется команда из ниспадающего меню соответствующего стиля в окне Стили ( Рис. 10b).


| 
|
| Рис. 10a | Рис. 10b |
12. Выделите заголовок Булева алгебра и установите стиль Заголовок2 с помощью команды Главная / Стиль ( Рис. 10а).
13. Для первого абзаца установите стиль Основной текст3: выполните Главная / Стили  (рис.10b), в окне Стили (рис.10) выберите Основной текст3.
(рис.10b), в окне Стили (рис.10) выберите Основной текст3.
14. Для второго абзаца установите стиль следующим образом: выделите абзац, который будет образцом (в данном случае - это первый абзац), затем нажмите на кнопку  Формат по образцу Главная / Буфер обмена, далее закрасьте курсором все те абзацы, которые необходимо сделать подобными образцу по стилю. Данный режим действует пока кнопка нажата. Чтобы снять действие необходимо нажать на данную кнопку еще раз.
Формат по образцу Главная / Буфер обмена, далее закрасьте курсором все те абзацы, которые необходимо сделать подобными образцу по стилю. Данный режим действует пока кнопка нажата. Чтобы снять действие необходимо нажать на данную кнопку еще раз.
15. Сохраните измененный документ под именем Практ.раб.2-2.doc. Закройте документ.
16. Откройте из папки Задания для самостоятельной работы - файл Импрессионизм.doc [2]. Проверить правописание, выполнив команду Рецензирование / Правописание. Выполните форматирование текста. Заголовок. Цвет шрифта – синий, Видоизменение – контур, Размер – 20 пт, Интервал – разреженный 5 пт., Анимация – мерцание; Выравнивание абзаца – по центру. 1-ый абзац: Выравнивание – по ширине, Интервал перед – 6 пт., Отступ первой строки – отступ 1,27 см. 2-ый абзац: Выравнивание – по левому краю, Интервал перед – 12 пт, Интервал после – 6 пт., Отступ первой строки – отступ 2 см. 3-ый абзац: Выравнивание – по правому краю, Отступ слева 1,5 см, Отступ справа 1,5 см, Отступ первой строки – нет, Интервал перед - 6 пт., Междустрочный интервал – одинарный. Остальные абзацы форматировать как 1-й с помощью кнопки  Формат по образцу. Сохраните документпод именем Импрессионизм1.doc в рабочей папке.
Формат по образцу. Сохраните документпод именем Импрессионизм1.doc в рабочей папке.
17. Откройте из папки Задания для самостоятельной работы - файл Блок [3]. doc. Выполните форматирование стихотворения. Заголовок. Выравнивание – по центру; Видоизменение шрифта - все прописные, Интервал - разреженный в 3 пт. Параметры строфы (текст самого стихотворения). Выравнивание – по левому краю, Отступ слева – 4,9 см, Отступ первой строки - выступ 1,27 см., Интервал перед – 12 пт, Интервал после – 6 пт, Межстрочный интервал – одинарный. Сохраните документпод именем Блок1.doc.
18. Табуляторы позволяют набирать отдельные фрагменты текста в виде колонок с определенными интервалами, а также подготавливать текст к созданию небольших таблиц. Для ввода табуляторов в документ служит клавиша Таb на клавиатуре. При ее нажатии в документе устанавливается символ табуляции ’ (табулостоп), и курсор ввода текста смещается на определенный шаг. Величину этого шага MsWord по умолчанию определяет равной 1,27 см, но Вы можете установить любое количество табуляторов на позиции необходимые для оформления.

|
| Рис.11 |
19. Создайте новый документ текстового редактора MsWord. Наберите текст указанный на рис.11. Позиции табуляторов можно установить до или после ввода текста. Если текст создан, предварительно следует выделить абзацы, в которых нужно расставить позиции табуляторов. Если ни один из абзацев не выделен, то позиции табуляторов относятся только к текущему абзацу, т.е. к тому абзацу в тексте, в котором находится курсор.
20. Выделите набранный текст. Для установки позиций табуляторов выполните команду Главная / Абзац  или Разметка страницы /Абзац
или Разметка страницы /Абзац  и выбрать кнопку Табуляция…
и выбрать кнопку Табуляция…

|
| Рис.12 |

|
| Рис.13 |
21. В окне Табуляция (рис.12) По умолчанию задается табуляция с шагом 1,27 см.
22. Создайте новую позицию табуляции на 2 см от левого края границы текста: установите в поле Позиции табуляции - 2 см, Выравнивание – по левому краю, Заполнитель – нет, нажмите кнопку Установить.
23. Создайте новую позицию табуляции на 8 см от левого края границы текста: установите в поле Позиции табуляции - 8 см, Выравнивание – по центру, Заполнитель – нет, нажмите кнопку Установить.
24. Создайте новую позицию табуляции на 14 см от левого края границы текста: установите в поле Позиции табуляции - 14 см, Выравнивание – по правому краю, Заполнитель – нет, нажмите кнопку Установить. Чтобы удалить позицию табулятора: необходимо выбрать из списка удаляемую позицию и нажать кнопку Удалить. Нажмите кнопку ОК.
25. Проведите изменения в тексте (рис.13): используя клавишу Tab.
26. Обратите внимание на появление новых символов на горизонтальной линейке. Word использует четыре вида табуляторов: по  Левому краю, по
Левому краю, по  Центру, по
Центру, по  Правому краю и по
Правому краю и по  Разделителю. Выбор вида табулятора осуществляется щелчком по кнопке с изображением знака табуляции, расположенной слева на горизонтальной линейке. Чтобы установить маркер выбранного табулятора, надо щелкнуть в нужном месте горизонтальной линейки. Маркеры, задающие позиции табуляции, можно перемешать с помощью линейки.
Разделителю. Выбор вида табулятора осуществляется щелчком по кнопке с изображением знака табуляции, расположенной слева на горизонтальной линейке. Чтобы установить маркер выбранного табулятора, надо щелкнуть в нужном месте горизонтальной линейки. Маркеры, задающие позиции табуляции, можно перемешать с помощью линейки.
27. Чтобы удалить одну из позиций табуляции необходимо выделить редактируемый абзац, затем с горизонтальной линейки «схватить» мышью маркер табуляции и «скинуть» его на любое место редактируемого документа или воспользоваться диалоговым окном Табуляция.
Сохраните измененный документ под именем Практ.раб.2-31.doc.
28. Откройте новый документ. Подготовьте нижеследующий список студентов как табулированный текст. Положение позиций табуляции соответствует: 2см - выравнивание по левому краю; 10 см – по правому краю.
133 Смирнов А.В. 0.80
133 Соколов А. А. 2.20
132 Иванов А. А. 134.25
133 Вершинин Т.Ю. 0.50
134 Гудков И.П. 1523.47
132 Миронова К.А. 2.56
Сохраните измененный документ под именем Практ.раб.2-32.doc.
29. Откройте новый документ. Подготовить нижеследующий текст как табулированный. Заголовок: Размер шрифта - 14 пт., Начертание - полужирные, Выравнивание абзаца - по центру. Остальной текст: Размер шрифта - 12 пт, Позиция табуляции - 13 см, Выравнивание - по разделителю, Заполнитель - точки.
 ,
, 
|
| Рис.14а |
|
|
|
|
|
Дата добавления: 2014-11-20; Просмотров: 371; Нарушение авторских прав?; Мы поможем в написании вашей работы!