
КАТЕГОРИИ:
Архитектура-(3434)Астрономия-(809)Биология-(7483)Биотехнологии-(1457)Военное дело-(14632)Высокие технологии-(1363)География-(913)Геология-(1438)Государство-(451)Демография-(1065)Дом-(47672)Журналистика и СМИ-(912)Изобретательство-(14524)Иностранные языки-(4268)Информатика-(17799)Искусство-(1338)История-(13644)Компьютеры-(11121)Косметика-(55)Кулинария-(373)Культура-(8427)Лингвистика-(374)Литература-(1642)Маркетинг-(23702)Математика-(16968)Машиностроение-(1700)Медицина-(12668)Менеджмент-(24684)Механика-(15423)Науковедение-(506)Образование-(11852)Охрана труда-(3308)Педагогика-(5571)Полиграфия-(1312)Политика-(7869)Право-(5454)Приборостроение-(1369)Программирование-(2801)Производство-(97182)Промышленность-(8706)Психология-(18388)Религия-(3217)Связь-(10668)Сельское хозяйство-(299)Социология-(6455)Спорт-(42831)Строительство-(4793)Торговля-(5050)Транспорт-(2929)Туризм-(1568)Физика-(3942)Философия-(17015)Финансы-(26596)Химия-(22929)Экология-(12095)Экономика-(9961)Электроника-(8441)Электротехника-(4623)Энергетика-(12629)Юриспруденция-(1492)Ядерная техника-(1748)
Распорядок дня на 04.12.01 1 страница
|
|
|
|
Завтрак............................................................................................... 8.00
Планерка........................................................................................... 9.00
Рассмотреть квартальный отчет................................................... 11.00
Обед................................................................................................. 12.00
Составление плана на следующий день...................................... 17.30
Завершение рабочего дня.............................................................. 18.00
Сохраните измененный документ под именем Практ.раб.2-33.doc.
30. MsWord позволяет создать три типа списков: маркированный, нумерованный и многоуровневый. Каждый элемент списка является абзацем и заканчивается нажатием клавиши Enter.
31. Чтобы создать список, следует выделить абзацы, которые надо включить в список, и нажать одну кнопку из 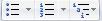 группы Главная / Абзац.
группы Главная / Абзац.
ВНИМАНИЕ! Выбирается тип и вид списка:
ü Выбранный символ при необходимости можно заменить, для этого служить кнопка с треугольником и выполняется выбор из наличествующих. При необходимости можно Определить новый маркер… или Определить новый формат номера…. Изменить можно размер и цвет символа, можно выбрать другой специальный символ, а также задать вид выравнивания абзацев списка (рис.14а);
ü Для изменения порядка нумерации необходимо поставить курсор в абзаце начало нового списка в контекстном меню выбрать команду  или для продолжения части списка после текстового отступления в контекстном меню выбрать команду
или для продолжения части списка после текстового отступления в контекстном меню выбрать команду  .
.
32. Для создания многоуровневого списка следует выбрать команду  Многоуровневый список группы Главная / Абзац. Каждый абзац такого списка может рассматриваться как подчиненный предыдущему, он имеет дополнительный отступ и зависимую от предыдущего абзаца нумерацию. Чтобы установить уровень вложенности абзаца, следует перед его вводом нажать клавишу Tab или щелкнуть кнопку
Многоуровневый список группы Главная / Абзац. Каждый абзац такого списка может рассматриваться как подчиненный предыдущему, он имеет дополнительный отступ и зависимую от предыдущего абзаца нумерацию. Чтобы установить уровень вложенности абзаца, следует перед его вводом нажать клавишу Tab или щелкнуть кнопку  Увеличить отступ в группе Главная / Абзац. Возврат к предыдущему уровню выполняется комбинацией клавиш Shift + Tab или щелчком по кнопке
Увеличить отступ в группе Главная / Абзац. Возврат к предыдущему уровню выполняется комбинацией клавиш Shift + Tab или щелчком по кнопке  Уменьшить отступ.
Уменьшить отступ.
33. Откройте новый документ. Наберите нижеследующий текст
Компьютерное оборудование
Системный блок
Монитор
Клавиатура
Принтер
Программное обеспечение
Операционные системы
Прикладные программы
Информационные материалы и документы
| Таблица 1 |
| Маркированный список ü Компьютерное оборудование 8 Системный блок 8 Монитор 8 Клавиатура 8 Принтер ü Программное обеспечение < Операционные системы ü Прикладные программы |
| Нумерованный список I. Компьютерное оборудование Системный блок Монитор Клавиатура Принтер II. Программное обеспечение Операционные системы Прикладные программы III. Информационные материалы и документы |
| Многоуровневый список 1. Компьютерное оборудование 1.1. Системный блок 1.2. Монитор 1.3. Клавиатура 1.4. Принтер 2. Программное обеспечение 2.1. Операционные системы 2.2. Прикладные программы 3. Информационные материалы и документы |
34. Скопируйте его 2 раза раз и приведите к виду, указанному в Таблице 1. Для продолжения списка есть 2 способа оформления: 1 способ. Воспользоваться кнопкой  Формат по образцу в группе Главная / Буфер обмена. 2 способ. Выделить форматируемый абзац, выполнить команду
Формат по образцу в группе Главная / Буфер обмена. 2 способ. Выделить форматируемый абзац, выполнить команду  Многоуровневый список. Выбрать, используемый тип списка. Изменить Нумерацию. Нажать кнопку ОК. Для Маркеров… используется шрифт Wingdings, символ мыши – 1 ряд 4 символ справа, символ дискеты – 2 ряд 1 символ слева. Сохраните списки под именем Практ.раб.2-4.doc.
Многоуровневый список. Выбрать, используемый тип списка. Изменить Нумерацию. Нажать кнопку ОК. Для Маркеров… используется шрифт Wingdings, символ мыши – 1 ряд 4 символ справа, символ дискеты – 2 ряд 1 символ слева. Сохраните списки под именем Практ.раб.2-4.doc.
35. Откройте новый документ. Создайте и оформите текст по образцу. При работе используйте Многоуровневый список и установите дополнительную позицию Табуляции.
| Выдать канцелярские принадлежности в отделы согласно списку: 1. Бухгалтерия: 1.1. Ручки..................................... 5шт. 1.2. Карандаши............................ 5шт. 1.3. Бумага...................................... 2п. 1.4. Бланки...................................... 3п. 2. Отдел продаж: 2.1. Ручки..................................... 5шт. 2.2. Карандаши............................ 5шт. 2.3. Бумага...................................... 2п. 2.4. Бланки...................................... 3п. |
Сохраните список под именем Практ.раб.2-5.doc.
36. Для создания колонок используется команда Разметка страницы | Параметры страницы /  Колонки…. Откройте новый документ и наберите нижеприведенный текст. Установите отступ первой строки 1,5 см от края абзаца и выравнивание абзацев по ширине.
Колонки…. Откройте новый документ и наберите нижеприведенный текст. Установите отступ первой строки 1,5 см от края абзаца и выравнивание абзацев по ширине.
Каковы же основные этапы истории развития денег? Первый этап -появление денег с выполнением их функций случайными товарами; второй этап - закрепление за золотом роли всеобщего эквивалента (этот этап был, пожалуй, самым продолжительным); третий этап - этап перехода к бумажным или кредитным деньгам; и последний, четвертый этап - постепенное вытеснение наличных денег из оборота, вследствие чего появились электронные виды платежей.
Деньги, как и любое другое понятие, имеют свою сущность.
Сущность денег проявляется через:
1) всеобщую непосредственную обмениваемость;
2) самостоятельную меновую стоимость;
3) внешнюю вещную меру труда.
Кроме того, деньги имеют собственную классификацию. В частности, по форме существования деньги бывают наличные и безналичные. Наличные деньги в свою очередь подразделяются на реальные деньги (это монеты из драгоценных металлов, слитки), кредитные деньги (банкноты и казначейские билеты) и разменная монета. Безналичные деньги могут существовать как в рамках национальной денежно-кредитной системы в форме национальной валюты, так и в форме межнациональных платежных средств в системе международных расчетов.

|
| Рис. 14b |
37. Выделите текст, скопируйте его. Установите курсор в конце текста ивыполните команду Разметка страницы / Параметры страницы… / Разрывы… / Текущая страница. Вставьте скопируемый ранее фрагмент текста. Установите курсор в любом месте второй части документа.Выполните команду Разметка страницы | Параметры страницы /  Колонки / Другие колонки … В диалоговом окне Колонки (Рис.14b): укажите число колонок – 2, включите флажок Разделитель, снимите флажок Колонки одинаковой ширины и установите колонки следующей ширины: 1 колонка - 6 см, 2 колонка - 9 см, нажмите кнопку ОК.
Колонки / Другие колонки … В диалоговом окне Колонки (Рис.14b): укажите число колонок – 2, включите флажок Разделитель, снимите флажок Колонки одинаковой ширины и установите колонки следующей ширины: 1 колонка - 6 см, 2 колонка - 9 см, нажмите кнопку ОК.
Сохраните документ под именем Практ.раб.2-6.doc.
38. Открыть из папки Задания для самостоятельной работы - файл Импрессионизм.doc. Произвести форматирование текста: текст разбить на 2 колонки разной ширины, поставить между колонками разделитель. Формат абзацев: выравнивание - по ширине, первая строка – отступ 1,27 см, размер шрифта – 12 пт. Выполните обрамление страниц двойной линией: команда Разметка страницы / Границы страниц /  Страница. Сохраните документ под именем Импрессионизм2.doc.
Страница. Сохраните документ под именем Импрессионизм2.doc.
Контрольные вопросы:
1. Какие операции форматирования символов Вы знаете?
2. Какие операции форматирования абзацев Вы знаете?
3. Чем отличается форматирование символов от форматирования абзацев?
4. Как оформить текст цветом?
5. Какие виды выравнивания абзацев вы знаете?
6. Как установить отступ первой строки абзаца?
7. Как изменить расстояние между абзацами?
8. Как изменить расстояние между строками абзаца?
9. С какой целью используют списки в тексте и какие их виды вы знаете?
10. Что называется нумерованным списком?
11. Как проверить правописание в документе?
12. С помощью какой команды можно установить табуляторы?
13. Какая клавиша служит для установки табуляторов?
14. Какие способы создания колонок Вы знаете?
Практическая работа № 3.
Основные принципы работы с таблицами.
Цели работы: знакомство с основными способами создания таблиц; освоение приемов редактирования и использования таблиц.
1. Для создания более сложных документов, бланков, анкет и книг редактор MsWord имеет возможность создавать различные по своей структуре таблицы. Таблица состоит из столбцов и строк, на пересечении которых находится ячейки. В ячейках таблиц возможно размещать информацию произвольного типа: текст, числа, графика, рисунки, формулы. Откройте новый документ.

| 
| 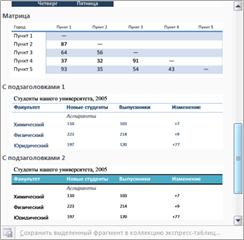
|
| Рис. 15a | Рис. 15b | Рис. 15с |
2. Существует несколько способов создания таблиц в документе, которые вставляются по месту установки курсора. 1 способ создания таблицы. Щелкните по кнопке Вставка / Таблица /  Таблица. При перемещении курсора по сетке при нажатой левой кнопке мыши закрашиваются ячейки сетки - количество столбцов и строк вставляемой таблицы, в документ устанавливается соответствующих размеров таблица (рис. 15a). Увеличьте размеры сетки до десяти строк и восьми столбцов, для этого просто протащите курсор мыши за область сетки. Отпустите кнопку мыши. Рассмотрите созданную таблицу.
Таблица. При перемещении курсора по сетке при нажатой левой кнопке мыши закрашиваются ячейки сетки - количество столбцов и строк вставляемой таблицы, в документ устанавливается соответствующих размеров таблица (рис. 15a). Увеличьте размеры сетки до десяти строк и восьми столбцов, для этого просто протащите курсор мыши за область сетки. Отпустите кнопку мыши. Рассмотрите созданную таблицу.
3. 2 способ создания таблицы. Выберите команду  Вставить таблицу … меню Вставка / Таблица /
Вставить таблицу … меню Вставка / Таблица /  Таблица. В появившемся на экране диалоговом окне Вставка таблицы (рис.15b)., в поле Число строк и поле Число столбцов укажите произвольные количество строк и столбцов создаваемой таблицы. Выясните максимальное количество строк и столбцов. Установите в полях Число строк и Число столбцов значения в пределах двадцати. В поле Ширина столбца оставьте значение Авто. Щелкните по кнопке ОК. Сравните созданные таблицы.
Таблица. В появившемся на экране диалоговом окне Вставка таблицы (рис.15b)., в поле Число строк и поле Число столбцов укажите произвольные количество строк и столбцов создаваемой таблицы. Выясните максимальное количество строк и столбцов. Установите в полях Число строк и Число столбцов значения в пределах двадцати. В поле Ширина столбца оставьте значение Авто. Щелкните по кнопке ОК. Сравните созданные таблицы.
4. Вызовите повторно диалоговое окно Вставка таблицы. Установите в полях Число строк и Число столбцов значения в пределах двадцати. В поле Ширина столбца установите собственное значение. Щелкните по кнопкеОК. Сравните созданные таблицы.
5. Создайте новую таблицу любым известным способом. Установите курсор мыши в любую ячейку новой таблицы. Выберите команду  Экспресс-таблицы меню Вставка / Таблица /
Экспресс-таблицы меню Вставка / Таблица /  Таблица. С помощью диалогового окна Встроенный (рис.15с)выберите один из стандартных вариантов оформления таблицы. Щелкните по кнопке ОК
Таблица. С помощью диалогового окна Встроенный (рис.15с)выберите один из стандартных вариантов оформления таблицы. Щелкните по кнопке ОК
6. Создайте еще таблицы, выбирая по одному из возможных встроенных форматов, а также примените различные установки в диалоговом окне Встроенный.
7. Измените ширину столбцов построенных таблиц тремя различными способами.
1 способ. Установите курсор мыши на границу столбца так, чтобы форма курсора стала в виде «‘’». Нажмите левую кнопку мыши и перемещайте выбранную границу в нужном направлении.
2 способ. Установите курсор мыши на маркер границы столбца, расположенный на горизонтальной линейке. Нажмите левую кнопку мыши и перемещайте выбранный маркер вместе с вертикальной границей столбца. (Для появления линейки выберите пункт меню Вид / Показать или скрыть / Линейка.)
3 способ. Установите курсор внутри таблицы. С клавиатуры или используя кнопки изменения величины в поле Макет / Размер ячейки /  Ширина столбца таблицы установите произвольную величину для ширины столбца.
Ширина столбца таблицы установите произвольную величину для ширины столбца.
4 способ. Универсальный способ для изменения всех параметров таблицы. Установите курсор внутри таблицы. Выберите из меню команду Макет / Таблица |  Свойства. В появившемся диалоговом окне выберите вкладку Столбец. В поле Ширина столбца введите соответствующее значение для каждого столбца таблицы.
Свойства. В появившемся диалоговом окне выберите вкладку Столбец. В поле Ширина столбца введите соответствующее значение для каждого столбца таблицы.

|
| Рис. 16 |
8. Выберите из меню команду Макет / Таблица |  Свойства. Выберите вкладку Таблица, нажмите кнопку Параметры…, и в окне Параметры таблицы в поле Интервал между ячейками (рис.16) установите произвольное значение величины горизонтального пробела между соседними столбцами таблицы.
Свойства. Выберите вкладку Таблица, нажмите кнопку Параметры…, и в окне Параметры таблицы в поле Интервал между ячейками (рис.16) установите произвольное значение величины горизонтального пробела между соседними столбцами таблицы.
9. Аналогично изменению ширины столбцов, измените высоту строк построенных таблиц тремя различными способами. (Высота строки увеличивается автоматически, при вводе текста в одну из ячеек строки, если не менять на значение «точно».) Сохраните документ под именем Практ.раб.3-1.doc.
10. Откройте новый документ. Создайте ниже следующую таблицу. Установите курсор в место вставки таблицы, выполните команду Вставка / Таблицы /  Таблица /
Таблица /  Вставить таблицу…. Укажите число столбцов – 3, число строк – 5, Автоподбор ширины столбцов – по содержимому. Таблица заполняется только текстом.
Вставить таблицу…. Укажите число столбцов – 3, число строк – 5, Автоподбор ширины столбцов – по содержимому. Таблица заполняется только текстом.
| № п/п | Действие | Содержание действия |
| Выделить всю таблицу (столбец, строку, ячейку) | 1) Установить курсор в любую ячейку таблицы (столбца, строки).
2) Выполните команду Макет / Таблица /  Выделить / Выделить /  Таблица ( Таблица ( Столбец, Столбец,  Строка, Строка,  Ячейка) Ячейка)
| |
| Вставить столбец в таблицу | 1) Установить курсор в место вставки столбца.
2) Выполнить команду Макет / Строки и столбцы /  Вставить слева ( Вставить слева ( Вставить справа). Вставить справа).
| |
| Вставить строку в таблицу | 1) Установить курсор в место вставки строки.
2) Выполнить команду Макет / Строки и столбцы /  Вставить сверху ( Вставить сверху ( Вставить снизу). Вставить снизу).
| |
| Удалить в таблице столбцы (строки, ячейки…, таблицу) | 1) Установить курсор в место удаления объекта.
2) Выполнить команду Макет / Строки и столбцы /  Удалить / Удалить /  Удалить Столбцы ( Удалить Столбцы ( Удалить Строки, Удалить Строки,  Удалить ячейки…, Удалить ячейки…,  Удалить таблицу). Удалить таблицу).
|
11. Используя полученные знания, постройте следующую таблицу:
Сохраните документ под именем Практ.раб.3-2.doc
12. 5 способ создания таблицы. Создайте новый документ. Подготовьте таблицу, изображенную на рис.17. Выполнить команду Вставка / Таблицы /  Таблица /
Таблица /  Нарисовать таблицу. Установите указатель мыши в ту часть документа, где необходимо создать таблицу. Указатель мыши приобретет вид карандаша. Перемещайте указатель мыши вниз и направо до тех пор, пока не получите подходящую для внешней границы бланка рамку. Отпустите кнопку мыши. Курсор окажется внутри таблицы, имеющий вид рамки.
Нарисовать таблицу. Установите указатель мыши в ту часть документа, где необходимо создать таблицу. Указатель мыши приобретет вид карандаша. Перемещайте указатель мыши вниз и направо до тех пор, пока не получите подходящую для внешней границы бланка рамку. Отпустите кнопку мыши. Курсор окажется внутри таблицы, имеющий вид рамки.
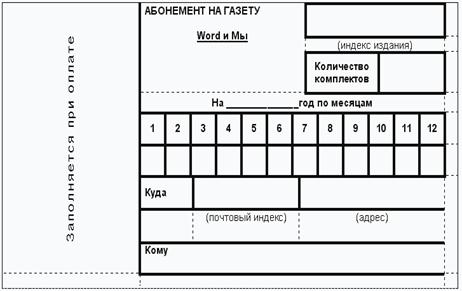
|
| Рис. 17 |
13. Нарисуйте вертикальную линию, разделяющую бланк на 2 части, а затем все оставшиеся горизонтальные и в последнюю очередь вертикальные линии (пунктирные линии - это вспомогательные линии при создании таблицы). При работе с таблицей используйте кнопку Конструктор / Нарисовать границы /  Ластик. При протаскивании «Ластика» вдоль стираемой границы, она выделяется и после отпускания кнопки мыши стирается.
Ластик. При протаскивании «Ластика» вдоль стираемой границы, она выделяется и после отпускания кнопки мыши стирается.
14. На первом этапе все линии таблицы выполняются линиями одного типа и одной толщины, на втором этапе используются кнопки Конструктор / Нарисовать границы /  Тип линии и
Тип линии и  Толщина линии, а также кнопка Главная / Абзац /
Толщина линии, а также кнопка Главная / Абзац /  Граница.
Граница.
15. Установить одинаковую высоту строк и ширину столбцов можно выделив ячейки, затем воспользоваться кнопками Макет / Размер ячейки /  Выровнять высоту (
Выровнять высоту ( Выровнять ширину), выравнивание содержимого в ячейке выполняется с помощью кнопки Макет / Выравнивание /
Выровнять ширину), выравнивание содержимого в ячейке выполняется с помощью кнопки Макет / Выравнивание /  Выровнять, кнопка Макет / Выравнивание /
Выровнять, кнопка Макет / Выравнивание /  Направление текста позволяет развернуть его вертикально или горизонтально. Сохраните документ под именем Практ.раб.3-3.doc.
Направление текста позволяет развернуть его вертикально или горизонтально. Сохраните документ под именем Практ.раб.3-3.doc.

|
| Рис. 18a |

|
| Рис. 18b |

|
| Рис. 18c |
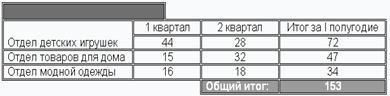
|
| Рис. 18d |
16. Откройте новый документ. Подготовьте таблицу, изображенную на рис.18a. Сохраните под именем Практ.раб.3-4.doc.
17. Откройте новый документ. Подготовьте таблицу, изображенную на рис.18b. Используйте Кнопку Главная / Абзац /  Заливка или Конструктор / Стили таблиц /
Заливка или Конструктор / Стили таблиц /  Заливка. Сохраните под именем Практ.раб.3-7.doc.
Заливка. Сохраните под именем Практ.раб.3-7.doc.
18. Откройте новый документ Подготовьте таблицу, изображенную на рис.18c (рисунок может быть любой Вставка/ Иллюстрации /  Рисунок или Вставка / Символы /
Рисунок или Вставка / Символы /  Символ /
Символ /  Другие символы…). Сохраните под именем Практ.раб.3-6.doc.
Другие символы…). Сохраните под именем Практ.раб.3-6.doc.
19. Откройте новый документ. Подготовьте таблицу, изображенную на рис. 18d. Произведите вычисление итогов за 1-е полугодие для каждого отдела и в целом по магазину: установите курсор в ячейку для ввода формулы, выполните команду Макет / Данные /  Формула, Проверьте правильность формулы: суммирование данных ячеек слева =SUM(LEFT), суммирование данных ячеек сверху =SUM(ABOVE). Сохраните под именем Практ.раб.3-5.doc.
Формула, Проверьте правильность формулы: суммирование данных ячеек слева =SUM(LEFT), суммирование данных ячеек сверху =SUM(ABOVE). Сохраните под именем Практ.раб.3-5.doc.
Контрольные вопросы:
1. Какие виды создания таблиц вы знаете?
2. Какое максимальное количество строк и столбцов может содержать таблица?
3. Что называется Автоформатом таблицы?
4. Как установить ширину столбцов и высоту строк?
5. Как вставить строку в таблицу?
6. При помощи какой команды производится вставка нового столбца?
7. Как установить ширину столбцов при помощи мыши?
8. Чем отличается вставка ячейки от вставки строки?
9. Как удалить ячейку со сдвигом вправо?
10. Для чего служит команда Объединение ячеек?
11. Что называется длинной таблицей?'
Практическая работа № 4.
Оформление рисунков и текстовых эффектов.
Цели работы: знакомство с основными возможностями текстового процессора Word по оформлению иллюстративного материала документа; приобретение навыков создания рисунков и текстовых эффектов.
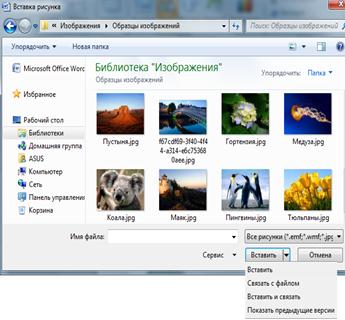
|
| Рис. 19 |
1. В документы MsWord можно импортировать графику разных форматов - ВМР, РСХ, TIF, EPS, GIF, РIС и др. Для работы с ними используются графические фильтры - программы, позволяющие интерпретировать и отображать на экране графику.
2. Откройте документ Практ.раб.2_5.doc. Установите курсор в то место документа, где планируется разместить рисунок и выполните команду Вставка / Рисунок выведет на экран диалоговое окно Вставка рисунка (рис.19). В этом окне нужно выбрать диск и папку, в котором находится нужный графический файл. В однострочном списке Все рисунки указаны все графические форматы, с которыми умеет работать MsWord.

|
| Рис.20. |
3. Для уменьшения объема файла возможно использование ссылки на графический документ. Для этого используется команда Вставить / Связать с файлом. Почти схожее действие с увеличением объема файла после команды Вставить / Вставит и связать. В этом случае при каждой загрузке документа, в котором находится встроенная графика, MsWord будет автоматически отображать последнюю версию графического файла.
4. Для сохранения рисунка внутри документа используете функцию внедрение: команду: Вставить / Вставить.
5. Графический элемент будет вставлен в то место документа, где находится курсор и выделен с помощью расположенных вокруг него восьми размерных маркеров. Если на экране вместо графики появятся только пустые рамки, значит Word вместо графики обозначает место ее размещения. Для того чтобы сделать графику видимой, снимите флажок  Office / Параметры word / Дополнительно / Показывать содержимое документа /
Office / Параметры word / Дополнительно / Показывать содержимое документа /  .
.
6. Помните, что неаккуратная установка параметров в окне может привести к непропорциональному изменению масштаба графического изображения. Чтобы удалить рисунок, надо его выделить и нажать клавишу Delete.
7. Для изменения масштаба и положения рисунка необходимо выделить рисунок и выполнить команду Формат / Упорядочить /  Положение (рис.21a). Чтобы избежать конфликта между рисунком и текстом, следует установить обтекание выполните команду Формат / Упорядочить /
Положение (рис.21a). Чтобы избежать конфликта между рисунком и текстом, следует установить обтекание выполните команду Формат / Упорядочить /  Обтеканием текстом (рис.21b) и выбрать параметр По контуру Используя
Обтеканием текстом (рис.21b) и выбрать параметр По контуру Используя  Дополнительные параметры разметки… уменьшите расстояние между текстом и графикой на 0.5 пункта
Дополнительные параметры разметки… уменьшите расстояние между текстом и графикой на 0.5 пункта

| 
|
| Рис.21a | Рис.21b |
8. Использую группу Формат / Размер: увеличьте Размер - в 1,5 раза; выполните  Обрезку рисунка по нижнему и правому краям на 10-20 %.
Обрезку рисунка по нижнему и правому краям на 10-20 %.
9. Разместите еще один рисунок под текстом. Сохраните этот документ под именем Практ.раб.4_1.
10. Надпись – это специальная рамка вокруг блока текста или другого объекта, позволяющая свободно перемещать и позиционировать их. Положение и размер надписи определяется пользователем, и впоследствии легко меняются.
11. Откройте документ Практ.раб.2_6.doc. Для работы с надписями установите режим разметки страницы. 1 способ (есть текст, сделать надпись). В начала документа вставьте заголовок текста ЭКОНОМИКА. Выделите данный заголовок. Выполните команду Вставка | Текст /  Надпись /
Надпись /  Нарисовать надпись. В этом случае иллюстрация (или текст) окажется вставленной в рамку, которую можно произвольно перемещать в документе. 2 способ (определить формат надписи, затем заполнить содержанием). Выполните команду Вставка | Текст /
Нарисовать надпись. В этом случае иллюстрация (или текст) окажется вставленной в рамку, которую можно произвольно перемещать в документе. 2 способ (определить формат надписи, затем заполнить содержанием). Выполните команду Вставка | Текст /  Надпись /
Надпись /  Нарисовать надпись -указатель мыши примет вид «Ç». Прорисуйте прямоугольник слева от первого абзаца текста. На экране появится
Нарисовать надпись -указатель мыши примет вид «Ç». Прорисуйте прямоугольник слева от первого абзаца текста. На экране появится 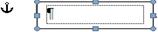 : она окаймлена прямоугольной штриховой рамкой, а по периметру расположены восемь размерных маркеров. Внутри надписи располагается мерцающий курсор.
: она окаймлена прямоугольной штриховой рамкой, а по периметру расположены восемь размерных маркеров. Внутри надписи располагается мерцающий курсор.
|
|
|
|
|
Дата добавления: 2014-11-20; Просмотров: 381; Нарушение авторских прав?; Мы поможем в написании вашей работы!