
КАТЕГОРИИ:
Архитектура-(3434)Астрономия-(809)Биология-(7483)Биотехнологии-(1457)Военное дело-(14632)Высокие технологии-(1363)География-(913)Геология-(1438)Государство-(451)Демография-(1065)Дом-(47672)Журналистика и СМИ-(912)Изобретательство-(14524)Иностранные языки-(4268)Информатика-(17799)Искусство-(1338)История-(13644)Компьютеры-(11121)Косметика-(55)Кулинария-(373)Культура-(8427)Лингвистика-(374)Литература-(1642)Маркетинг-(23702)Математика-(16968)Машиностроение-(1700)Медицина-(12668)Менеджмент-(24684)Механика-(15423)Науковедение-(506)Образование-(11852)Охрана труда-(3308)Педагогика-(5571)Полиграфия-(1312)Политика-(7869)Право-(5454)Приборостроение-(1369)Программирование-(2801)Производство-(97182)Промышленность-(8706)Психология-(18388)Религия-(3217)Связь-(10668)Сельское хозяйство-(299)Социология-(6455)Спорт-(42831)Строительство-(4793)Торговля-(5050)Транспорт-(2929)Туризм-(1568)Физика-(3942)Философия-(17015)Финансы-(26596)Химия-(22929)Экология-(12095)Экономика-(9961)Электроника-(8441)Электротехника-(4623)Энергетика-(12629)Юриспруденция-(1492)Ядерная техника-(1748)
Распорядок дня на 04.12.01 2 страница
|
|
|
|

|
| Рис. 22 |
12. Наберите в созданной надписи следующий текст: Этапы истории развития денег. Отформатируйте текст в надписи (для этого выделите текст, используйте возможности Главная / Шрифт и Абзац): выравнивание по центру, начертание шрифта полужирное курсивное, эффект шрифта«С тенью», размер букв – 14 пт. При выделении надписи автоматически появляется панель инструментов Надпись. С помощью кнопки Формат / Текст /  Направление текста можно изменить направление текста в надписи.
Направление текста можно изменить направление текста в надписи.
13. Попробуйте перемещать Надпись. Для этого установите на ней курсор и перетащите при нажатой левой кнопке мыши в нужную позицию.
14. Оформите Обтекание иллюстрации текстом с помощью команды Формат / Упорядочить /  Положение и
Положение и  Обтекание текстом. Сравните полученные варианты.
Обтекание текстом. Сравните полученные варианты.

| 
|
| Рис. 23a | Рис. 23b |

| 
|
| Рис. 24а | Рис. 24b |
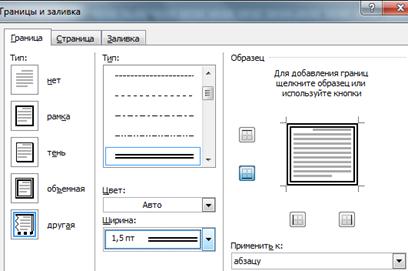
| |
| Рис. 24с |
15. Измените вид рамки и заливку надписи. Для этого выделите надпись (щелчком по ней) и выполните команду Формат / Стили надписей /  Заливка фигуры /
Заливка фигуры /  Градиент / Другие градиенты… (рис.23а)изадайте светло-серую полупрозрачную (рис.23b) и
Градиент / Другие градиенты… (рис.23а)изадайте светло-серую полупрозрачную (рис.23b) и  Контур фигуры (рис.24а) в виде двойную красную (рис.24b). Если на этой вкладке выбрать вариант Нет линий, можно полностью убрать рамку.
Контур фигуры (рис.24а) в виде двойную красную (рис.24b). Если на этой вкладке выбрать вариант Нет линий, можно полностью убрать рамку.
16. Сохраните документ как файл Практ.раб.4_2.doc.
17. Осуществите обрамление первой части текста двойной линией. Для этого выделите обрабатываемый фрагмент и выполните команду Главная / Абзац /  Граница /
Граница /  Граница и Заливка… Выберите вкладку Граница (рис.24с). В поле Тип выберите двойную линию, в поле Образец укажите расположение вставляемой линии, укажите, что Применить к абзацу. После установки всех параметров щелкните по кнопке ОК.
Граница и Заливка… Выберите вкладку Граница (рис.24с). В поле Тип выберите двойную линию, в поле Образец укажите расположение вставляемой линии, укажите, что Применить к абзацу. После установки всех параметров щелкните по кнопке ОК.
18. Выполните обрамление второй части документа, используя кнопку Главная / Абзац /  Границы. В последнем случае Вам достаточно выделить фрагмент и щелкнуть по кнопке ▼ и найти изображение нужного обрамления.
Границы. В последнем случае Вам достаточно выделить фрагмент и щелкнуть по кнопке ▼ и найти изображение нужного обрамления.
19. Для изменения фона текста выполните команду Главная / Абзац /  Границы /
Границы /  Граница и Заливка… и в появившемся диалоговом окне (рис.24с) выберите вкладку Заливка. Используя поле Заливка попробуйте реализовать фон в виде различных оттенков серого цвета. В списке Узор выберите любую из предлагаемых интенсивностей заполнения фона или один из предлагаемых узоров. Помните, что чем больше интенсивность заполнения, тем плотнее фон. Сохраните документ как файл Практ.раб.4_2.doc.
Граница и Заливка… и в появившемся диалоговом окне (рис.24с) выберите вкладку Заливка. Используя поле Заливка попробуйте реализовать фон в виде различных оттенков серого цвета. В списке Узор выберите любую из предлагаемых интенсивностей заполнения фона или один из предлагаемых узоров. Помните, что чем больше интенсивность заполнения, тем плотнее фон. Сохраните документ как файл Практ.раб.4_2.doc.

|
| Рис.25 |
20. Откройте документ Практ.раб.2_5.doc. Для работы с надписями установите режим разметки страницы. В начала документа вставьте новый пустой абзац. Для создания текстового эффекта выполните команду Вставка / Текст /  WordArt.
WordArt.
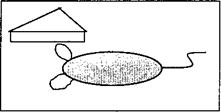
|
| Рис. 27 |

|
| Рис.28 |
21. MsWord выведет на экран окно Коллекция WordArt (рис.25). В этом окне выберите интересующее Вас начертание текста и нажмите кнопку ОК. Далее в появившемся окне Изменение текста WordArt введите текст: Экономика и нажмите кнопку ОК.. Используя кнопку Формат / Текст /  Изменить текст… (рис.26) модифицируйте введенный текст, измените оформление текста (
Изменить текст… (рис.26) модифицируйте введенный текст, измените оформление текста ( Стили WordArt), измените
Стили WordArt), измените  Обтекание текста вокруг созданного объекта, придайте объекту форму Угол вверх (кнопка Стили WordArt /
Обтекание текста вокруг созданного объекта, придайте объекту форму Угол вверх (кнопка Стили WordArt /  Изменить фигуру).
Изменить фигуру).

|
| Рис.26 |
22. Создайте еще несколько таких объектов с произвольным текстом в конце текста. Примените другие возможности оформления текста при нажатии кнопок:  Выровнять буквы по высоте,
Выровнять буквы по высоте,  Вертикальный текст,
Вертикальный текст,  Выравнивание,
Выравнивание,  Межсимвольный интервал. Сохраните документ как файл Практ.раб.4_3.doc.
Межсимвольный интервал. Сохраните документ как файл Практ.раб.4_3.doc.
23. Создайте иллюстрацию в конце документа, показанную на рис.27. Для того чтобы перейти в режим рисования, выполните команду Вставка / Текст /  Объект. При этом на экране откроется диалоговое окно Вставка объекта (рис. 28). Выделите в списке Тип объекта элемент Bitmap Image и щелкните по ОК.
Объект. При этом на экране откроется диалоговое окно Вставка объекта (рис. 28). Выделите в списке Тип объекта элемент Bitmap Image и щелкните по ОК.
24. Начните создавать рисунок с кусочка сыра. Он состоит из треугольника (используйте  отрезки прямых) и расположенного под ним
отрезки прямых) и расположенного под ним  четырехугольника.
четырехугольника.
25. После этого приступайте к созданию стилизованного образа мыши, изобразив ее вид сверху. Туловище мышки представляет собой  Эллипс. Установите курсор мыши в нужную позицию в окне рисунка и начертите эллипс желаемого размера при нажатой кнопке мыши. С помощью инструмента для рисования формы произвольного вида изобразите мышиные уши. Хвост мыши изобразите в виде дуги. Доступ к этим элементам осуществляется через кнопку Автофигуры | Линии. Для окраски спины мышки серым цветом нужно предварительно выделить эллипс, который ее образует. Для этого установите курсор в любой точке эллипса и щелкните по кнопке мыши. Затем откройте в нижней части экрана палитру красок, щелкнув по кнопке с изображением ведра с краской, и выберите нужный серый тон. Сохраните документ как файл Практ.раб.4_3.doc
Эллипс. Установите курсор мыши в нужную позицию в окне рисунка и начертите эллипс желаемого размера при нажатой кнопке мыши. С помощью инструмента для рисования формы произвольного вида изобразите мышиные уши. Хвост мыши изобразите в виде дуги. Доступ к этим элементам осуществляется через кнопку Автофигуры | Линии. Для окраски спины мышки серым цветом нужно предварительно выделить эллипс, который ее образует. Для этого установите курсор в любой точке эллипса и щелкните по кнопке мыши. Затем откройте в нижней части экрана палитру красок, щелкнув по кнопке с изображением ведра с краской, и выберите нужный серый тон. Сохраните документ как файл Практ.раб.4_3.doc

|
| Рис. 29 |
26. Откройте новый документ. Создайте Объявление показанное на рис.29. Выполните команду Вставка / Текст /  Надпись: указатель мыши примет форму перекрестия, щелкните в левом верхнем углу будущего объявления, и, не отпуская кнопку мыши, перетащите указатель вправо и вниз. На экране появится прямоугольник, отпустите кнопку мыши и на экране появится Надпись - она окаймлена границей и диагональной штриховкой, а по периметру размещены восемь размерных маркеров. Внутри надписи появится мерцающий курсор. Наберите фразу - «Мир компьютеров предлагает», формат шрифта - Arial, слово «предлагает» имеет разрешенный интервал шрифта на 3 пт.
Надпись: указатель мыши примет форму перекрестия, щелкните в левом верхнем углу будущего объявления, и, не отпуская кнопку мыши, перетащите указатель вправо и вниз. На экране появится прямоугольник, отпустите кнопку мыши и на экране появится Надпись - она окаймлена границей и диагональной штриховкой, а по периметру размещены восемь размерных маркеров. Внутри надписи появится мерцающий курсор. Наберите фразу - «Мир компьютеров предлагает», формат шрифта - Arial, слово «предлагает» имеет разрешенный интервал шрифта на 3 пт.
27. МК», «Консультации», «выпускникам» и «бесплатно» представляют собой объекты  WordArt, Слова «1С:Бухгалтерия, Компьютер, Машинопись, Делопроизводство» необходимо расположить на расстоянии 4,5 см. от левого поля документа. Для этого используйте команду Главная / Абзац
WordArt, Слова «1С:Бухгалтерия, Компьютер, Машинопись, Делопроизводство» необходимо расположить на расстоянии 4,5 см. от левого поля документа. Для этого используйте команду Главная / Абзац  / Табуляция…
/ Табуляция…
28. Фразы «Низкие цены», «Любая графика», «Удостоверение гособразца» выполнены также при использовании команды Вставка / Текст / Надпись. Для каждой надписи выполните команду Цвета и линии / Линии - Нет линий. Для Надписи «Низкие цены» используем инструмент  Направление текста. Для Надписи «м.Войковская » укажите Тип линии - Двойная. Сохраните документ под именем Практ.раб.4-4.doc.
Направление текста. Для Надписи «м.Войковская » укажите Тип линии - Двойная. Сохраните документ под именем Практ.раб.4-4.doc.

|
| Рис.30 |
29. Откройте новый документ. Создайте объявление показанное на рис.30. Для выполнения образца необходимо сначала набрать предложенный текст и вставить любой рисунок, а затем разместить рамку. Проведите форматирование текста, установив следующие параметры:
Заголовок: выравнивание – по центру, шрифт полужирный, разреженный интервал – 5 пт, размер - 14 пт, все прописные. Текст закона: выравнивание – по центру, шрифт полужирный, 14 пт, двойная граница абзаца. Слово «Следствия»: выравнивание – по левому краю, отступ – 1 см, шрифт полужирный курсивный, 16 пт, с подчеркиванием. Следствия закона: нумерованный список, шрифт курсивный, 16 пт. Вставить произвольный рисунок под текст любым известным способом. Используя кнопки  Прямоугольник,
Прямоугольник,  Тип линии и команду Формат / Упорядочить / Обтекание текстом / Поместить за текстом, создать рамку документа в соответствии с образцом.
Тип линии и команду Формат / Упорядочить / Обтекание текстом / Поместить за текстом, создать рамку документа в соответствии с образцом.
Сохраните документ под именем Практ.раб.4-5.
Контрольные вопросы:
1. Как вставить рисунок в документ?
2. Для чего служит команда масштабирования рисунка?
3. Зачем следует рисунок помещать в кадр?
4. Как создать рисунок, окруженный текстом со всех сторон?
5. Как поместить рисунок в рамку или изменить фон?
6. С помощью какой программы можно производить различные текстовые эффекты?
7. Перечислите основные кнопки панели управления, используемой для создания текстовых эффектов?
8. Как перейти в режим рисования?
9. Какие простейшие графические элементы могут быть применены в режиме рисования?
10. Как связать документ с графическим файлом и для чего это нужно?
Практическая работа № 5.
Управление внешним видом документа.
Цели работы:знакомство с основными возможностями текстового процессора Word; по оформлению внешнего вида документа; приобретение навыков оформления внешнего вида документа.

|
| Рис. 31а |
1. В книгах, журналах или отчетах часто дополнительную информацию (заголовок документа, номер страницы, дату, время и т.п.) помещают в верхней или нижней частях страницы, называемых верхним и нижним колонтитулами.
2. Откройте документ Практ.раб.1.doc. Для создания колонтитулов выберите команду Вставка | Колонтитулы /  /
/  Изменить верхний колонтитул (рис.31a)При этом на экране появится вкладка Работа с колонтитулами / Конструктор (рис.31b).
Изменить верхний колонтитул (рис.31a)При этом на экране появится вкладка Работа с колонтитулами / Конструктор (рис.31b).

| |
| Рис. 31b | |
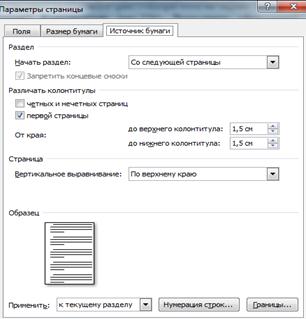
| 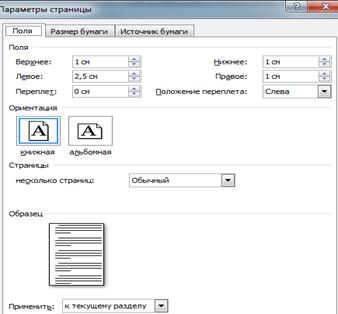
|
| Рис. 31с | Рис. 32 |
3. Для определения расстояния точки привязки колонтитулов от краев листа бумаги Конструктор / Положени е: от верхнего края  ., от нижнего -
., от нижнего -  (рис.31b). Отметьте изменения в документе. Изменить параметры колонтитулов можно также в окне Параметры страницы: Разметка страницы / Параметры страницы /
(рис.31b). Отметьте изменения в документе. Изменить параметры колонтитулов можно также в окне Параметры страницы: Разметка страницы / Параметры страницы /  Поля / Настраиваемые поля... / вкладка Источник бумаги ( рис.31с).
Поля / Настраиваемые поля... / вкладка Источник бумаги ( рис.31с).
4. Для определения размеров полей на листе выполните команду меню Разметка страницы / Параметры страницы /  Поля / Настраиваемые поля... / вкладка Поля укажите Верхнее, Нижнее, Левое поля по 2 см, а Правое - 1,5 см,. Нажмите кнопку ОК.
Поля / Настраиваемые поля... / вкладка Поля укажите Верхнее, Нижнее, Левое поля по 2 см, а Правое - 1,5 см,. Нажмите кнопку ОК.
5. Для отдельного оформления титульного листа достаточно указать флажок Конструктор / Параметры / Особый колонтитул для первой страницы (рис.31b) или ( рис.31с). Отметьте, что оформление колонтитула первой страницы отличается от оформления остальных страниц. В документах обычно титульный лист оставляют с пустыми колонтитулами.
6. Для создания разных верхних или нижних колонтитулов для страниц с четными или нечетными номерами перейдите в раздел документа (создание отдельного раздела: Разметка страницы / Параметры страницы / Разрывы / Разрыв раздела) и поставить флажок Конструктор / Параметры / Разные колонтитулы для четных и нечетных страниц (рис. 31b) или ( рис.31с).
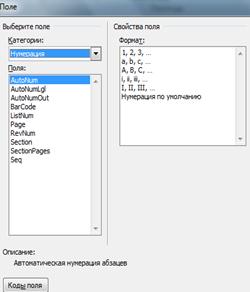
|
| Рис. 33a |
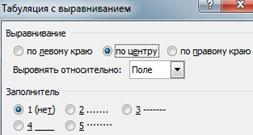
|
| Рис. 33b |
7. Переход между верхним и нижним колонтитулом осуществляется нажатием кнопки Конструктор / Переходы /  Верхний колонтитул (
Верхний колонтитул ( Нижний колонтитул) (рис.31b).
Нижний колонтитул) (рис.31b).
8. Создайте колонтитул четной страницы. Наберите слово «Страница» и нажмите кнопку  /
/  в окне Поле выберите Категории – Нумерация, Поле – Page, Формат – по умолчанию (рис.33а), OK. Затем определите положение Конструктор / Положени е /
в окне Поле выберите Категории – Нумерация, Поле – Page, Формат – по умолчанию (рис.33а), OK. Затем определите положение Конструктор / Положени е /  Вставить табуляцию с выравниванием / по центру / OK и наберите «Всего страниц» и нажмите кнопку Конструктор / Вставить /
Вставить табуляцию с выравниванием / по центру / OK и наберите «Всего страниц» и нажмите кнопку Конструктор / Вставить /  /
/  в окне Поле (рис.33а) выберите Категории – Нумерация, Поле – SectionPages, Формат – по умолчанию, OK.
в окне Поле (рис.33а) выберите Категории – Нумерация, Поле – SectionPages, Формат – по умолчанию, OK.
9. В верхнем колонтитуле с новой строки создайте новый текст «Файл» нажмите кнопку Конструктор / Вставить /  /
/  в окне Поле (рис.33а) выберите Категории – Нумерация, Поле – FileName, OK. Затем определите положение Конструктор / Положени е /
в окне Поле (рис.33а) выберите Категории – Нумерация, Поле – FileName, OK. Затем определите положение Конструктор / Положени е /  Вставить табуляцию с выравниванием / по центр и наберите « Текущая дата» и нажмите кнопку Конструктор / Вставить /
Вставить табуляцию с выравниванием / по центр и наберите « Текущая дата» и нажмите кнопку Конструктор / Вставить /  Дата и время /…. Затем Конструктор / Положени е /
Дата и время /…. Затем Конструктор / Положени е /  Вставить табуляцию с выравниванием / по правому краю «Текущее время» и нажмите кнопку
Вставить табуляцию с выравниванием / по правому краю «Текущее время» и нажмите кнопку  Время). Что примерно может получиться:
Время). Что примерно может получиться:

10. Перейдите к оформлению  нижнего колонтитула, разместив в нем Дату создания документа (Конструктор / Вставить /
нижнего колонтитула, разместив в нем Дату создания документа (Конструктор / Вставить /  /
/  в окне Поле (рис.33а) выберите Категории – Дата и время, Поле – CreateDate, OK).
в окне Поле (рис.33а) выберите Категории – Дата и время, Поле – CreateDate, OK).
11. Создайте колонтитулы нечетной страницы. В верхний колонтитул – Автор (Категории – Пользователь, Поле – UserName), стр№, дата, в нижний колонтитул полное имя файла. Сохраните файл под именем Практ.раб.5-1.doc.
12. Откройте документ Практ.раб.1.doc. Для простой нумерации страниц выполните команду Вставка / Колонтитулы /  Номер страницы и в меню (рис.34а) выберите один из вариантов расположения номеров страниц. Для изменения формы представления номеров страниц щелкните по кнопке Вставка / Колонтитулы /
Номер страницы и в меню (рис.34а) выберите один из вариантов расположения номеров страниц. Для изменения формы представления номеров страниц щелкните по кнопке Вставка / Колонтитулы /  Номер страницы /
Номер страницы /  Формат номеров страниц… В окне Формат номера страницы (рис.34b) в поле Формат номера последовательно установите следующие варианты: арабские цифры (1, 2, 3…), латинские строчные буквы (а, b, с...), латинские заглавные буквы (А, В, С...), римские строчные цифры (i, ii, iii ...) и римские заглавные цифры (I, II, III...). В поле Начать с установите начало нумерации с 39 страницы. Сохраните файл под именем Практ.раб.5-2.doc.
Формат номеров страниц… В окне Формат номера страницы (рис.34b) в поле Формат номера последовательно установите следующие варианты: арабские цифры (1, 2, 3…), латинские строчные буквы (а, b, с...), латинские заглавные буквы (А, В, С...), римские строчные цифры (i, ii, iii ...) и римские заглавные цифры (I, II, III...). В поле Начать с установите начало нумерации с 39 страницы. Сохраните файл под именем Практ.раб.5-2.doc.

| 
|
| Рис. 34а | Рис. 34b |

| 
|
| Рис. 35a | Рис. 35b |
13. Откройте документ Практ.раб.1.doc. Чтобы пронумеровать строки в части документа, выделите эту часть и установите нумерацию строк только для этого раздела. Для этого выполните команду Разметка страницы / Параметры страницы /  и в меню (рис.34b) выберите один из вариантов нумерации строк. Для изменения параметров нумерации строк выберите строку в меню (рис.34b) Варианты нумерации строк… в окне Параметры страницы на вкладке Источник бумаги внизу щелкните по кнопке Нумерация строк….
и в меню (рис.34b) выберите один из вариантов нумерации строк. Для изменения параметров нумерации строк выберите строку в меню (рис.34b) Варианты нумерации строк… в окне Параметры страницы на вкладке Источник бумаги внизу щелкните по кнопке Нумерация строк….
14. В окне Нумерация строк (рис. 35b) установите флажок Добавить нумерацию строк. В поле Начать с введите номер первой строки для первой страницы каждого раздела; в поле От текста - расстояние от левого поля 0,5 см, на котором MsWord будет располагать номера строк; в поле Шаг - число строк, через которые будут расставляться номера.
15. Используя область Начинать нумерацию с, попробуйте каждый из предоставляемых трех вариантов: начинать на каждой странице нумерацию строк со значения, указанного в поле Начать с, либо начинать с этого значения нумерацию в каждом следующем разделе, либо нумеровать все строки документа с начала до конца последовательно.
16. Для того чтобы отменить нумерацию строк, выделите фрагмент, в котором необходимо отменить нумерацию, выполните команду Главная (Разметка страниц) | Абзац  | вкладка Положение на странице и установите флажок запретить нумерацию строк, щёлкните по кнопке ОК. Сохраните файл под именем Практ.раб.5-3.doc.
| вкладка Положение на странице и установите флажок запретить нумерацию строк, щёлкните по кнопке ОК. Сохраните файл под именем Практ.раб.5-3.doc.
17. Открыть из папки Задания для самостоятельной работы - файл Музей.doc [4]. Произвести форматирование текста (рис.36), установив следующие параметры:
Установить размеры полей страницы по 2 см;
Адрес получателя: шрифт 12 пт., отступ абзацев слева 12 см., выравнивание – по левому краю. Символ телефона – ВСТАВКА / Символы /  Символ /
Символ /  Другие символы… / Шрифт / Webdings / 7 ряд сверху;
Другие символы… / Шрифт / Webdings / 7 ряд сверху;
Фразу «Национальный музей» расположить на расстоянии 4,5 см от верхнего края листа, шрифт 18, полужирный, по центру. Вставьте текущую дату - команда Вставка / Текст /  Дата и время. Обращение «Сергей Иванович»: выравнивание – по центру, шрифт полужирный, малые прописные, 14 пт., на расстоянии 12-13 см от верхнего края листа.
Дата и время. Обращение «Сергей Иванович»: выравнивание – по центру, шрифт полужирный, малые прописные, 14 пт., на расстоянии 12-13 см от верхнего края листа.

| 
|
| Рис. 36 | Рис. 37 |
Текст письма. 1 и 2 абзацы: выравнивание – по ширине, отступ абзаца слева – 1,5 см, первая строка 1см., межстрочный интервал – полуторный, шрифт 14 пт. 3 абзац – подобен первым двум, но имеет отступ абзаца справа 1,5 см.
Задайте подчеркивание и курсив по рисунку 36. Вставьте обрамление страницы: команда Разметка страницы / Фон страницы / Границы страниц / Страница / Рамка. Сохраните документ под именем Музей-1.doc.
18. Откройте файл Письмо.doc. Выполните проверку правописания (команда Рецензирование / Правописание /  Правописание). Произведите форматирование текста (рис.37), установив следующие параметры:
Правописание). Произведите форматирование текста (рис.37), установив следующие параметры:
Установите левое и правое поле – 1,5 см. Вставьте текущую дату и выровняйте ее по правому краю. Установите для «шапки» письма: шрифт 12 пт. Arial, полужирный, выравнивание – по левому краю, отступ абзацев слева – 3 см, на расстоянии 6-7 см от верхнего края листа. Отформатируйте обращение в письме следующим образом: выравнивание – по центру, шрифт полужирный, малые прописные, 12 пт.
1 абзац текста письма: выравнивание – по ширине, отступ слева – 1,5 см, первая строка – 1,27 см., междустрочный интервал – полуторный, шрифт 12 пт; 2 абзац текста письма: выравнивание – по центру, отступ слева – 1 см, межстрочный интервал – полуторный, шрифт 12 пт; 3 абзац текста письма: выравнивание – по ширине, отступ слева – 7 см, отступ справа – 2 см., межстрочный интервал – полуторный, интервал перед и после по 6 пт., шрифт 12 пт. Остальные абзацы отформатируйте как первый.
Название фирмы «WCS» оформите шрифтом Arial, полужирный. Отдельным участкам текста задайте курсивное начертание (рис.37). Вставьте обрамление страницы. Сохраните документ под именем Письмо-2.doc.

| 
|
| Рис. 38 | Рис. 39 |
19. Откройте файл Письмо.doc. Выполните проверку правописания (команда Рецензирование / Правописание /  Правописание). Произведите форматирование текста (рис.38), установив следующие параметры:
Правописание). Произведите форматирование текста (рис.38), установив следующие параметры:
Параметры страницы: поле верхнее и правое– 1,5 см, нижнее и левое–2,5 см.
Формат «Шапки» письма: шрифт Arial, полужирный, 12 пт., выравнивание – по левому краю, отступ абзацев слева 9 см. Обращение в письме: выравнивание – по центру, шрифт полужирный малые прописные, 12 пт, на расстоянии 5-6 см от верхнего края листа.
1 абзац текста письма: выравнивание – по ширине, отступ – 1,27 см, левая граница – 0 см, правая граница – 15 см, межстрочный интервал – полуторный, шрифт 12 пт; 2-3 абзац текста письма: выравнивание – по ширине, отступ – 1 см, междустрочный интервал – одинарный, шрифт 12 пт.
После 3го абзаца для разбиения на колонки только части текста документа: Разметка страницы / Параметры страницы /  Разрывы / Текущая станица. Остальные абзацы: в две равные по ширине колонки с промежутком в 0,8 см и с разделителем. Вторая колонка должна начинаться со слова «Искренне…». Для этого в конце текста выполните команду Разметка страницы / Параметры страницы /
Разрывы / Текущая станица. Остальные абзацы: в две равные по ширине колонки с промежутком в 0,8 см и с разделителем. Вторая колонка должна начинаться со слова «Искренне…». Для этого в конце текста выполните команду Разметка страницы / Параметры страницы /  Разрывы / Текущая станица.
Разрывы / Текущая станица.
Название фирмы оформите полужирным шрифтом Arial, Охраняемому знаку ®.дайте положение шрифта – верхний индекс. Задайте курсив по рисунку 39. Вставьте обрамление страницы. Сохраните документ под именем Письмо-3.doc.
20. Откройте файл Реферат.doc.
Настройте параметры страницы: Разметка страницы / Параметры страницы / Поля / (Настраиваемые поля…) Вкладка Поля – все поля по 2см; Вкладка Макет / Различать колонтитулы – четных и нечетных страниц, первой страницы;
Колонтитулы первой страницы оставьте пустым; для всех нечетных страниц: верхний колонтитул: Всероссийская Государственная Налоговая Академия (по центру, шрифт Arial полужирный 8 пт) и номер страницы – по правому краю (команда Главная / Абзац / Табуляция…), нижний колонтитул: год (по центру); для всех четных страниц: верхний: наберите Ваши фамилию, имя и отчество (по центру) и номер страницы – по правому краю, нижний: номер группы (по центру).
Оформите титульный лист: «шапка» ВГНА: шрифт - 10-12 пт., по центру, на расстоянии - 2 см от верхнего края листа. Каф.«Информатика»: шрифт - 14 пт, полужирный, по центру, на расстоянии - 9 см от верхнего края листа. Реферат: шрифт - 18 пт., полужирный, по центру, на расстоянии - 12 см от верхнего края листа. Тема: шрифт - 14-16 пт., по центру, на расстоянии - 14 см от верхнего края листа. Подготовил: шрифт - 12 пт., от левого края листа - 12 см, 19 см от верхнего края листа. Москва, год: шрифт - 12 пт., полужирный, по центру, 3 см от нижнего края листа
|
|
|
|
|
Дата добавления: 2014-11-20; Просмотров: 369; Нарушение авторских прав?; Мы поможем в написании вашей работы!