
КАТЕГОРИИ:
Архитектура-(3434)Астрономия-(809)Биология-(7483)Биотехнологии-(1457)Военное дело-(14632)Высокие технологии-(1363)География-(913)Геология-(1438)Государство-(451)Демография-(1065)Дом-(47672)Журналистика и СМИ-(912)Изобретательство-(14524)Иностранные языки-(4268)Информатика-(17799)Искусство-(1338)История-(13644)Компьютеры-(11121)Косметика-(55)Кулинария-(373)Культура-(8427)Лингвистика-(374)Литература-(1642)Маркетинг-(23702)Математика-(16968)Машиностроение-(1700)Медицина-(12668)Менеджмент-(24684)Механика-(15423)Науковедение-(506)Образование-(11852)Охрана труда-(3308)Педагогика-(5571)Полиграфия-(1312)Политика-(7869)Право-(5454)Приборостроение-(1369)Программирование-(2801)Производство-(97182)Промышленность-(8706)Психология-(18388)Религия-(3217)Связь-(10668)Сельское хозяйство-(299)Социология-(6455)Спорт-(42831)Строительство-(4793)Торговля-(5050)Транспорт-(2929)Туризм-(1568)Физика-(3942)Философия-(17015)Финансы-(26596)Химия-(22929)Экология-(12095)Экономика-(9961)Электроника-(8441)Электротехника-(4623)Энергетика-(12629)Юриспруденция-(1492)Ядерная техника-(1748)
V. Автоматизация поиска информации
|
|
|
|
IV. Редактор формул
В помощь студенту по выполнению задания 10 - внизу страницы прикреплен файл. Просмотрите его внимательно!
Задание 10
В MS Office 2007 (2010) панели шаблонов формул выбираются по следующему пути: Вставка – Формула – Новая формула.
Затем следует использовать меню Конструктор (см. рисунок 10).
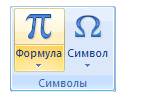
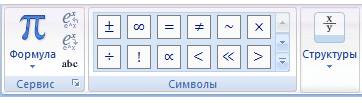

Рисунок 10. Панели меню вставки формул в MS Office 2007 (2010)
В MS Office 2003 панели шаблонов формул выбираются по следующему пути: Вставка - Объект.... Далее в открывшемся диалоговом окне выбрать Microsoft Equation 3.0. Затем использовать Конструктор (см. рисунок 11).
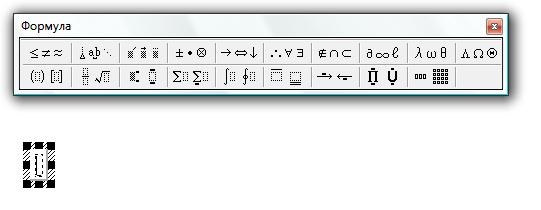
Рисунок 11
Задание: Набрать формулы, представленные на рисунке 12
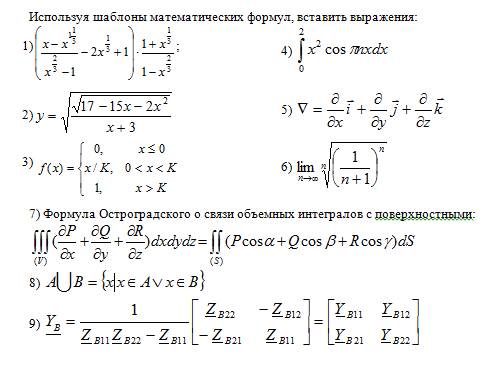
Рисунок 12
Для того, чтобы в одном документе быстро перейти в нужный пункт, используется система гиперссылок и закладок.
Задание 11
1. Набрать произвольного содержания текст, небольшого объема (пример см рисунок 13). Если текст заимствованный, укажите источник в поле сноски. В этом же поле укажите объем текста (количество символов). Наш текст не повторять!
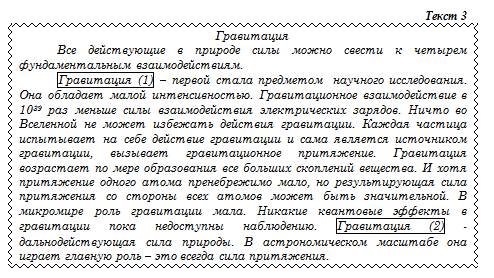
Рисунок 13
2. Создание Закладки и Гиперссылки на нее.
Выполнить переход от одного слова вашего текста к другому, используя Закладку (именованный якорь). Для перехода от слова "Гравитация (1)" к слову "Гравитация(2)" в тексте примера надо выполнить следующие действия:
Выделить слово«Гравитация (2)» мышью;
Выполнить команду Вставка-Закладка.
В поле Имя закладки ввести на латинице свою фамилию, например, Bogdanov.
Выбрать характеристику: Порядок – Имя.
Нажать на кнопку Добавить.
Выделить слово «Гравитация (1)».
Далее выполнить команду Вставка - Гиперссылка.
В диалоговом окне слева выбрать: Связать с местом в документе (см. рисунок 14). Затем в центральной части окна выбрать нужную закладку: при помощи кнопки со знаком "+" (плюс) открыть Закладки и выбрать закладку Bogdanov. Нажать на кнопку OK.

Рисунок 14
3. Создание гиперссылки на новый документ.
Выделить часть текста и скопировать в отдельный новый документ. Сделать Добавление гиперссылки, связывая с новым документом.
Проанализировать и объяснить: назначение и разницу между закладкой и гиперссылкой.
4. Добавление примечаний.
Сделать вставку примечаний: Вставка – Примечание. Набрать текст произвольного содержания.
Примечание оставляете в тексте Вашего документа по желанию (его можно удалить при помощи контекстного меню).
Проанализировать и объяснить письменно, с какой целью могут применяться примечания в электронных документах.
Задание 12
1. Сделать вставку колонтитулов: Вид – Колонтитулы (MS Office Word, версия 2003) или Вставка – Колонтитул (MS Office Word, версия 2007, см. рисунок 15).
Колонтитул – это надпись в верхней и (или) нижней части страницы, одинаковая по всему документу или одному разделу, например «Глава 1». Может включать в себя текст, рисунки. Обычно содержит номера страниц, названия глав, даты и имена авторов. Чтобы вставить другой колонтитул в одном документе, например, «Глава 2», проделайте следующие действия:

Рисунок 15. MS Office Word, версия 2007
2. На странице с разделом 3 (Работа с таблицами) сделать разрыв колонтитулов, указав
новым разделом "Часть II".
Ход работы:
Курсор поставить перед началом нового раздела (нового заголовка, нового параграфа).
Выполнить команду Вставка – Разрыв.
В группе Новый раздел выбрать параметр, указывающий, откуда следует начать новый раздел.
Щелкнуть раздел, для которого создаем новый колонтитул. Вид - Колонтитул. Написать в тексте колонтитула название текущего раздела (например, название главы, название параграфа)
Чтобы разорвать связь между колонтитулами текущего и предыдущего разделов на панели инструментов Колонтитул нажать Как в предыдущем (изначально эта кнопка нажата, команда выделена). Изменить существующий колонтитул на новый текст (в данном случае можно написать название второго раздела, второго параграфа).
3. По всему документу сделать автоматическое оглавление.
Ход работы:
Для каждого заголовка (параграфа, названия главы) задать Стиль - Заголовок 1.
Установить курсор в самое начало документа (или в самый конец документа). Набрать слово "Оглавление" ("Содержание"). Добавить несколько пустых строк. Установить курсор в одну из пустых строк.
Выполнить команду Вставка – Ссылка – Оглавление и указатели.
Для версии 2003: перейти на вкладку Оглавление.
Отредактировать до заголовков первого уровня. Примечание: Если в тексте были другие стили, кроме Стиля 1, то редактируем до нужного уровня.
Выбрать характеристики: показ номеров страниц, номера страниц по правому краю, заполнитель в виде точек, гиперссылки вместо номеров страниц. Данные характеристики помогут при работе с электронным документом. Также не нужно будет вручную ставить номер страницы напротив каждого пункта оглавления; и выравнивать номера.
4. Для готового документа выбрать меню Формат - Границы и заливка - Страница. Подобрать оформление страницы на свое усмотрение (Рамка - Рисунок).
5. Выбрать фоновый рисунок для печати документа (Формат – Фон - Способы заливки; Формат – Фон – Подложка - Рисунок).
6. Оформить титульный лист (согласно требованиям факультета к курсовой работе).
|
|
|
|
|
Дата добавления: 2014-11-08; Просмотров: 797; Нарушение авторских прав?; Мы поможем в написании вашей работы!