
КАТЕГОРИИ:
Архитектура-(3434)Астрономия-(809)Биология-(7483)Биотехнологии-(1457)Военное дело-(14632)Высокие технологии-(1363)География-(913)Геология-(1438)Государство-(451)Демография-(1065)Дом-(47672)Журналистика и СМИ-(912)Изобретательство-(14524)Иностранные языки-(4268)Информатика-(17799)Искусство-(1338)История-(13644)Компьютеры-(11121)Косметика-(55)Кулинария-(373)Культура-(8427)Лингвистика-(374)Литература-(1642)Маркетинг-(23702)Математика-(16968)Машиностроение-(1700)Медицина-(12668)Менеджмент-(24684)Механика-(15423)Науковедение-(506)Образование-(11852)Охрана труда-(3308)Педагогика-(5571)Полиграфия-(1312)Политика-(7869)Право-(5454)Приборостроение-(1369)Программирование-(2801)Производство-(97182)Промышленность-(8706)Психология-(18388)Религия-(3217)Связь-(10668)Сельское хозяйство-(299)Социология-(6455)Спорт-(42831)Строительство-(4793)Торговля-(5050)Транспорт-(2929)Туризм-(1568)Физика-(3942)Философия-(17015)Финансы-(26596)Химия-(22929)Экология-(12095)Экономика-(9961)Электроника-(8441)Электротехника-(4623)Энергетика-(12629)Юриспруденция-(1492)Ядерная техника-(1748)
Прикладное программное обеспечение: Создание текстовых документов на основе шаблонов. Создание шаблонов и форм 1 страница
|
|
|
|
Задание 3.1. Создать календарь на текущий месяц с использованием Шаблона.
Методика выполнения задания
1. Запустите текстовый редактор Microsoft Word.
2. Создайте календарь на текущий месяц с использованием Шаблона. Для этого в окне создания документа (Файл/Создать) на вкладке Другие документы выберите Мастера создания календарей (рис. 3.1).
Последовательно выбирая стиль, ориентацию листа и месяц/ год, создайте календарь на текущий месяц.
3. Сохраните документ в вашей папке.

Задание 3. 2. Создать докладную записку на основе Шаблона.
Порядок работы
1. Создайте на основе шаблона Стандартная записка докладную записку (Файл/Создать/ъкладка Записки/Стандартная записка).

Содержание докладной записки приведено в Задании 1.2. Практической работы I.
Краткая справка. Для использования шаблона докладной записки выделите текст, который следует заменить, и введите текст своей записки. Чтобы сохранить созданный документ как шаблон, выберите команду Сохранить как в меню Файл. В списке Тип файла выберите Шаблон документа. Чтобы использовать сохраненный шаблон, выберите команду Создать в меню Файл, а затем дважды щелкните мышью по нужному шаблону.
Пример созданной докладной записки на основе Шаблона приведен на рис. 3.2.
2. Сохраните созданный документ в вашей папке.
Задание 3.3. Создать шаблон-форму «Календарь дел рабочей недели».
Краткая справка. Форма — это документ, который содержит следующие элементы:
• текст и графические элементы, которые не могут быть изменены;
• незаполненные области, в которые вводится информация.
Порядок работы
1. Создайте документ «Календарь дел рабочей недели», как на рис. 3.3.
2. Введите поля в место ввода месяца и в ячейки таблицы. Для этого откройте панель инструментов Формы (Вид/Панели инструментов/ Формы), установите курсор в то место документа, где задается поле формы для ввода, и нажмите кнопку Затенение полей формы и Текстовое поле (аб |) панели Формы. В документе появится затененное поле для ввода текста в форму.
3. Установите защиту формы (Сервис/Установить защиту). Установите переключатель Запретить любые изменения, кроме в положение Ввода данных в поля форм или нажатием кнопки Защита формы (замочек).


4. Сохраните форму как шаблон. Для этого при сохранении задайте тип файла — шаблон документа, при этом файл получит расширение.dot. Закройте шаблон-форму.
5. Откройте вновь созданную шаблон-форму и заполните поля формы (рис. 3.4). Сохраните созданный документ в вашей папке.
Задание 3.4. Создать резюме на основе Шаблона.
Краткая справка. Для создания резюме используйте шаблон (Файл/Создать/Другие документы/Современное резюме).
Задание 3.5. Создать рекламное письмо на основе Шаблона.
Содержание письма приведено в Задании 1.3 Лабораторной работы 1.
Краткая справка. Для создания рекламного письма используйте шаблон (Файл/Создать/вкладка Письма и факсы/ Стандартное письмо).
Задание 3. 6. Создать форму-шаблон расписания занятий.
Лабораторная работа №4
Прикладное программное обеспечение: Создание комплексных документов в текстовом редакторе
Задание 4.1. Создать текстовый документ, содержащий рисунок в виде схемы и маркированный список.
Порядок работы
1. Запустите текстовый редактор Microsoft Word.
2. Разверните окно редактора на весь экран. Установите вид — «Разметка страницы»; масштаб — 85 %.
3. Задайте все поля страницы по 2,5 см.
4. Перед началом набора текста установите размер шрифта — 12 пт.; вид — курсив и гарнитуру шрифта — Times New Roman Cyr.
5. Командами Формат/Абзац задайте следующие параметры: межстрочный интервал — множитель 1,2; выравнивание — по ширине.
6. Командами Сервис/Язык/Расстановка переносов установите автоматическую расстановку переносов.
7. Наберите образец текста. Образец содержит один абзац текста, рисунок в виде схемы и маркированный список.
Краткая справка. Для создания схемы воспользуйтесь возможностями панели Рисование (Вид/Панели инструментов/Рисование). После создания схемы проведите группировку для того, чтобы вся схема воспринималась как единый графический объект. Для этого выделите всю схему при помощи кнопки Выбор объекта панели Рисование, нажмите на кнопку Действия и выберите команду Группировать.
Для создания списка используйте команду Формат/Список/ Маркированный.
Образец задания
Информационное письмо
Методология планирования материальных ресурсов производства (MRP) обеспечивает ситуацию, когда каждый элемент производства, каждая комплектующая деталь находится в нужное время в нужном количестве (рис. 4.1).
На основании входных данных MRP-система выполняет следующие операции:
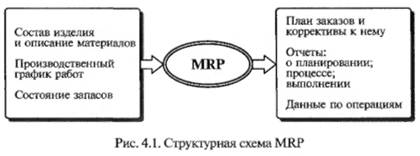
• определяется количество конечных данных изделий для каждого периода времени планирования;
• к составу конечных изделий добавляются запасные части;
• определяется общая потребность в материальных ресурсах в соответствии с ведомостью материалов и составом изделия;
• общая потребность материалов корректируется с учетом состояния запасов для каждого периода времени планирования;
• осуществляется формирование заказов на пополнение запасов с учетом необходимого времени опережения.
8. Проверьте введенный текст с точки зрения грамматики командой Сервис/Правописание. Исправьте все найденные ошибки. Сохраните документ.
Задание 4.2. Приемы работы с многостраничным текстовым документом.
Порядок работы
1. Скопируйте документ, созданный в Задании 4.1, четыре раза, пользуясь пунктами меню Правка/Копировать и Правка/Вставить или соответствующими кнопками на панели инструментов, а также горячими клавишами.
Выполните принудительное разделение на страницы после каждого информационного письма клавишами [Ctrl]-[Enter]. В результате этих действий каждое информационное письмо будет располагаться на новой странице.
Задайте нумерацию страниц (вверху страниц, справа) командой Вставка/Номера страниц (рис. 4.2).
2. Отформатируйте первый абзац текста каждого информационного письма командами Формат/Абзац следующим образом:
• 1-е письмо: шрифт Times New Roman Cyr, 12, с красной строкой (отступом); выравнивание — по ширине;
• 2-е письмо." шрифт Arial Cyr, 14, с висячей строкой (выступом); выравнивание — по левой границе; абзацные отступы — по 2 см слева и справа;

• 3-е письмо: шрифт Times New Roman Суг, 10, первая строка абзаца без отступа и выступа; выравнивание — по ширине;
• 4-е письмо: фрагмент отформатировать, как во втором письме, пользуясь режимом Формат по образцу, который вызывается кнопкой на панели инструментов (метелкой);


• 5-е письмо: первый абзац отформатировать, как в третьем письме, пользуясь режимом Формат по образцу.
3. Задайте стиль заголовков на каждой странице, используя шаблоны стилей. Для этого выделите заголовок и командой Формат/Стиль задайте стиль «Заголовок 2» (рис. 4.3).
4. Создайте оглавление документа. Установите курсор в самое начало документа, выполните команду Вставка/ Оглавление и указатели/ОК (рис. 4.4), при этом будет создано оглавление документа. Используя оглавление, перейдите на третью страницу документа.
5. После первого письма поместите закладку (Вставка/Закладка) с именем «Письмо1» (рис. 4.5). При установке закладки проследите за положением курсора на странице, так как позже будет произведен возврат в место закладки из другой части документа.
После набора имени закладки зафиксируйте ее кнопкой Добавить.
Внимание! Имя закладки не должно содержать пробелы.
6. Установите курсор в конце третьего письма. Далее поставьте обычную сноску внизу документа с текстом «Третье письмо» (рис. 4.6).
7. Вставьте в конце каждого письма свою фамилию, имя и отчество, пользуясь командами Сервис/Автозамена. Предварительно выполните следующие действия:
• командой Сервис/Автозамена активизируйте диалоговое окно Автозамена (рис. 4.7);
• в поле Заменить введите символ наклонной черты — «\»;
• в поле На наберите полностью свою ФИО;
• нажмите кнопки Добавить, ОК. Этими действиями вы подвязали к символу «\» свою фамилию, имя и отчество.
Перейдите к первому абзацу с помощью закладки через команды Правка/ Перейти/ Закладка/ Письмо 1.



Введите с клавиатуры символ «\» — появятся ваши ФИО. Далее не забудьте поставить ФИО после каждого письма.
8. Пользуясь командой Формат/Регистр (рис. 4.8), переформатируйте текст первого абзаца каждого письма следующим образом:
письмо 1 — «Все прописные»; письмо 2 — «Все строчные»; письмо 3 — «Начинать с прописных»; письмо 4 — «Изменить регистр»; письмо 5 — «Как в предложениях».
9. Сохраните созданный документ с типом файла «Web-страница» в вашей папке. Закройте документ и вновь откройте его. Обратите внимание, что документ открывается в обозревателе Internet Explorer.

Задание 4.3. Оформить схемы по образцу.
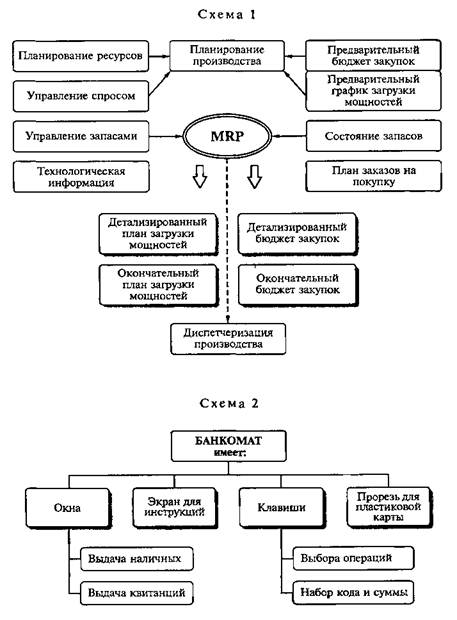

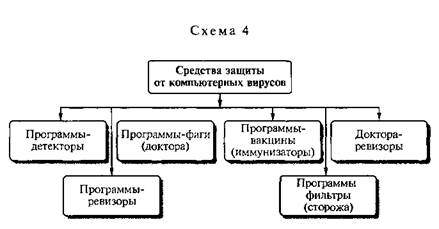
Лабораторная работа №5
Прикладное программное обеспечение: Оформление формул редактором ms equation
Задание: Изучение информационной технологии создания документов, содержащих формулы.
Методика выполнения задания
1. Запустите программу Microsoft Word.
2. С помощью команд Вид/Колонтитулы создайте верхний колонтитул следующего содержания: «Формулы для финансово-экономических расчетов» (шрифт 12, Times New Roman Суг, полужирный, курсив).
3. Загрузите редактор формул командами Вставка/Объект/ Microsoft Equation.
На экран выводится панель Equation Editor (Редактор формул) (рис. 5.1).
Краткая справка. На верхней панели (математических символов) расположены кнопки для вставки в формулу более 150 математических символов, большая часть которых недоступна в стандартном шрифте Symbol. Для вставки символов в формулу нажмите кнопку в верхнем ряду панели инструментов, а затем выберите определенный символ из палитры, появляющейся над кнопкой.
На нижней панели (шаблонов) расположены кнопки, предназначенные для вставки шаблонов или структур, включающих символы типа дробей, радикалов, сумм, интегралов, произведений, матриц и различных скобок или соответствующих пар символов типа круглых и квадратных скобок. Во многих шаблонах содержатся специальные места, в которые можно вводить текст и вставлять символы. В редакторе формул содержится около 120 шаблонов, сгруппированных в палитры. Шаблоны можно вкладывать один в другой для построения многоступенчатых формул.

Назначение нижних и верхних кнопок панели «Редактора формул»
(согласно нумерации кнопок панели на рис. 5.1)
1 — вставка символов отношений;
2 — вставка пробелов и многоточий;
3 — надсимвольные элементы, позволяющие добавлять к математическим переменным примы, крышки, черту или точку;
4 — вставка операторов;
5 — вставка стрелок;
6 — вставка логических символов;
7 — вставка символов теории множеств;
8 — вставка разных символов (символы дифференциального исчисления, символы градуса, угла, перпендикуляра и др.);
9 — вставка строчных букв греческого алфавита;
10 — вставка прописных букв греческого алфавита;
11 — вставка шаблонов разделителей:

12 — вставка шаблонов дробей и радикалов:
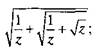
13 — создание верхних и нижних индексов:

14 — создание сумм:
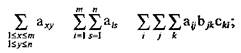
15 — вставка интегралов:

16 — создание математических выражений с чертой сверху и снизу:

17 — создание стрелок с текстом:

18 — вставка произведений и шаблонов теории множеств;
19 — вставка шаблонов матриц. Шаблоны этой палитры позволяют создавать векторные столбцы, определители, матрицы и другие макеты типа таблиц:
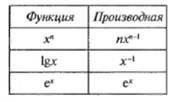

• кнопка 13, положение 12 (для ввода левой части формулы);
• знак «равно» и символ «х» ввести с клавиатуры;
• кнопка 14, положение 5 (знак суммы);
• кнопка 13, положение 2 (ввод нижних индексов);
• ввести символ «*» с клавиатуры (или кнопка 4, положение 5);
• кнопка 13, положение 2 (ввод нижних индексов).
6. Создайте формулу для вычисления суммы платежей:

7. Вставьте первую созданную формулу в колонтитул путем копирования формулы.
8. Сохраните созданный файл в папке группы.
Задание 5.1. Используя Мастер формул, набрать формулы по образцам:

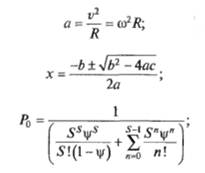
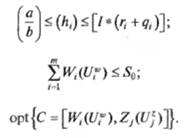
Задание 5.2. Набрать формулы по образцу, используя символы (Вставка/Символ) (рис. 5.2) и преобразователи в верхний/нижний индексы.
Краткая справка. Для настройки панели инструментов ввода верхних и нижних индексов (х2 и х2) необходимо вызвать команду Сервис/Настройка/Команды/Формат. Преобразователи в
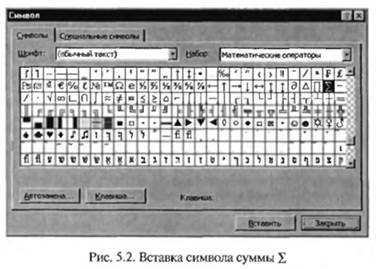
верхний/нижний индексы, представленные иконками х2 и х2, перетащите левой кнопкой мыши на панель инструментов Word, после чего закройте меню Настройка.

Задание 5.3. Набрать текст и формулы по образцу.
Образец задания
Коэффициент корреляции Пирсона используется как мера линейной зависимости между множеством зависимых переменных у и множеством независимых переменных х. Значение коэффициента заключено в пределах от -1 до +1 и определяется по следующей формуле:
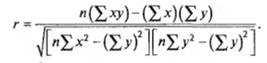
Лабораторная работа №6
Прикладное программное обеспечение: Организационные диаграммы в документе Ms Word
Задание 6.1. Создать текстовый документ с вставкой организационной диаграммы по образцу.
Цвет поля — голубой; цвет оргдиаграммы — желтый. Стиль рамок подобрать самостоятельно.
Образец задания
Управление финансами фирмы
В управлении финансовой деятельностью предприятия важную роль играют финансовые менеджеры. Это высококвалифицированные специалисты, обладающие знаниями в области финансов и бухгалтерского учета, кредита и денежного обращения, ценообразования, налогового законодательства и техники банковской и биржевой деятельностей.
Финансовому менеджеру подчинены два функциональных менеджера — контролер и казначей. Четкого разграничения в работе контролера и казначея не существует, их должностные обязанности в разных компаниях различаются в зависимости от политики, проводимой ими, и персональных качеств.
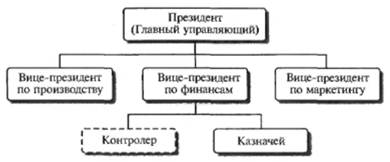
Методика выполнения задания
1. Запустите текстовый редактор Microsoft Word.
2. Установите параметры абзаца:
красная строка, интервал — 1,5 (Формат/Абзац).
3. Введите текстовую часть документа.
4. Запустите программу MS Orqanization Chat, выполнив команду Вставка/Объект/MS Organization Chat.
В появившемся окне редактирования в верхней ячейке выделите слово «Имя» и замените его на необходимое значение («Президент компании»).
Аналогично замените текст «Должность».
Внимание! Текст в скобках в виде галочек (О) в документе не показывается.
Для добавления нового элемента нажмите мышкой на панели инструментов соответствующую кнопку и укажите мышкой на ячейку, к которой вы хотите добавить новую ячейку (рис. 6.1).
Для изменения вида оргдиаграммы или ее части следует выполнить следующие действия:
• выделить мышкой область, в которой надо изменить стиль;
• выбрать в меню MS Orqanization Chat команду Стиль и нажать мышкой на необходимой группе (рис. 6.2).
По окончании создания и форматирования оргдиаграммы выполните команды Файл/Обновить документ, а затем Файл/Закрыть и вернуться в документ.



Задание 6.3. Создать оргдиаграмму по образцу.

Лабораторная работа №7
Прикладное программное обеспечение: Комплексное использование возможностей MS Word для создания документов
Цель занятия. Закрепление и проверка навыков создания комплексных текстовых документов.
Тема: КОМПЛЕКСНОЕ ИСПОЛЬЗОВАНИЕ ВОЗМОЖНОСТЕЙ MS WORD ДЛЯ СОЗДАНИЯ ДОКУМЕНТОВ
Порядок работы
Применяя все известные вам приемы создания и форматирования текстовых документов, выполните задания по образцу, стараясь создать по внешнему виду документ как можно ближе к оригиналу задания.
Задание 7.1. Создать схему, отражающую процесс аудита в упрощенном варианте.

Задание 7.2. Создать оргдиаграмму с использованием MS Orqanization Chat.

Задание 7.3. Создать документ, отражающий оформительские возможности редактора MS Word.


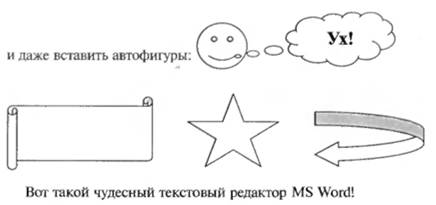
Задание 7.4. Оформить рекламно-информационное письмо.
Краткая справка. Логотип фирменного знака создать в графическом редакторе Paint и скопировать в текстовый документ.

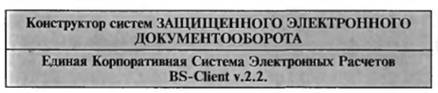



Задание 7.5. Создайте меню студенческого кафе по образцу.

Задание 7.6. Создать рекламный проспект по образцу.

Лабораторная работа № 8
Прикладное программное обеспечение: Организация расчетов в табличном процессоре MS Excel
Цель занятия. Изучение информационной технологии использования встроенных вычислительных функций Excel для финансового анализа.
Задание 8.1. Создать таблицу финансовой сводки за неделю, произвести расчеты, построить диаграмму изменения финансового результата, произвести фильтрацию данных.
Исходные данные представлены на рис. 8.1, результаты работы — на рис. 8.7, 8.9 и 8.12.
Порядок работы
1. Запустите редактор электронных таблиц Microsoft Excel и создайте новую электронную книгу (при стандартной установке MS Office выполните Пуск/Программы/Microsoft Excel)-
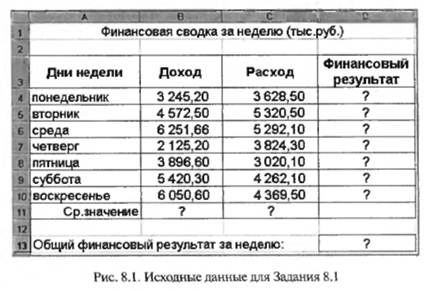

2. Введите заголовок таблицы «Финансовая сводка за неделю (тыс. р.)», начиная с ячейки А1.
3. Для оформления шапки таблицы выделите ячейки на третьей строке A3:D3 и создайте стиль для оформления. Для этого выполните команду Формат/Стиль и в открывшемся окне Стиль (рис. 8.2) наберите имя стиля «Шапка таблиц» и нажмите кнопку Изменить. В открывшемся окне на вкладке Выравнивание задайте Переносить по словам и выберите горизонтальное и вертикальное выравнивание — по центру (рис. 8.3), на вкладке Число укажите формат — Текстовый. После этого нажмите кнопку Добавить.

4. На третьей строке введите названия колонок таблицы — «Дни недели», «Доход», «Расход», «Финансовый результат», далее заполните таблицу исходными данными согласно Заданию 8.1.
Краткая справка. Для ввода дней недели наберите «Понедельник» и произведите автокопирование до «Воскресенья» (левой кнопкой мыши за маркер автозаполнения в правом нижнем углу ячейки).
5. Произведите расчеты в графе «Финансовый результат» по следующей формуле:
Финансовый результат = Доход - Расход,
для этого в ячейке D4 наберите формулу = В4-С4.
Краткая справка. Введите расчетную формулу только для расчета по строке «Понедельник», далее произведите автокопирование формулы (так как в графе «Расход» нет незаполненных данными ячеек, можно производить автокопирование двойным щелчком мыши по маркеру автозаполнения в правом нижнем углу ячейки).
6. Для ячеек с результатом расчетов задайте формат — «Денежный» с выделением отрицательных чисел красным цветом (рис. 8.4) (Формат/Ячейки/вкладка Число/формат — Денежный/отрицательные числа — красные. Число десятичных знаков задайте равное 2).
Обратите внимание, как изменился цвет отрицательных значений финансового результата на красный.


7. Рассчитайте средние значения Дохода и Расхода, пользуясь мастером функций (кнопка fx). Функция «Среднее значение» (СРЗНАЧ) находится в разделе «Статистические». Для расчета функции СРЗНАЧ дохода установите курсор в соответствующей ячейке для расчета среднего значения (В II), запустите мастер функций (Вставка/Функция/категория — Статистические/СРЗНАЧ) (рис. 8.5). В качестве первого числа выделите группу ячеек с данными для расчета среднего значения — В4:В10.
Аналогично рассчитайте «Среднее значение» расхода.
8. В ячейке D13 выполните расчет общего финансового результата (сумма по столбцу «Финансовый результат»). Для выполнения автосуммы удобно пользоваться кнопкой Автосуммирования (Z) на панели инструментов или функцией СУММ (рис. 8.6). В качестве первого числа выделите группу ячеек с данными для расчета суммы - D4:D10.

9. Проведите форматирование заголовка таблицы. Для этого выделите интервал ячеек от А1 до D1, объедините их кнопкой панели инструментов Объединить и поместить в центре или командой меню Формат/ Ячейки/вклаака Выравнивание/отображение — Объединение ячеек). Задайте начертание шрифта — полужирное; цвет — по вашему усмотрению.
Конечный вид таблицы приведен на рис. 8.7.
10. Постройте диаграмму (линейчатого типа) изменения финансовых результатов по дням недели с использованием мастера диаграмм.
Для этого выделите интервал ячеек с данными финансового результата и выберите команду Вставка/Диаграмма. На первом шаге работы с мастером диаграмм выберите тип диаграммы — линейчатая; на втором шаге на вкладке Ряд в окошке Подписи оси Л-укажите интервал ячеек с днями недели — А4:А10 (рис. 8.8).
Далее введите название диаграммы и подписи осей; дальнейшие шаги построения диаграммы осуществляются автоматически по подсказкам мастера. Конечный вид диаграммы приведен на рис. 8.9.
11. Произведите фильтрацию значений дохода, превышающих 4000 р.
Краткая справка. В режиме фильтра в таблице видны только те данные, которые удовлетворяют некоторому критерию, при



этом остальные строки скрыты. В этом режиме все операции форматирования, копирования, автозаполнения, автосуммирования и т.д. применяются только к видимым ячейкам листа.
Для установления режима фильтра установите курсор внутри таблицы и воспользуйтесь командой Данные/'Фильтр/Автофильтр. В заголовках полей появятся стрелки выпадающих списков. Щелкните по стрелке в заголовке поля, на которое будет наложено условие (в столбце «Доход»), и вы увидите список всех неповторяющихся значений этого поля. Выберите команду для фильтрации — Условие (рис. 8.10).
В открывшемся окне Пользовательский автофильтр задайте условие «Больше 4000» (рис. 8.11).
Произойдет отбор данных по заданному условию.
Проследите, как изменились вид таблицы (рис. 8.12) и построенная диаграмма.

Рис. 8.10. Выбор условия фильтрации
12. Сохраните созданную электронную книгу в своей папке.
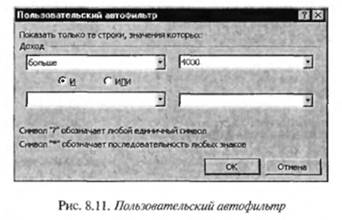

Задание 8.2. Заполнить таблицу, произвести расчеты, выделить минимальную и максимальную суммы покупки (рис. 8.13); по результатам расчета построить круговую диаграмму суммы продаж.

Используйте созданный стиль {Формат/Стиль/Шапка таблиц). Формулы для расчета:
Сумма = Цена х Количество;
Всего = сумма значений колонки «Сумма».
Краткая справка. Для выделения максимального/минимального значений установите курсор в ячейке расчета, выберите встроенную функцию Excel МАКС (МИН) из категории «Статистические», в качестве первого числа выделите диапазон ячеек значений столбца «Сумма» (ячейки ЕЗ:Е10).
Задание 8.3. Заполнить ведомость учета брака, произвести расчеты, выделить минимальную, максимальную и среднюю суммы брака, а также средний процент брака; произвести фильтрацию данных по условию процента брака < 8 %, построить график отфильтрованных значений изменения суммы брака по месяцам (рис. 8.14).
Формула для расчета:
Сумма брака = Процент брака х Сумма зарплаты.
Краткая справка. В колонке «Процентбрака» установите процентный формат чисел (Формат/Ячейки/ъкладка Число/формат — Процентный).
|
|
|
|
|
Дата добавления: 2014-12-08; Просмотров: 6964; Нарушение авторских прав?; Мы поможем в написании вашей работы!