
КАТЕГОРИИ:
Архитектура-(3434)Астрономия-(809)Биология-(7483)Биотехнологии-(1457)Военное дело-(14632)Высокие технологии-(1363)География-(913)Геология-(1438)Государство-(451)Демография-(1065)Дом-(47672)Журналистика и СМИ-(912)Изобретательство-(14524)Иностранные языки-(4268)Информатика-(17799)Искусство-(1338)История-(13644)Компьютеры-(11121)Косметика-(55)Кулинария-(373)Культура-(8427)Лингвистика-(374)Литература-(1642)Маркетинг-(23702)Математика-(16968)Машиностроение-(1700)Медицина-(12668)Менеджмент-(24684)Механика-(15423)Науковедение-(506)Образование-(11852)Охрана труда-(3308)Педагогика-(5571)Полиграфия-(1312)Политика-(7869)Право-(5454)Приборостроение-(1369)Программирование-(2801)Производство-(97182)Промышленность-(8706)Психология-(18388)Религия-(3217)Связь-(10668)Сельское хозяйство-(299)Социология-(6455)Спорт-(42831)Строительство-(4793)Торговля-(5050)Транспорт-(2929)Туризм-(1568)Физика-(3942)Философия-(17015)Финансы-(26596)Химия-(22929)Экология-(12095)Экономика-(9961)Электроника-(8441)Электротехника-(4623)Энергетика-(12629)Юриспруденция-(1492)Ядерная техника-(1748)
Прикладное программное обеспечение: Создание текстовых документов на основе шаблонов. Создание шаблонов и форм 3 страница
|
|
|
|
Цель занятия. Изучение технологии связей между файлами и консолидации данных в MS Excel.
Задание 14.1. Задать связи между файлами.
Порядок работы
1. Запустите редактор электронных таблиц Microsoft Excel и создайте новую электронную книгу.
2. Создайте таблицу «Отчет о продажах 1 квартал» по образцу рис. 14.1. Введите исходные данные (Доходы и Расходы):
Доходы = 234,58 р.;
Расходы = 75,33 р. и проведите расчет Прибыли: Прибыль = Доходы - Расходы. Сохраните файл под именем «1 квартал».
3. Создайте таблицу «Отчет о продажах 2 квартал» по образцу рис. 14.1 в виде нового файла. Для этого создайте новый документ (Файл/Создать) и скопируйте таблицу отчета о продаже за первый квартал, после чего исправьте заголовок таблицы и измените исходные данные:
Доходы = 452,6 р.; Расходы = 185,8 р.
Обратите внимание, как изменился расчет Прибыли. Сохраните файл под именем «2 квартал».
4. Создайте таблицу «Отчет о продажах за полугодие» по образцу рис. 14.1 в виде нового файла. Для этого создайте новый документ (Файл/Создать) и скопируйте таблицу отчета о продаже за пер-

вый квартал, после чего подправьте заголовок таблицы и в колонке В удалите все значения исходных данных и результаты расчетов. Сохраните файл под именем «Полугодие».
5. Для расчета полугодовых итогов свяжите формулами файлы «1 квартал» и «2 квартал».
Краткая справка. Для связи формулами файлов Excel выполните действия:
• откройте эти файлы (все три файла);
• начните ввод формулы в файле-клиенте (в файле «Полугодие» введите формулу для расчета «Доход за полугодие»).
Формула для расчета:
Доход за полугодие = Доход за 1 квартал + Доход за 2 квартал.
Чтобы вставить в формулу адрес ячейки или диапазона ячеек из другого файла (файла-источника), щелкните мышью по этим ячейкам, при этом расположите окна файлов на экране так, чтобы они не перекрывали друг друга.
Полный адрес ячейки состоит из названия рабочей книги в квадратных скобках, имени листа, восклицательного знака и адреса ячейки на листе.
В ячейке ВЗ файла «Полугодие» формула для расчета полугодового дохода имеет следующий вид:
= '[1 квартал.xls] ЛистГ!$В$3 + '[2 квартал.хк]ЛистГ!$В$3.
Аналогично рассчитайте полугодовые значения Расходов и Прибыли, используя данные файлов «1 квартал» и «2 квартал». Результаты работы представлены на рис. 14.1. Сохраните текущие результаты расчетов.
Примечание. Если файл-источник данных закрыт, в формуле, которая на него ссылается, будет указан весь путь для этого файла.
Задание 14.2. Обновить связи между файлами.
Порядок работы
1. Закройте файл «Полугодие» предыдущего задания.
2. Измените значения «Доходы» в файлах первого и второго кварталов, увеличив их на 100 р.:
Доходы 1 квартала = 334,58 р.; Доходы 2 квартала = 552,6 р.
Сохраните изменения и закройте файлы.
3. Откройте файл «Полугодие». Одновременно с открытием файла появится окно с предложением обновить связи (рис. 14.2). Для обновления связей нажмите кнопку «Да». Проследите, как изменились

Рис. 14.2. Окно предложения обновления связи
данные файла «Полугодие» (величина «Доходы» должна увеличиться на 200 р. и принять значение 887,18 р.).
В случае, когда вы отказываетесь от автоматического обновления связи, вам приходится выполнить это действие вручную.
4. Изучим процесс ручного обновления связи. Сохраните файл «Полугодие» и закройте его.
5. Вновь откройте файлы первого и второго кварталов и измените исходные данные Доходов, увеличив значения на 100 р.:
Доходы 1 квартала = 434,58 р.; Доходы 2 квартала = 652,6 р.
Сохраните изменения и закройте файлы.
6. Откройте файл «Полугодие». Одновременно с открытием файла появится окно с предложением обновить связи, нажмите кнопку Нет. Для ручного обновления связи в меню Правка выберите команду Связи, появится окно, как на рис. 14.3. В окне перечислены все файлы, данные из которых используются в активном файле «Полугодие».

Рис. 14.3. Ручное обновление связей между файлами
Расположите его так, чтобы были видны данные файла «Полугодие», выберите файл «1 квартал» и нажмите кнопку Обновить и проследите, как изменились данные файла «Полугодие». Аналогично выберите файл «2 квартал» и нажмите кнопку Обновить. Проследите, как вновь изменились данные файла «Полугодие».
Примечание. При изменении данных в нескольких исходных файлах обновление связи производится для каждого файла.
Задание 14.3. Консолидация данных для подведения итогов по таблицам данных сходной структуры.
Краткая справка. В Excel существует удобный инструмент для подведения итогов по таблицам данных сходной структуры, расположенных на разных листах или разных рабочих книгах, — Консолидация данных. При этом одна и та же операция (суммирование, вычисление среднего и др.) выполняется по всем ячейкам нескольких прямоугольных таблиц, и все формулы Excel строит автоматически.
Порядок работы
1. Откройте все три файла задания 14.2 и в файле «Полугодие» в колонке В удалите все численные значения данных. Установите курсор в ячейку ВЗ.
2. Выполните команду Данные/Консолидация (рис. 14.4). В появившемся окне Консолидация выберите функцию — «Сумма».
В строке «Ссылка» сначала выделите в файле «1 квартал» диапазон ячеек ВЗ:В5 и нажмите кнопку Добавить, затем выделите в файле «2 квартал» диапазон ячеек ВЗ:В5 и опять нажмите кнопку До

Рис. 14.4. Консолидация данных

Рис. 14.5. Таблица «Полугодие» после консолидированного суммирования
бавить (см. рис. 14.4). В списке диапазонов будут находиться две области данных за первый и второй кварталы для консолидации. Далее нажмите кнопку ОК, произойдет консолидированное суммирование данных за первый и второй кварталы.
Вид таблиц после консолидации данных приведен на рис. 14.5.
Задание 14.4. Консолидация данных для подведения итогов по таблицам неоднородной структуры.
Порядок работы
1. Запустите редактор электронных таблиц Microsoft Excel и создайте новую электронную книгу. Наберите отчет по отделам за третий квартал по образцу (рис. 14.6). Произведите расчеты и сохраните файл с именем «3 квартал».
2. Создайте новую электронную книгу. Наберите отчет по отделам за четвертый квартал по образцу (рис. 14.7). Произведите расчеты и сохраните файл с именем «4 квартал».
3. Создайте новую электронную книгу. Наберите название таблицы «Полугодовой отчет о продажах по отделам». Установите

Рис. 14.6. Исходные данные для третьего квартала Задания 13.4

курсор на ячейку A3 и проведите консолидацию за третий и четвертый кварталы по заголовкам таблиц. Для этого выполните команду Данные/Консолидация. В появившемся окне консолидации данных сделайте ссылки на диапазон ячеек АЗ:Е6 файла «3 квартал» и A3:D6 файла «4 квартал» (рис. 14.8). Обратите внимание, что интервал ячеек включает имена столбцов и строк таблицы.
В окне Консолидация активизируйте опции (поставьте галочку):
• подписи верхней строки;
• значения левого столбца;
• создавать связи с исходными данными (результаты будут не константами, а формулами).
После нажатия кнопки ОК произойдет консолидация (рис. 14.9). Сохраните все файлы в папке вашей группы.
Обратите внимание, что все данные корректно сгруппированы по их заголовкам (по отделам). В левой части экрана появятся так называемые кнопки управления контуром (иерархической струк-
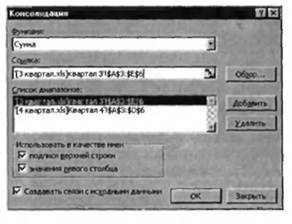

Рис. 14.9. Результаты консолидации неоднородных таблиц
турой). С их помощью можно скрывать или показывать исходные данные.
Лабораторная работа № 15
Прикладное программное обеспечение: Экономические расчеты в MS Excel
Цель занятия. Изучение технологии экономических расчетов в табличном процессоре.
Задание 15.1. Оценка рентабельности рекламной кампании фирмы.
Порядок работы
1. Запустите редактор электронных таблиц Microsoft Excel и создайте новую электронную книгу.
2. Создайте таблицу оценки рекламной кампании по образцу рис. 15.1. Введите исходные данные: Месяц, Расходы на рекламу А(0) (р.), Сумма покрытия В(0) (р.), Рыночная процентная ставка (j)= 13,7%.
Выделите для рыночной процентной ставки, являющейся константой, отдельную ячейку — СЗ, и дайте этой ячейке имя «Ставка».

Рис. 15.1 Исходные данные для Задания 15.1
Краткая справка. Присваивание имени ячейке или группе ячеек.
• Выделите ячейку (группу ячеек или несмежный диапазон), которой необходимо присвоить имя.
• Щелкните на поле Имя, которое расположено слева в строке формул.
• Введите имя ячеек.
• Нажмите клавишу [Enter].
Помните, что по умолчанию имена являются абсолютными ссылками.
3. Произведите расчеты во всех столбцах таблицы.
Краткая справка. Расходы на рекламу осуществлялись в течение нескольких месяцев, поэтому выбираем динамический инвестиционный учет. Это предполагает сведение всех будущих платежей и поступлений путем дисконтирования на сумму рыночной процентной ставки к текущему значению.
Формулы для расчета:
А(п) = А(0) * (1 +j/12)(l~n), в ячейке С6 наберите формулу = В6 * (1 + ставка/Т2)Л(1 - $А6).
Примечание. Ячейка А6 в формуле имеет комбинированную адресацию: абсолютную адресацию по столбцу и относительную по строке, и записывается в виде $А6.
При расчете расходов на рекламу нарастающим итогом надо учесть, что первый платеж равен значению текущей стоимости расходов на рекламу, значит в ячейку D6 введем значение = С6, но в ячейке D7 формула примет вид = D6 + С7. Далее формулу ячейки D7 скопируйте в ячейки D8:D17.
Обратите внимание, что в ячейках нарастающего итога с мая по декабрь будет находиться одно и то же значение, поскольку после мая месяца расходов на рекламу не было (рис. 15.2).
Выберем сумму покрытия в качестве ключевого показателя целесообразности инвестиций в рекламу. Она определяет, сколько приносит продажа единицы товара в копилку возврата инвестиций.
Для расчета текущей стоимости покрытия скопируйте формулу из ячейки С6 в ячейку F6. В ячейке F6 должна быть формула
= Е6 * (1 + ставка/12)Л(1 - $А6).
Далее с помощью маркера автозаполнения скопируйте формулу в ячейки F7:F17.
Сумма покрытия нарастающим итогом рассчитывается аналогично расходам на рекламу нарастающим итогом, поэтому в ячейку G6 поместим содержимое ячейки F6 (= F6), а в G7 введем формулу
= G6+F7.
Далее формулу из ячейки G7 скопируем в ячейки G8:G17. В последних трех ячейках столбца будет представлено одно и то же значение, ведь результаты рекламной кампании за последние три месяца на сбыте продукции уже не сказывались.

Рис. 15.2. Рассчитанная таблица оценки рекламной кампании
Сравнив значения в столбцах D и G, уже можно сделать вывод о рентабельности рекламной кампании, однако расчет денежных потоков в течение года (колонка Н), вычисляемый как разница колонок G и D, показывает, в каком месяце была пройдена точка окупаемости инвестиций. В ячейке Н6 введите формулу = G6 - D6, и скопируйте ее на всю колонку.
Проведите условное форматирование результатов расчета колонки Н: отрицательных чисел — синим курсивом, положительных чисел — красным цветом шрифта. По результатам условного форматирования видно, что точка окупаемости приходится на июль месяц.
4. В ячейке Е19 произведите расчет количества месяцев, в которых сумма покрытия имеется (используйте функцию «Счет» (Вставка/'Функция/ Статистические), указав в качестве диапазона «Значение 1» интервал ячеек Е7:Е14). После расчета формула в ячейке Е19 будет иметь вид = СЧЕТ(Е7:Е14).
5. В ячейке Е20 произведите расчет количества месяцев, в которых сумма покрытия больше 100 000 р. (используйте функцию СЧЕТЕСЛИ, указав в качестве диапазона «Значение» интервал ячеек Е7:Е14, а в качестве условия > 100 000). После расчета формула в ячейке Е20 будет иметь вид = СЧЕТЕСЛИ(Е7:Е14) (рис. 15.3).
6. Постройте графики по результатам расчетов (рис. 15.4): «Сальдо дисконтированных денежных потоков нарастающим
итогом» по результатам расчетов колонки Н;
«Реклама: расходы и доходы» по данным колонок D и G (диапазоны D5:D17 и G5:G17 выделяйте, удерживая нажатой клавишу
Графики дают наглядное представление об эффективности расходов на рекламу и графически показывают, что точка окупаемости инвестиций приходится на июль месяц.
7. Сохраните файл в папке вашей группы.
[Ctrl]).


Рис. 15.4. Графики для определения точки окупаемости инвестиций
Задание 15.2. Фирма поместила в коммерческий банк 45 000 р. на 6 лет под 10,5 % годовых. Какая сумма окажется на счете, если проценты начисляются ежегодно? Рассчитать, какую сумму надо поместить в банк на тех же условиях, чтобы через 6 лет накопить 250000 р.?
Порядок работы
1. Запустите редактор электронных таблиц Microsoft Excel и создайте новую электронную книгу или перейдите на новый лист книги, созданной в Задании 15.1.
2. Создайте таблицу констант и таблицу для расчета наращенной суммы вклада по образцу (рис. 15.5).
3. Произведите расчеты А(п) двумя способами:
с помощью формулы А(п) = А(0) * (1 +j)n (в ячейку D10 ввести формулу = $В$3 * (1 + $В$4)ЛА10 или использовать функцию СТЕПЕНЬ);
с помощью функции БЗ (см. рис. 15.5).
Краткая справка. Функция БЗ возвращает будущее значение вклада на основе периодических постоянных платежей и постоянной процентной ставки.
Синтаксис функции БЗ: БЗ (ставка; кпер; плата; нз; тип), где ставка — это процентная ставка за период; кпер — это общее число периодов выплат годовой ренты; плата — это выплата, производимая в каждый период, вводится со знаком «-», это значе

Рис. 15.5. Исходные данные для Задания 14.2
ние не может меняться в течение всего периода выплат. Обычно плата состоит из основного платежа и платежа по процентам, но не включает других налогов и сборов; нз — это текущая стоимость, или общая сумма всех будущих платежей с настоящего момента. Если аргумент нз опущен, то он полагается равным 0. В этом случае должно быть указано значение аргумента плата; тип — это число 0 или 1, обозначающее, когда должна производиться выплата. Если аргумент тип опущен, то он полагается равным 0 (0 — платеж в конце периода; 1 — платеж в начале периода).
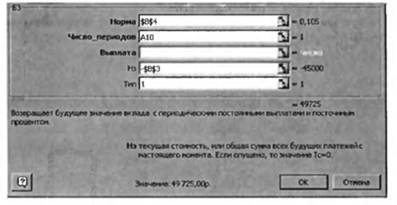
Рис. 15.6. Задание параметров функции БЗ

Рис. 15.7. Результаты расчета накопления финансовых средств фирмы
(Задание 15.2)
Все аргументы, обозначающие деньги, которые платятся (например, депозитные вклады), представляются отрицательными числами. Деньги, которые получены (например, дивиденды), представляются положительными числами.
Для ячейки СЮ задание параметров расчета функции БЗ имеет вид, как на рис. 15.6.
Конечный вид расчетной таблицы приведен на рис. 15.7.
4. Используя режим Подбор параметра (Сервис/Подбор параметра) рассчитайте, какую сумму надо поместить в банк на тех же условиях, чтобы через 6 лет накопить 250 ООО р. Задание параметров подбора значения суммы вклада для накопления 250000 р. приведено на рис. 15.8. В результате подбора выясняется, что первоначальная сумма для накопления в 137 330,29 р. позволит накопить заданную сумму в 250 ООО р.

Рис. 15.8. Подбор значения суммы вклада для накопления 250000 р.
Лабораторная работа № 16
Прикладное программное обеспечение: Прогнозирование деятельности предприятия средствами MS Excel
Цель занятия. Изучений технологийпрогнозирования деятельности предприятия средствами MS Excel
Задание 16.1. Сравнить доходность размещения средств организации, положенных в банк на один год, если проценты начисляются m раз в год, исходя из процентной ставки j = 9,5% годовых (рис. 16.1); по результатам расчета построить график изменения доходности инвестиционной операции от количества раз начисления процентов в году (капитализации).

Рис. 16.9. Исходные данные для Задания 16.1

Рис. 16.1. Обратный расчет при подборе параметра
Выясните, при каком значении j доходность (при капитализации т= 12) составит 15%.
Краткая справка. Формула для расчета доходности
Доходность = (1 + j/m)m - 1.
Примечание. Установите формат значений доходности — «Процентный».
Для проверки правильности ваших расчетов сравните полученный результат с правильным ответом:
для m = 12 доходность = 9,92 %.
Произведите обратный расчет (используйте режим Подбор параметра) для выяснения, при каком значении j доходность (при капитализации m = 12) составит 15% (рис. 16.1).
Правильный ответ: доходность составит 15 % при j = 14,08 %.
Лабораторная работа № 17
Тема: Комплексное использование приложений Microsoft Office для создания документов
Цель занятия. Закрепление и проверка навыков создания комплексных текстовых документов с встроенными расчетными таблицами и графиками.
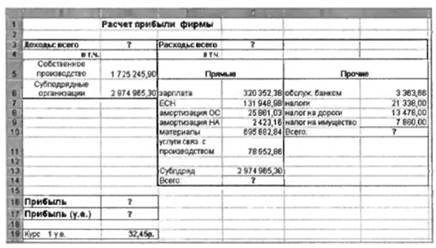
Рис. 17.1. Исходные данные для Задания 17.1
Порядок работы
Применяя все известные вам приемы создания и форматирования текстовых и табличных документов, выполните задания по образцу, стараясь создать по внешнему виду документ как можно ближе к оригиналу задания.
Задание 17.1. Создать таблицу расчета прибыли фирмы, произвести расчеты суммарных доходов, расходов (прямых и прочих) и прибыли; произвести пересчет прибыли в условные единицы по курсу (рис. 17.1).
Выясните, при каком значении зарплаты прибыль будет равна 500000 р. (используйте режим Подбор параметра).
Краткая справка. Формулы для расчета:
Расходы: всего = Прямые расходы + Прочие расходы; Прибыль = Доходы: всего - Расходы: всего; Прибыль (у. е.) = Прибыль х Курс 1 у. е.
Задание 17.2. Создать «Ведомость учета остатков продуктов и товаров на складе».
Текстовую часть документа создайте в текстовом редакторе MS Word, таблицу учета продуктов и товаров создайте в MS Excel, проведите расчеты и скопируйте в текстовый документ.
Задание 17.3. Фирма хочет накопить деньги для реализации нового проекта. С этой целью в течение пяти лет она кладет на счет ежегодно по 1250 S в конце каждого года под 8 % годовых (рис. 17.2). Определить сколько будет на счете фирмы к концу пятого года (в MS Excel). Построить диаграмму по результатам расчетов. Выясните, какую сумму надо ежегодно класть на счет, чтобы к концу пятого года накопить 10000 $.
Сравните полученный результат с правильным ответом: для п = 5 сумма на счете = 7333,25 $.
Для расчета суммы ежегодного вклада для накопления к концу пятого года 10000$ используйте режим Подбор параметра.
Вид экрана для расчета с использованием функции БЗ приведен на рис. 17.3.


Рис. 17.2. Исходные данные для Задания 17.3

Рис. 17.3. Использование функции БЗ для расчета
Задание 17.4. Создать «Акт о порче товарно-материальных ценностей».
Текстовую часть документа создайте в текстовом редакторе MS Word, таблицу расчета стоимости товарно-материальных ценностей (ТМЦ) для списания создайте в MS Excel, проведите расчеты и скопируйте в текстовый документ.




Рис. 15.4. Исходные данные для Задания 15.5
Задание 17.5. Фирма собирается инвестировать проект в течение трех лет.
Имеется два варианта инвестирования: 1-й вариант: под 12 % годовых в начале каждого года; 2-й вариант: под 14 % годовых в конце каждого года. Предполагается ежегодно вносить по 500 ООО р. Определить, в какую сумму обойдется проект (рис. 15.4).
Порядок работы
Постройте сравнительную диаграмму по результатам расчетов для двух вариантов инвестирования. Выясните, какую сумму надо вносить ежегодно по каждому варианту инвестирования, чтобы общая сумма проекта составила 2 000 000 р.
Сравните полученный результат с правильным ответом: для п = 3 сумма проекта по 1-му варианту — 1 889664,00 р.; по 2-му варианту — 1 719 800,00 р.
Краткая справка. Формулы для расчета:
1-й вариант: Сумма проекта = D * ((1 + j)^n - 1) * (1 + j)/j;
2-й вариант: Сумма проекта = D * ((1 + j)^n - l)/j.
Задание 15.6. Создать по образцу бланк счета для аренды автомобиля в MS Excel.
Автомобиль использовался с 12.10.04 00:00 до 14.10.04 16:40. Тарифная ставка =120 р./ч.
Краткая справка. Для ввода даты используйте функцию «Сегодня». При вводе периода аренды автомобиля используйте формат «Дата», в котором присутствуют дата и время.
Значение даты и времени представляют собой так называемые серийные числа, поэтому с ними можно работать как с обычными

Рис. 17.5. Конечный вид «Счета за аренду автомобиля»
числами, например вычитать одну дату из другой, чтобы получить разность в днях.
Порядок работы
Для подсчета количества часов аренды автомобиля установите в ячейке «Итого» числовой формат, рассчитайте разницу дат пользования (Дата по: — Дата с:). Вы получите количество дней пользования автомобилем. Для перевода количества дней пользования автомобилем в часы произведите умножение на 24 (рис. 17.5).
Расчет суммы счета сделайте по следующей формуле
Всего = «Тариф за час» х Итого.
Конечный вид «Счета за аренду автомобиля» представлен на рис. 17.5.
Лабораторная работа № 18
Тема: Создание таблиц базы данных с использованием конструктора и мастера таблиц в СУБД MS ACCESS
Цель занятия. Изучение информационной технологии создания базы данных в системе управления базами данных (СУБД) MS Access.
Задание 18.1. С помощью «Мастера создания таблиц по образцу» создать таблицу «Сотрудники фирмы» со следующими полями: Фамилия, Имя, Отчество, Должность, Адрес, Почтовый индекс. Домашний телефон. Табельный номер, Дата рождения, Дата найма, Номер паспорта.
Примечание. В качестве образца использовать таблицу «Сотрудники».
Порядок работы
1. Запустите программу СУБД Microsoft Access и создайте новую базу данных (БД). Для этого при стандартной установке MS Office выполните: Пуск/Программы/Microsoft Access/Создание базы

данных — Новая база данных/ОК. Для сохранения БД укажите путь к папке «Мои документы» и имя базы — в качестве имени используйте свою фамилию. Расширение mdb присваивается по умолчанию.
2. Войдите в меню Справка, изучите раздел «Создание базы данных» (рис. 18.1).
3. Изучите интерфейс программы, подводя мышь к различным элементам экрана (рис. 18.2).
4. В окне базы данных выберите в качестве объекта — Таблицы. Создайте таблицу с помощью мастера. Для этого выберите команду Создание таблицы с помощью Мастера (см. рис. 18.2) или нажмите кнопку Создать/Мастер таблиц/ОК (рис. 18.3).
5. В открывшемся диалоговом окне Создание таблиц (рис. 18.4) в качестве образца таблицы выберите «Сотрудники», из образцов полей выберите поля в указанной последовательности (используйте кнопки со стрелками диалогового окна — Выбор одного/Всех полей):
Фамилия, Имя, Отчество, Должность, Адрес, Почтовый индекс, Домашний телефон. Табельный номер, Дата рождения, Дата найма, Номер паспорта, Заметки.
Поле Заметки переименуйте в Примечание с помощью кнопки Переименовать поле в... Нажмите кнопку Далее.
6. Задайте имя таблицы — «Сотрудники фирмы». Переключатель установите в положение — «Автоматическое определение ключа


в Microsoft Access. Нажмите кнопку Далее. В «Дальнейших действиях после создания таблицы» выберите — «Непосредственный ввод данных в таблицу». Нажмите кнопку Готово.
7. Введите в таблицу «Сотрудники фирмы» 10 записей (строк); в качестве данных для первой записи используйте свою фамилию и личные данные, далее введите произвольные данные. Для корректной работы в последующих практических работах введите несколько фамилий, начинающихся на букву «О»; несколько сотрудников с должностью «Бухгалтер» и «Менеджер», одного сотрудника с должностью «Главный бухгалтер», несколько сотрудников с датой найма до 10 октября 2000 г.
Примечание. Ключевое поле Код программа заполняет автоматически, поэтому ввод данных начинайте с поля Фамилия.
8. Просмотрите таблицу «Сотрудники фирмы» в режиме Предварительный просмотр и разместите ее на одном листе. Вероятно,

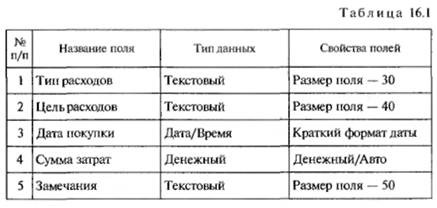

нам придется задать альбомную ориентацию листа и уменьшить размеры полей.
9. Сохраните таблицу. В случае необходимости создайте резервную копию БД на дискете.
Задание 18.2. С помощью «Конструктора создания таблиц» в той же БД создать таблицу «Мои расходы». Имена, типы и размеры полей приведены в табл. 18.1. Исходные данные для ввода в таблицу БД приведены в табл. 18.2.
Порядок работы
1. В созданной базе данных выберите режим Создание таблицы в режиме Конструктор. Введите имена полей, задайте типы данных и их свойства согласно табл. 18.1. (рис. 18.5).


2. Сохраните таблицу, присвоив ей имя «Мои расходы». При сохранении программа спросит вас, надо ли создавать ключевое поле (рис. 18.6).
Нажмите кнопку Да для создания ключевого поля, при этом будет создано новое поле Код с типом данных «Счетчик». Если открыть таблицу «Мои расходы» в «Конструкторе», то увидим, что слева от имени поля «Код» появился значок ключа — отметка ключевого поля (рис. 18.7).
3. Заполните таблицу данными согласно табл. 18.2. Поле /Подпрограмма заполняет автоматически. Конечный вид таблицы приведен на рис. 18.8.
4. Сохраните таблицу. В случае необходимости создайте резервную копию БД на дискете.


Задание 18.3. В той же БД создать таблицу «Культурная программа» в Режиме таблицы.
Выберите команду Создание таблицы путем ввода данных или нажмите кнопку Создать/Режим таблицы (рис. 18.9). Созданная таблица должна иметь поля: Дата мероприятия, Вид мероприятия, Место проведения, Время проведения, Приглашенные, Домашний телефон, Впечатления, Замечания.
|
|
|
|
|
Дата добавления: 2014-12-08; Просмотров: 2911; Нарушение авторских прав?; Мы поможем в написании вашей работы!