
КАТЕГОРИИ:
Архитектура-(3434)Астрономия-(809)Биология-(7483)Биотехнологии-(1457)Военное дело-(14632)Высокие технологии-(1363)География-(913)Геология-(1438)Государство-(451)Демография-(1065)Дом-(47672)Журналистика и СМИ-(912)Изобретательство-(14524)Иностранные языки-(4268)Информатика-(17799)Искусство-(1338)История-(13644)Компьютеры-(11121)Косметика-(55)Кулинария-(373)Культура-(8427)Лингвистика-(374)Литература-(1642)Маркетинг-(23702)Математика-(16968)Машиностроение-(1700)Медицина-(12668)Менеджмент-(24684)Механика-(15423)Науковедение-(506)Образование-(11852)Охрана труда-(3308)Педагогика-(5571)Полиграфия-(1312)Политика-(7869)Право-(5454)Приборостроение-(1369)Программирование-(2801)Производство-(97182)Промышленность-(8706)Психология-(18388)Религия-(3217)Связь-(10668)Сельское хозяйство-(299)Социология-(6455)Спорт-(42831)Строительство-(4793)Торговля-(5050)Транспорт-(2929)Туризм-(1568)Физика-(3942)Философия-(17015)Финансы-(26596)Химия-(22929)Экология-(12095)Экономика-(9961)Электроника-(8441)Электротехника-(4623)Энергетика-(12629)Юриспруденция-(1492)Ядерная техника-(1748)
Составные отчеты
|
|
|
|
Диаграммы
Диаграммы формируются мастером диаграмм. Рассмотрим пример.
1.
 |
Щелкнем на кнопке Создать на странице Отчеты. Выберем мастер диаграмм, итоговый запрос и нажмем кнопку OK (рисунок 3.6.4.1).
Рис. 3.6.4.1. Окно выбора мастера и источника данных
2. Выберем поля диаграммы и нажмем кнопку Далее (рисунок 3.6.4.2).
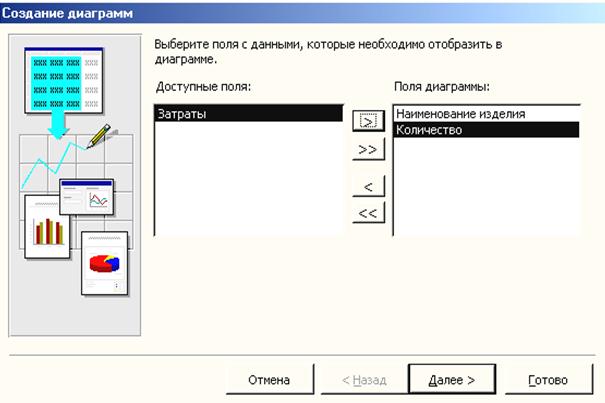 |
Рисунок 3.6.4.2. Окно выбора полей диаграммы
3.
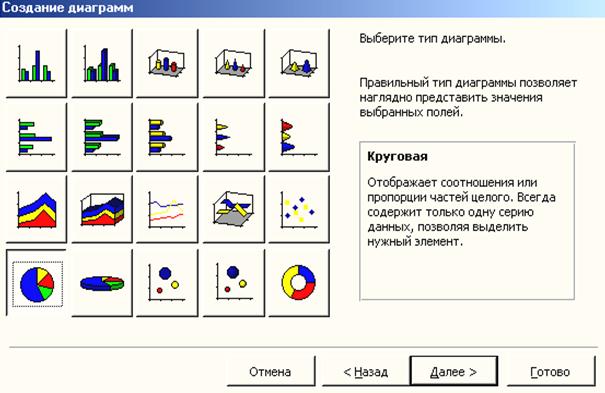 |
Выберем тип диаграммы и нажмем кнопку Далее (рисунок 3.6.4.3).
Рисунок 3.6.4.3. Окно выбора типа диаграммы
4. Выберем тип отображения и нажмем кнопку Далее (рисунок 3.6.4.4).
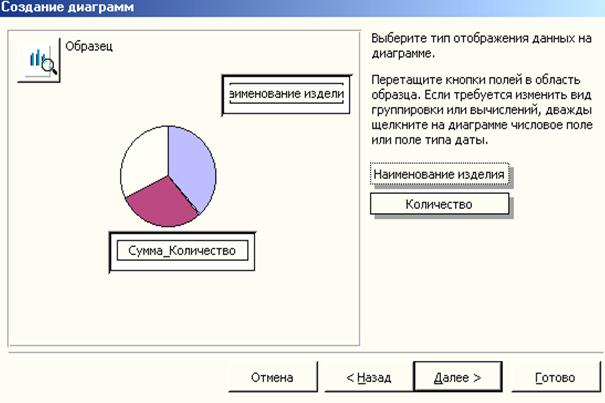 |
Рисунок 3.6.4.4. Окно выбора типа отображения данных на диаграмме
5.
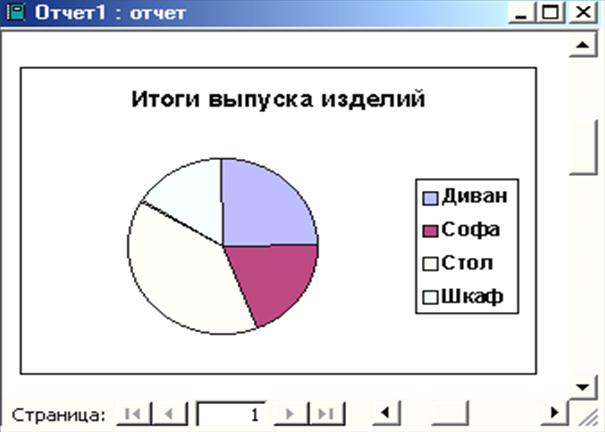 |
Укажем наименование диаграммы, нажмем кнопку Готово и получим отчет с диаграммой (рисунок 3.6.4.5).
Рисунок 3.6.4.5. Окно просмотра отчета с диаграммой
Составной отчет состоит из главного отчета и одного или нескольких
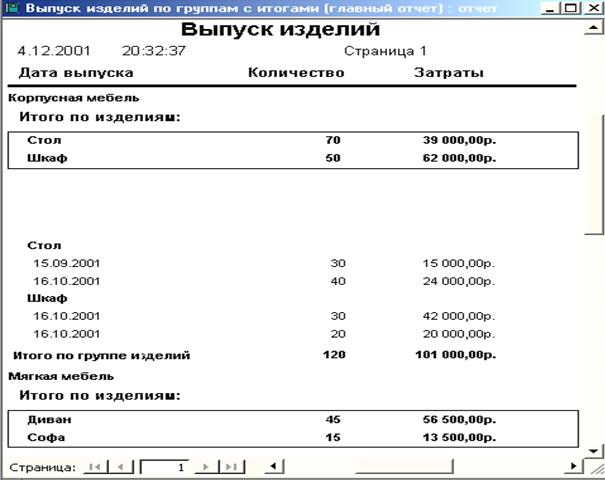 |
подчиненых. Допустим, в отчете выпуска изделий (п. 3.6.3) в заголовке группы “Наименование типа изделия” нужно вывести таблицу с итоговыми значениями числа выпущенных изделий и затрат на их производство по каждому наименованию изделия данного типа (подчиненный отчет), а затем вывести все изделия данного типа (рисунок 3.6.5.1).
Рисунок 3.6.5.1. Окно предварительного просмотра составного отчета
Создать такой отчет можно путем включения подчиненного в главный отчет следующим образом.
1.
 |
Создадим конструктором подчиненный отчет, который использует данные базового запроса (рисунок 3.6.5.2).
Рисунок 3.6.5.2. Окно конструктора с подчиненной формой
2. Откроем в режиме конструктора главный отчет выпуска изделий (рисунок 3.6.3.2).
3. Вызовем окно сортировки и группировки, укажем Нет для свойств вывода заголовка и примечания группы “Наименование изделия”.
4.
 |
На панели инструментов включим кнопку Мастера. Инструментом Подчиненная форма/отчет разместим отчет в заголовке группы “Наименование типа изделия”, и мастер выведет первое окно (рисунок 3.6.5.3).
Рисунок 3.6.5.3. Окно выбора подчиненной формы
5. Выберем подчиненный отчет “Итоги выпуска по изделиям (подчиненный отчет)” и нажмем кнопку Далее.
6.
 |
Выберем поля Наименование типа изделия в качестве полей связи главного и подчинного отчетов (рисунок 3.6.5.4), нажмем кнопку Д алее.
Рисунок 3.6.5.4. Окно определения полей связи
7. Задим имя подчиненной формы и нажмем кнопку Готово.
8.
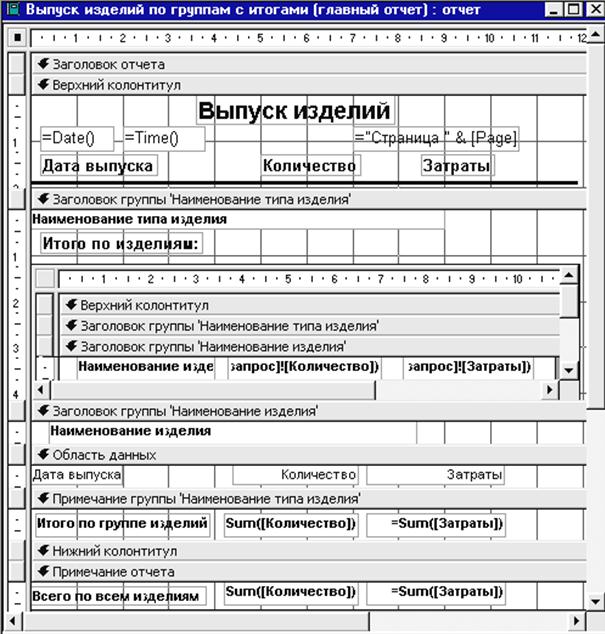 |
Откорректируем отчет (укажем свойство Сжать =Да для подчиненного отчета, выровняем поля отчета и укажем соответствующие форматы для итоговых полей и др.) (рисунок 3.6.5.5) и выполним его (рисунок 3.6.5.1).
Рисунок 3.6.5.5. Окно конструктора отчетов
Готовый подчиненный отчет можно просто перенести мышкой из окна базы данных и задать значения свойствам подчиненной формы Подчиненные поля и Основные поля.
|
|
|
|
|
Дата добавления: 2014-12-10; Просмотров: 468; Нарушение авторских прав?; Мы поможем в написании вашей работы!