
КАТЕГОРИИ:
Архитектура-(3434)Астрономия-(809)Биология-(7483)Биотехнологии-(1457)Военное дело-(14632)Высокие технологии-(1363)География-(913)Геология-(1438)Государство-(451)Демография-(1065)Дом-(47672)Журналистика и СМИ-(912)Изобретательство-(14524)Иностранные языки-(4268)Информатика-(17799)Искусство-(1338)История-(13644)Компьютеры-(11121)Косметика-(55)Кулинария-(373)Культура-(8427)Лингвистика-(374)Литература-(1642)Маркетинг-(23702)Математика-(16968)Машиностроение-(1700)Медицина-(12668)Менеджмент-(24684)Механика-(15423)Науковедение-(506)Образование-(11852)Охрана труда-(3308)Педагогика-(5571)Полиграфия-(1312)Политика-(7869)Право-(5454)Приборостроение-(1369)Программирование-(2801)Производство-(97182)Промышленность-(8706)Психология-(18388)Религия-(3217)Связь-(10668)Сельское хозяйство-(299)Социология-(6455)Спорт-(42831)Строительство-(4793)Торговля-(5050)Транспорт-(2929)Туризм-(1568)Физика-(3942)Философия-(17015)Финансы-(26596)Химия-(22929)Экология-(12095)Экономика-(9961)Электроника-(8441)Электротехника-(4623)Энергетика-(12629)Юриспруденция-(1492)Ядерная техника-(1748)
Б. Образование
| Реквизит | Имя поля | Ключ | Тип данных | размер | Подпись поля | Обязательное поле | Индексирован-ное поле |
| № п/п | НПП | Да | Счетчик | Длинное целое | № п/п | - | Да (совпаде-ния не допускаются |
| Образование | ОБР | Текстовый | Образование | Да | Нет |
В. Перемещения
| Реквизит | Имя поля | Ключ | Тип данных | Размер | Подпись поля | Обязательное поле | Индексирован-ное поле |
| № п/п | НПП | Да | Счетчик | Длинное целое | № п/п | - | Да (совпаде-ния не допускаются |
| Номер членского билета | НБ | Текстовый | Членский билет № | Да | Нет | ||
| Дата изменения | ДАТ | Дата/время | Краткий формат даты | Дата изменения | Да | Нет | |
| Наименование предприятия | НУ | Текстовый | Наименование предприятия | Да | Нет | ||
| Должность | ДОЛ | Текстовый | Должность | Да | Нет |
Г. Приём, снятие с учёта
| Реквизит | Имя поля | Ключ | Тип данных | Размер | Подпись поля | Обязательное поле | Индексирован-ное поле |
| № п/п | НПП | Да | Счетчик | Длинное целое | № п/п | - | Да (совпаде-ния не допускаются |
| Номер членского билета | НБ | Текстовый | Членский билет № | Да | Нет | ||
| Наименова-ние профсоюза и организации | НПР | Дата/время | Краткий формат даты | Принят на учёт | Да | Нет | |
| Дата принятия на учёт | ПУ | Дата/время | Краткий формат даты | Принят на учёт | Да | Нет | |
| Дата снятия с учёта | СУ | Дата/время | Краткий формат даты | Снят с учёта | Да | Нет | |
| Уплата членских взносов | УВ | Текстовый | Взносы уплачены за период | Да | Нет |
5. Создание базы данных ЧЛЕНЫ ПРОФСОЮЗА
Создание БД ЧЛЕНЫ ПРОФСОЮЗА осуществляется в полном соответствии с её структурой, разработанной в результате проектирования и определённой составом таблиц и их взаимосвязями. БД создаётся в соответствии со следующими стадиями её формирования:
- формирование структуры таблиц;
- загрузка таблиц;
- создание межтабличных связей.
Перед началом стадии формирования структуры таблиц, на которой определяется состав полей и задаётся их описание, необходимо создать файл базы данных, так как все реляционные таблицы, как и другие объекты базы данных, хранятся в одном файле.
При создании файла базы данных необходимо выполнить следующие действия:
1. Запустить ПП ACCESS и открыть первое диалоговое окно
Создание БД.
Рис.5.1. Окно Создание БД
1. В окне Создание БД выбрать закладку Новая база данных.
2. В появившемся окне Файл новая база данных следует выбрать папку для размещения файла (по умолчанию файл будет сохранён в папке Мои документы), затем задать имя файла новой БД ЧЛЕНЫ ПРОФСОЮЗА и нажать кнопку Создать.

Рис.5.2. Окно Файл новой базы данных
4. В результате выполнения команды Создать открывается окно ЧЛЕНЫ ПРОФСОЮЗА (база данных).
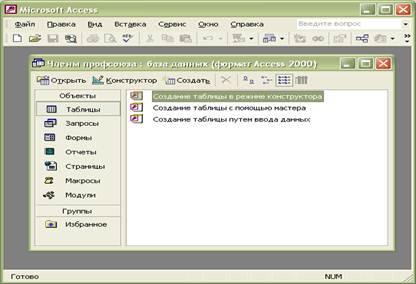
Рис.5.3. Окно базы данных ЧЛЕНЫ ПРОФСОЮЗА
Именно с этого окна начинается работа с любыми объектами базы данных, и в первую очередь с таблицами.
На этапе создания структуры таблиц БД по каждой таблице задаётся состав полей, определяется последовательность их размещения, выделяется ключевое поле и даётся описание свойств полей.
1. Для создания новой таблицы в окне БД ЧЛЕНЫ ПРОФСОЮЗА необходимо выбрать закладку Таблицы нажать кнопку Создать.
В результате открывается окно Новая таблица, в котором представлены режимы создания таблиц.

Рис.5.4. Окно Новая таблица
Не рассматривая особенности каждого режима, выберем Конструктор. Он является основным способом создания таблиц, т.к. отличается наглядностью и позволяет пользователю самому указывать параметры всех элементов таблицы.
2. Выбранный режим Конструктор открывает окно ТАБЛИЦА 1:таблица.

Рис.5.5. Окно Конструктора таблицы – ТАБЛИЦА 1: таблица
Окно Конструктора таблицы напоминает графический бланк, удобный для создания и редактирования структуры таблиц. Первоначально он пуст.
В верхней части бланка должен быть представлен перечень всех полей (гр. «Имя поля), их типы (гр. «Тип данных») и подсказки к полям (гр. «Описание»); последние не являются обязательными к заполнению.
Нижняя часть бланка содержит список свойств поля, выделенного или заполняемого в верхней части. Некоторые из свойств уже заданы по умолчанию, однако их можно изменить.
Теперь подробно опишем порядок формирования структуры Таблиц БД ЧЛЕНЫ ПРОФСОЮЗА.
Очередность создания таблиц значения не имеет. Поэтому рассмотрим их в той последовательности, в которой они разрабатывались на этапе проектирования.
Начнем с Главной таблицы – Члены профсоюза.
Описание ее структуры представлено в разделе 4.
- В первую ячейку графы «Имя поля» окна Конструктора таблицы (Таблица 1: таблица)введем имя поля – НПП.
- Для того чтобы задать Тип поля, надо щелкнуть мышью в соответствующей ячейке графы «Тип данных», что приведет к появлению символа списка справа  в выбранной ячейке. Щелкнув по этой кнопке, раскроем список типов данных и выберем в нем нужный – счетчик.
в выбранной ячейке. Щелкнув по этой кнопке, раскроем список типов данных и выберем в нем нужный – счетчик.
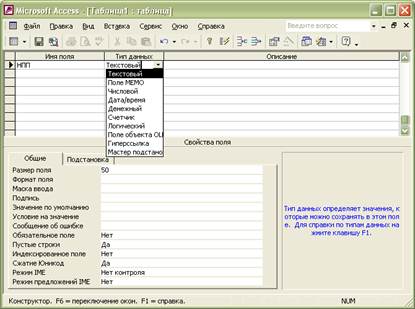
Рис.5.6а. Окно Конструктора таблицы со списком Типа данных
После щелчка по выбранной позиции – Счетчик, это сообщение переносится в ячейку графы Тип данных, которая соответствует полю НПП. Одновременно с этим занесением в нижней части бланка (Раздел Свойства поля) на вкладке Общие автоматически появляется список свойств полей типа Счетчик.
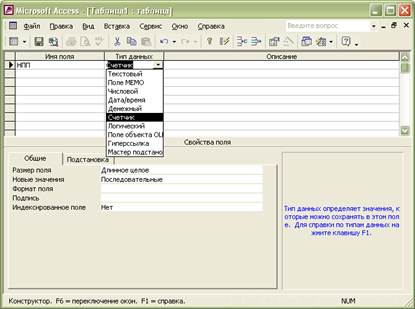
Рис.5.6б. Окно Конструктора таблицы со списком свойств поля
типа Счётчик
- Теперь дадим описания свойств поля НПП типа Счетчик:
Размер поля. Данные поля типа Счетчик выполняют определенную функцию – автоматическую идентификацию записей таблицы. Поэтому, во-первых, счетчик – всегда целое число; во-вторых, оно может быть как угодно велико. Эти особенности должны быть учтены при описании свойства Размер поля.
Для занесения размера поля необходимо:
* щелкнув по строке Размер поля, вызвать значок (символ) списка;
* щелкнув по значку Список, вызвать список типов числовых полей;
* выбрать тип поля - Длинное целое.
Новые значения. Наращивание значения Поля происходит автоматически. Есть два варианта изменения счетчика: последовательный и случайный.Нас устраивает первый. Он устанавливается по умолчанию. При втором варианте следует вызвать список Новые значения и выбрать нужный.
Подпись поля заносится: № записи.
Индексированное поле –поскольку поле не ключевое, автоматически выводится сообщение Нет.

Рис.5.7. Окно Конструктора таблицы со свойствами поля НПП
|
|
Дата добавления: 2014-12-16; Просмотров: 830; Нарушение авторских прав?; Мы поможем в написании вашей работы!