
КАТЕГОРИИ:
Архитектура-(3434)Астрономия-(809)Биология-(7483)Биотехнологии-(1457)Военное дело-(14632)Высокие технологии-(1363)География-(913)Геология-(1438)Государство-(451)Демография-(1065)Дом-(47672)Журналистика и СМИ-(912)Изобретательство-(14524)Иностранные языки-(4268)Информатика-(17799)Искусство-(1338)История-(13644)Компьютеры-(11121)Косметика-(55)Кулинария-(373)Культура-(8427)Лингвистика-(374)Литература-(1642)Маркетинг-(23702)Математика-(16968)Машиностроение-(1700)Медицина-(12668)Менеджмент-(24684)Механика-(15423)Науковедение-(506)Образование-(11852)Охрана труда-(3308)Педагогика-(5571)Полиграфия-(1312)Политика-(7869)Право-(5454)Приборостроение-(1369)Программирование-(2801)Производство-(97182)Промышленность-(8706)Психология-(18388)Религия-(3217)Связь-(10668)Сельское хозяйство-(299)Социология-(6455)Спорт-(42831)Строительство-(4793)Торговля-(5050)Транспорт-(2929)Туризм-(1568)Физика-(3942)Философия-(17015)Финансы-(26596)Химия-(22929)Экология-(12095)Экономика-(9961)Электроника-(8441)Электротехника-(4623)Энергетика-(12629)Юриспруденция-(1492)Ядерная техника-(1748)
Порядок выполнения работы. Диаграммы и графики вставляются в документ с помощью команды меню Вставка † объект † диаграмма
|
|
|
|
Создание диаграмм
Диаграммы и графики вставляются в документ с помощью команды меню Вставка † Объект † Диаграмма.
Создаётся новая диаграмма с параметрами по умолчанию, а так же панель инструментов Форматирование диаграммы (Рис. 3.7)
Кнопка Тип диаграммы  - отвечает за тип диаграммы. Для построения графика в декартовых координатах следует выбирать тип диаграммы – диаграмма XY!
- отвечает за тип диаграммы. Для построения графика в декартовых координатах следует выбирать тип диаграммы – диаграмма XY!
Кнопка Таблица данных диаграммы  – открывает окошко с данными, по которым строится диаграмма.
– открывает окошко с данными, по которым строится диаграмма.

Рис.3.7. Вставленная диаграмма и панель
инструментов Форматирование
Откройте документ лабораторной работы №2 в OpenOffice Writer
1. Работа со страницами
- Создайте новую страницу документа.
Создаётся с помощью команды меню Вставка † Разрыв. В открывшемся окне выбирается Разрыв страницы и нажимается ОК.
2. Работа с таблицами
- Вставьте таблицу размером в 4 строки и 5 столбцов.
- Выделите первую строку. Измените толщину границ на 2,5 пт, окружающих строку.
- Измените толщину на 1 пт. и цвет на серый внутренних вертикальных границ.
- Измените цвет ячеек первой строки на жёлтый.
- Впишите текст в ячейки по образцу
- Измените выравнивание текста по центру и посередине ячейки
- Добавьте дополнительно ещё две строки в таблицу
| Операционная система | Год выпуска | Версия ОС | Год окончания поддержки компанией Microsoft | Примечания |
- Введите текст в таблицу по образцу
- С помощью команды Числовой формат меню Таблица – Числовой формат, измените формат отображения дат, на формат длинной даты (DD.MM.YYYY)
- Измените ширину столбцов, чтобы не было двойных строк.
- Измените выравнивание текста в ячейках столбцов “Год выпуска”, “Версия ОС” и “Год окончания поддержки компанией Microsoft”
- Измените стиль начертания текста в ячейках столбца “Операционная система” на жирный
- отсортируйте таблицу по возрастанию “Года окончания поддержки …”
| Операционная система | Год выпуска | Версия ОС | Год окончания поддержки компанией Microsoft | Примечания |
| Windows 95 | 24.08.1995 | 4.0.950С | 31.12.2001 | |
| Windows NT 4.0 | 29.07.1996 | 4.0.1381 | 31.12.2004 | |
| Windows 98 | 25.06.1998 | 4.10.2222А | 11.07.2006 | |
| Windows 2000 | 17.02.2000 | 5.0.3700 | 13.07.2010 | |
| Windows ME | 14.09.2000 | 4.90.3000 | 11.07.2006 | |
| Windows XP | 25.10.2001 | 5.1.2600 | 08.04.2014 | |
| Windows Vista | 08.11.2006 | 6.0.6001 | 11.04.2017 | |
| Windows 7 | 13.07.2009 | 6.1.7601 | 14.01.2020 | |
| Windows 8 | 01.08.2012 | 6.2.9200 | 18.10.2016 | |
| Windows 8.1 | 21.08.2013 | 6.3.9600 | 10.01.2023 |
3. Работа с графическими объектами
- Создайте 4 косых четырёхугольника.
- Измените цвета четырёхугольников.
- Придайте фигурам тень (ПКМ на объекте † Область, на вкладке Тень, включить отображение тени объекта)
- Измените толщину до 1,5 пт. и цвет на чёрный линий фигур.
- Создайте объект – надпись, введите текст: “Эмблема” и измените размер шрифта введённого текста на 20 пт.
- Сгруппируйте все созданные графические объекты.
Для этого необходимо выделить все объекты (удерживая клавишу Shift на клавиатуре, поочерёдно кликаем ЛКМ по объектам), после чего заходим в контекстное меню объектов и выбираем пункт – Группировка † Сгруппировать
- Создайте рисунку подпись “Рисунок – эмблема”.
- Выровняйте подпись по центру.

Рисунок – эмблема
- ниже нарисуйте круг, стрелку и квадрат
- придайте фигурам объём (примечание: объём нельзя задать для фигур прямоугольник и эллипс, созданных с помощью одноимённых кнопок  панели Рисование. Выбирайте фигуры из выпадающего меню Основные фигуры
панели Рисование. Выбирайте фигуры из выпадающего меню Основные фигуры  )
)
Объём придаётся командой вкл./выкл. экструзию  панели Рисование.
панели Рисование.
- выровняйте фигуры по середине

- Создайте текст «Объёмный текст» с произвольным текстовым эффектом.
- Измените шрифт набранного текста на Impact.
- Поэкспериментируйте с панелью инструментов Текстовые эффекты
- Преобразуйте текст к стилю, отображённому в образце:

4. Работа с оглавлением
Автоматическое оглавление сильно упрощает работу с документом. Для его создания, необходимо работать со текстовыми стилями оформления документа.
В OpenOffice Writer текстовые стили выбираются на панели инструментов Форматирование из выпадающего списка  . Весь текст имеющий стиль начертания Заголовок отобразится в оглавлении.
. Весь текст имеющий стиль начертания Заголовок отобразится в оглавлении.
Вставка оглавления производится с помощью команды меню Вставка † Оглавление и указатели † Оглавление и указатели…
Создайте оглавление, состоящее из трёх разделов.
5. Создание списка литературы
Автоматически собираемый список литературы создаётся следующим образом. Сначала с помощью пункта меню Вставка † Оглавление и указатели †Вставить библиографическую ссылку по документу расставляются ссылки на литературу и другие источники, требуемые для отображения в списке литературы.
Вторым этапом является размещения списка литературы в документе с помощью команды меню Вставка † Оглавление и указатели † Оглавление и указатели… В этом случае в окне Оглавление и указатели следуетвыбрать пункт Библиография
Создайте список литературы, состоящий из трёх книг.
6. Работа с диаграммами и графиками
- Вставьте в документ новую диаграмму.
- Измените тип диаграммы на диаграмма XY, с включенным параметром сглаживания линий.
- Заполните таблицу данных диаграммы значениями для построения функции y = sin(x).
- Создаёте рядом график функции y = x2
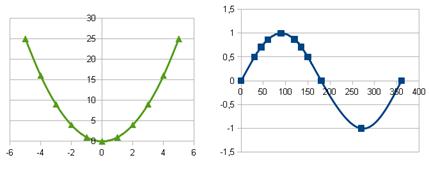
КОНТРОЛЬНЫЕ ВОПРОСЫ
|
|
|
|
|
Дата добавления: 2014-12-17; Просмотров: 625; Нарушение авторских прав?; Мы поможем в написании вашей работы!