
КАТЕГОРИИ:
Архитектура-(3434)Астрономия-(809)Биология-(7483)Биотехнологии-(1457)Военное дело-(14632)Высокие технологии-(1363)География-(913)Геология-(1438)Государство-(451)Демография-(1065)Дом-(47672)Журналистика и СМИ-(912)Изобретательство-(14524)Иностранные языки-(4268)Информатика-(17799)Искусство-(1338)История-(13644)Компьютеры-(11121)Косметика-(55)Кулинария-(373)Культура-(8427)Лингвистика-(374)Литература-(1642)Маркетинг-(23702)Математика-(16968)Машиностроение-(1700)Медицина-(12668)Менеджмент-(24684)Механика-(15423)Науковедение-(506)Образование-(11852)Охрана труда-(3308)Педагогика-(5571)Полиграфия-(1312)Политика-(7869)Право-(5454)Приборостроение-(1369)Программирование-(2801)Производство-(97182)Промышленность-(8706)Психология-(18388)Религия-(3217)Связь-(10668)Сельское хозяйство-(299)Социология-(6455)Спорт-(42831)Строительство-(4793)Торговля-(5050)Транспорт-(2929)Туризм-(1568)Физика-(3942)Философия-(17015)Финансы-(26596)Химия-(22929)Экология-(12095)Экономика-(9961)Электроника-(8441)Электротехника-(4623)Энергетика-(12629)Юриспруденция-(1492)Ядерная техника-(1748)
Установка Сервера PowerChute Business Edition
|
|
|
|
На рис. 5.14 представлено окно приветствия Мастера установки Агента PowerChute Business Edition, которое появляется после нажа-тия на предыдущей странице (см. рис. 5.13) кнопки «Install» рядом с надписью «Windows Server». Нажмите кнопку «Next».
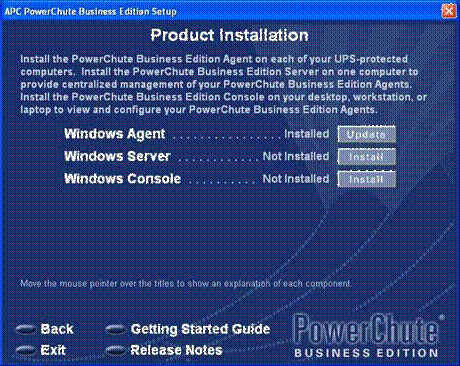
Рис. 5.13. Выбор устанавливаемого компонента

Рис. 5.14. Окно приветствия
Диалоговое окно «License Agreement» содержит текст лицензион-ного соглашения. Прочтите его. Если вы согласны с условиями со-глашения, нажмите кнопку «Yes» (рис. 5.15).
В следующем окне (рис. 5.16) необходимо ввести имя и пароль для использования PowerChute Business Edition. Эти данные должны быть одинаковыми для использования Агента, Сервера и Консоли PowerChute Business Edition. Введите те же данные, что вы ввели при установке Агента PowerChute Business Edition и нажмите кнопку
«Next».

Рис. 5.15. Лицензионное соглашение

Рис. 5.16. Ввод имени и пароля
На следующей странице (см. рис. 5.17) вам предлагается включить периодическую проверку сервера компании APC на наличие обновле-ний для программ входящих в состав PowerChute Business Edition (па-
раметр «Automatically check for product updates»). Нажмите кнопку «Next».
Если на вашем компьютере функционирует брандмауэр Windows, на экране появится сообщение о необходимости добавить исключение для Сервера PowerChute в его правила (см. рис. 5.18). Это необходимо, для того чтобы Сервер PowerChute мог принимать входящие подклю-чения от Консоли PowerChute. Нажмите кнопку «Да», чтобы Мастер установки внес соответствующие изменения в настройку брандмауэра Windows. В этом случае будет добавлено исключение для программы
«%путь%\server\pbeserver.exe» (где «%путь%» - это папка, которую вы выбрали для установки Агента (см. рис. 5.8)) с указанием области
«Любой компьютер». Подробнее о настройках брандмауэра Windows вы могли узнать на занятии 6 настоящего пособия.
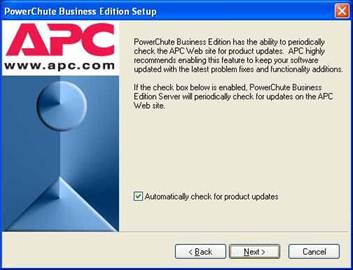
Рис. 5.17. Включение автоматической проверки обновлений

Рис. 5.18. Запрос на создание исключения
После успешного завершения установки появится соответствую-щее сообщение (рис. 5.19.). Нажмите кнопку «Finish».
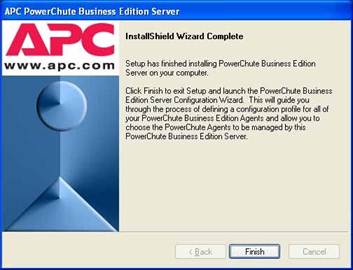
Рис. 5.19. Сообщение об успешной установке
Запустится Мастер создания конфигурационного профиля (рис. 5.21). Настройки этого профиля можно будет позже изменить с помо-щью Консоли PowerChute. Нажмите кнопку «Next».
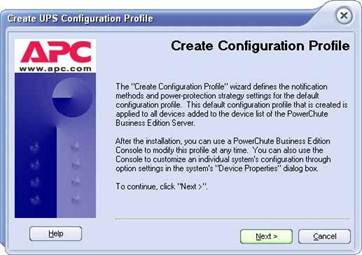
Рис. 5.21. Окно приветствия
Выберите методы рассылки уведомлений (рис. 5.22). Доступны варианты
• Paging (отправка сообщения на пейджер).
• E-Mail Notification (уведомление по электронной почте).
• Broadcast Messages (рассылка широковещательных сообщений).

Рис. 5.22. Методы уведомления
Задав нужные методы, нажмите кнопку «Next».
Если вы задали отправку уведомлений по электронной почте, то на экране появится запрос (см. рис. 5.23) на ввод адреса почтового сервера (SMTP Mail Server Address), учетной записи отправителя со-общений (SMTP User Name) и учетных записей получателей сообще-ний (Destination E-Mail Address). Для того чтобы задать адрес получа-теля, нажмите кнопку «Add…» и в появившемся окне введите адрес
получателя. Для того чтобы проверить заданные параметры, вы може-те нажать кнопку «Test». Если отправка сообщений прошла удачно (почтовый сервер принял сообщение), то в поле «Test Result» появит-ся соответствующее сообщение (см. рис. 5.24).

Рис. 5.23. Параметры отправки уведомлений по электронной почте

Рис. 5.24. Отправка тестового сообщения прошла удачно
Нажмите кнопку «Next». На следующей странице вам будет пред-ложено задать стратегию защиты по электропитанию (рис. 5.25). В дальнейшем, с помощью Консоли PowerChute, вы сможете задать эти настройки для каждого устройства, управляемого Агентом, индивиду-ально. Доступны два варианта:
• Keep computer on as long as possible (при отключении электриче-
ства, использовать аккумуляторную батарею, сколько это возможно для корректного завершения работы ОС; при включении электричест-ва, выдавать электропитание на нагрузку после зарядки батареи на 15% от её емкости).
• Preserve Battery Power (при отключении электричества, сразу на-чинать процедуру корректного завершения работы ОС; при включе-нии электричества, выдавать электропитание на нагрузку после заряд-ки батареи на 90% от её емкости).

Рис. 5.25. Стратегия защиты по электропитанию
Выберите нужный вам вариант и нажмите кнопку «Next».
На следующей странице вам будет сообщено о том, как в даль-нейшем задать параметры выключения компьютера через Консоль
PowerChute (рис. 5.26). Нажмите кнопку «Next».

Рис. 5.26. Сообщение о настройке параметров выключения ОС
На следующее странице вам будут кратко перечислены все ранее выбранные вами параметры (рис. 5.27). Нажмите кнопку «Next».
После создания конфигурационного профиля, на экране появится соответствующее сообщение «Changes Complete». Нажмите кнопку
«Finish».

Рис. 5.27. Сводка настроек
В следующем окне вам будет предложено выбрать компьютеры, которые будут управляться установленным Сервером PowerChute. Слева будут перечислены обнаруженные в сети Агенты PowerChute. Бесплатная версия «Basic» поддерживает управление одновременно максимум 5 Агентами. Платая версия «Deluxe» - максимум 25 Аген-тами. Выберите нужные вам компьютеры слева и нажмите кнопку «Add -->». После этого нажмите кнопку «Apply».
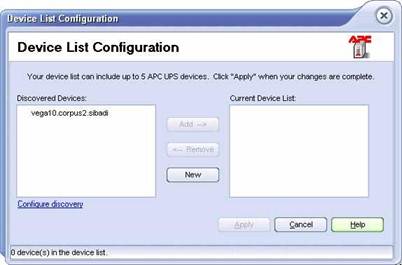
Рис. 5.28. Выбор Агентов для управления Сервером
После завершения добавления Агента в список Сервера, на экране появится следующее окно (см. рис. 5.29). Нажмите кнопку «Close».
В следующем окне вам будет предложено зарегистрироваться на сайте APC (см. рис. 5.30).
Если вы откажетесь от регистрации, то вернетесь в окно выбора компонентов для установки (см. рис. 5.31).

Рис. 5.29. Успешное добавление Агента

Рис. 5.30. Предложение зарегистрироваться
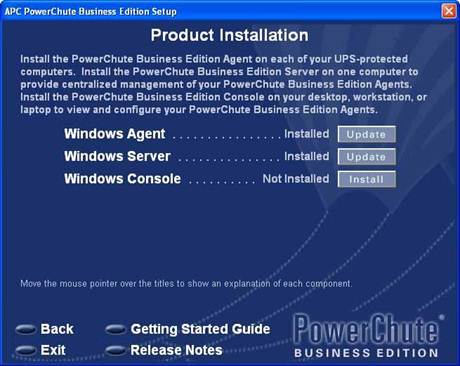
Рис. 5.31. Выбор устанавливаемого компонента
Нажмите кнопку «Install» рядом с надписью «Windows Console».
|
|
|
|
|
Дата добавления: 2014-11-29; Просмотров: 10378; Нарушение авторских прав?; Мы поможем в написании вашей работы!