
КАТЕГОРИИ:
Архитектура-(3434)Астрономия-(809)Биология-(7483)Биотехнологии-(1457)Военное дело-(14632)Высокие технологии-(1363)География-(913)Геология-(1438)Государство-(451)Демография-(1065)Дом-(47672)Журналистика и СМИ-(912)Изобретательство-(14524)Иностранные языки-(4268)Информатика-(17799)Искусство-(1338)История-(13644)Компьютеры-(11121)Косметика-(55)Кулинария-(373)Культура-(8427)Лингвистика-(374)Литература-(1642)Маркетинг-(23702)Математика-(16968)Машиностроение-(1700)Медицина-(12668)Менеджмент-(24684)Механика-(15423)Науковедение-(506)Образование-(11852)Охрана труда-(3308)Педагогика-(5571)Полиграфия-(1312)Политика-(7869)Право-(5454)Приборостроение-(1369)Программирование-(2801)Производство-(97182)Промышленность-(8706)Психология-(18388)Религия-(3217)Связь-(10668)Сельское хозяйство-(299)Социология-(6455)Спорт-(42831)Строительство-(4793)Торговля-(5050)Транспорт-(2929)Туризм-(1568)Физика-(3942)Философия-(17015)Финансы-(26596)Химия-(22929)Экология-(12095)Экономика-(9961)Электроника-(8441)Электротехника-(4623)Энергетика-(12629)Юриспруденция-(1492)Ядерная техника-(1748)
Закрепление материала
|
|
|
|
Упражнение 5. Проверка получения уведомлений
Упражнение 4. Настройка Конфигурационного профиля
Упражнение 3. Установка Консоли
Упражнение 2. Установка Сервера
Упражнение 1. Установка Агента
Вы выполните установку Агента PowerChute Business Edition на свой компьютер.
1. Зарегистрируйтесь в системе как пользователь с правами админи-стратора.
2. Вставьте компакт диск с дистрибутивом PowerChute Business Edi-tion и запустите файл setup.exe.
3. При появлении окна «APC PowerChute Business Edition Setup», на-жмите кнопку «Install Product».
4. В следующем окне нажмите кнопку «Install Basic Version».
5. На странице «Product Installation» нажмите кнопку «Install» рядом с надписью «Windows Agent».
6. При появлении окна приветствия Мастера установки Агента Pow-erChute Business Edition, нажмите кнопку «Next».
7. В окне «License Agreement» нажмите кнопку «Yes».
8. При появлении на экране запроса на запуск службы «Messenger», нажмите «Нет».
9. В окне «Choose Destination Location» нажмите кнопку «Next».
10. При появлении запроса с предложением автоматически обнару-
жить подключенный ИБП (Would you like to automatically search all communication ports for an APC UPS?), нажмите «Да».
11. В следующем окне введите имя user_apc, пароль P@ssw0rd и на-жмите кнопку «Next».
12. При появлении вопроса представленного на рис. 5.61, нажмите кнопку «Да», чтобы автоматически добавить исключение для Агента в настройку брандмауэра Windows.

Рис. 5.61. Запрос на создание исключения
13. После появления окна «InstallShield Wizard Complete», нажмите кнопку «Finish».
14. Вы вернетесь в окно выбора компонентов для установки. Оно должно выглядеть следующим образом (см. рис. 5.62):
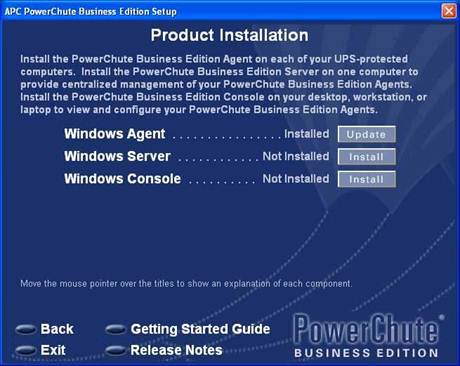
Рис. 5.62. Выбор устанавливаемого компонента
Вы выполните установку Сервера PowerChute Business Edition на свой компьютер.
1. В окне «Product Installation» (см. рис. 5.62), нажмите кнопку «Install» рядом с надписью «Windows Server».
2. При появлении окна приветствия Мастера установки Агента Pow-erChute Business Edition, нажмите кнопку «Next».
3. На странице «License Agreement» нажмите кнопку «Yes».
4. В следующем окне введите имя user_apc, пароль P@ssw0rd и на-жмите кнопку «Next».
5. На следующей странице выключите параметр «Automatically check for product updates» и нажмите кнопку «Next».
6. При появлении запроса на автоматическое добавление исключения для Сервера в настройках брандмауэра Windows, нажмите кнопку
«Да».
7. После появления окна «InstallShield Wizard Complete», нажмите кнопку «Finish».
8. Запустится Мастер создания конфигурационного профиля. Нажми-те кнопку «Next».
9. Включите методы рассылки уведомлений «E-Mail Notification».
Нажмите кнопку «Next».
10. На следующей странице, в поле «SMTP Mail Server Address» вве-
дите значение server01. В поле «SMTP User Name» введите user@test.local. Нажмите кнопку «Add…» и в появившемся окне введите user@test.local. Нажмите «OK».
11. Проверьте корректность настроек путем нажатия кнопки «Test». Рядом с кнопкой должна появиться надпись «Message sent». На-жмите кнопку «Next».
12. На следующей странице, выберите вариант «Preserve battery power» и нажмите кнопку «Next».
13. На странице «System Shutdown» нажмите кнопку «Next».
14. На странице «Configuration Summary» нажмите кнопку «Next».
15. При появлении страницы «Changes Complete» нажмите кнопку
«Finish».
16. В следующем окне вам будет предложено выбрать компьютеры, которые будут управляться установленным Сервером PowerChute. Слева будут перечислены обнаруженные в сети Агенты Power-Chute. Бесплатная версия «Basic» поддерживает управление одно-временно максимум 5 Агентами. Платая версия «Deluxe» - макси-мум 25 Агентами. Выберите нужные вам компьютеры слева и на-жмите кнопку «Add -->». После этого нажмите кнопку «Apply».
17. В окне «Device List Configuration» выберите слева ваш компьютер client01 и нажмите кнопку «Add -->». После этого нажмите кнопку
«Apply».
18. При появлении в окне надписи «Successfully added client01», на-
жмите кнопку «Close».
19. При появлении запроса «Would you like to register online?», нажми-
те кнопку «Нет».
20. Вы вернетесь в окно выбора компонентов для установки. Оно должно выглядеть следующим образом (см. рис. 5.63):
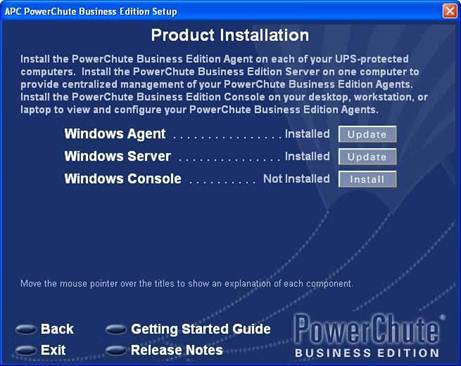
Рис. 5.63. Выбор устанавливаемого компонента
Вы выполните установку Консоли PowerChute Business Edition на свой компьютер.
1. В окне «Product Installation» (см. рис. 5.63), нажмите кнопку «Install» рядом с надписью «Windows Console».
2. При появлении окна приветствия Мастера установки Агента
PowerChute Business Edition, нажмите кнопку «Next».
3. На странице «License Agreement» нажмите кнопку «Yes».
4. На странице «InstallShield Wizard Complete» выключите параметр «Launch PowerChute Business Edition Console» и нажмите кнопку «Next».
5. Вы вернетесь в окно выбора компонентов для установки. Оно должно выглядеть следующим образом (см. рис. 5.64):
6. Нажмите кнопку «Exit».
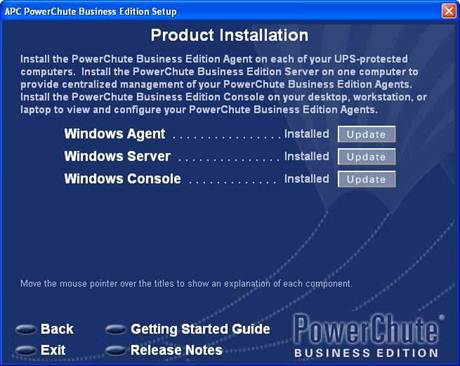
Рис. 5.64. Выбор устанавливаемого компонента
Вы выполните настройку конфигурационного профиля и провери-те применение профиля на клиентские компьютеры.
1. Запустите Консоль PowerChute. Для этого выполните «Пуск | Все программы | APC PowerChute Business Edition | Console».
2. При первом запуске Консоли, появится запрос на включение пе-риодической отправки в APC информации о том, какие возможно-сти Консоли наиболее часто используются и т.д. Нажмите кнопку
«No».
3. При появлении окна Login введите имя - user_apc, пароль P@ssw0rd. В поле Server оставьте значение 127.0.0.1 и нажмите кнопку «Connect».
4. На навигационной панели выберите элемент «Status». Дважды щелкните левой кнопкой мыши по устройству client01.
5. В окне «Device Properties» включите параметр «Show advanced items».
6. Разверните узел «Shutdown» и откройте страницу параметров «Power Failure». Результат должен выглядеть, как указано на рис. 5.65. Т.е. завершение работы ОС будет начинаться по прошествии 1 минуты после отключения входного электричества. Возобновле-
ние электропитания нагрузки будет выполняться после восстанов-ления входного электропитания и зарядки аккумулятора до 90%.

Рис. 5.65. Параметры «Power Failure»
7. Внесем изменения в конфигурационный профиль. Для этого вы-
полните команду меню «Tools | Change Configuration Profile…».
8. Проверьте что на закладке «E-Mail/Paging Settings» включен пара-метр «Enable E-Mail/Paging». Проверьте, что следующие парамет-
ры «SMTP Server», «User Name», «Destination E-Mail» равны соот-ветственно «server01», «user@test.local» и «user@test.local». Если это не так, выполните необходимые изменения.
9. Перейдите на закладку «Power-Protection Strategy». Выберите вари-
ант «Keep computer on as long as possible» и нажмите кнопку «Ap-ply».
10. При появлении вопроса представленного на рис. 5.66, нажмите кнопку «Yes».

Рис. 5.66. Запрос на подтверждение действия
11. При появлении сообщения «The UPS Configuration Profile was suc-cessfully updated», нажмите кнопку «OK».
12. При появлении окна «Applying Configuration Profile», дождитесь завершения обновления Агента PowerChute (появится сообщение
«Successfully applied the profile to …») и нажмите кнопку «Close». 13. Проверим, что новый конфигурационный профиль применился. Для этого в Консоли PowerChute на навигационной панели выбери-те элемент «Status». Дважды щелкните левой кнопкой мыши по
устройству client01.
14. В окне «Device Properties» включите параметр «Show advanced items».
15. Разверните узел «Shutdown» и откройте страницу параметров «Power Failure». Результат должен выглядеть, как указано на рис. 5.67. Т.е. завершение работы ОС будет начинаться, как только за-ряда аккумулятора останется только на корректное завершение ОС. Возобновление электропитания нагрузки будет выполняться после восстановления входного электропитания и зарядки аккумулятора до 15%.

Рис. 5.67. Параметры «Power Failure»
Проверим реакцию программы PowerChute на отключение вход-ного электропитания.
1. Запустите Консоль PowerChute. Для этого выполните «Пуск | Все программы | APC PowerChute Business Edition | Console».
2. При появлении окна Login введите имя - user_apc, пароль P@ssw0rd. В поле Server оставьте значение 127.0.0.1 и нажмите кнопку «Connect».
3. Отключите входное электропитание от ИБП. Для этого выдерните вилку со шнуром, питающим ИБП из розетки. Если вы не уверены, какой ИБП подключен к вашему компьютеру, выполните команду контекстного меню «Locate UPS (Alarm Test)», чтобы идентифици-ровать ИБП.
4. Значок компьютер client01 должен измениться с  на
на  . И в ин-формационной части Консоли должно появиться событие «Power Failed». ИБП должен подавать звуковые сигналы.
. И в ин-формационной части Консоли должно появиться событие «Power Failed». ИБП должен подавать звуковые сигналы.
5. Включите входное электропитание у ИБП. Для этого вставьте вил-ку со шнуром, питающим ИБП в розетку.
6. Проверьте содержимое электронного почтового ящика user@test.local.
7. В нем должно появиться два новых сообщения. Первое с темой
«client01: Power Failed on Agent client01». Второе – с темой «cli-ent01: Power Restored on Agent client01».
Приведенные ниже вопросы помогут вам лучше усвоить основные темы данного занятия. Если вы не сумеете ответить на вопрос, повто-рите соответствующий материал.
1. Зачем нужен источник бесперебойного питания (ИБП)?
2. Перечислите основные возможности бесплатной версии PowerChute Business Edition 7 for Windows.
3. Из каких компонентов состоит пакет PowerChute Business Edition?
4. Какой компонент PowerChute Business Edition предназначен для контролирования состояния источника бесперебойного питания и ус-танавливается на компьютер непосредственно подключенный к ИБП?
5. В пакете PowerChute Business Edition существуют различные мето-ды рассылки сообщений о происходящих в работе ИБП событиях. Пе-речислите их.
6. Какие две стратегии защиты по электропитанию доступны при на-стройке Конфигурационного профиля в программе PowerChute Business Edition?
|
|
|
|
|
Дата добавления: 2014-11-29; Просмотров: 1302; Нарушение авторских прав?; Мы поможем в написании вашей работы!