
КАТЕГОРИИ:
Архитектура-(3434)Астрономия-(809)Биология-(7483)Биотехнологии-(1457)Военное дело-(14632)Высокие технологии-(1363)География-(913)Геология-(1438)Государство-(451)Демография-(1065)Дом-(47672)Журналистика и СМИ-(912)Изобретательство-(14524)Иностранные языки-(4268)Информатика-(17799)Искусство-(1338)История-(13644)Компьютеры-(11121)Косметика-(55)Кулинария-(373)Культура-(8427)Лингвистика-(374)Литература-(1642)Маркетинг-(23702)Математика-(16968)Машиностроение-(1700)Медицина-(12668)Менеджмент-(24684)Механика-(15423)Науковедение-(506)Образование-(11852)Охрана труда-(3308)Педагогика-(5571)Полиграфия-(1312)Политика-(7869)Право-(5454)Приборостроение-(1369)Программирование-(2801)Производство-(97182)Промышленность-(8706)Психология-(18388)Религия-(3217)Связь-(10668)Сельское хозяйство-(299)Социология-(6455)Спорт-(42831)Строительство-(4793)Торговля-(5050)Транспорт-(2929)Туризм-(1568)Физика-(3942)Философия-(17015)Финансы-(26596)Химия-(22929)Экология-(12095)Экономика-(9961)Электроника-(8441)Электротехника-(4623)Энергетика-(12629)Юриспруденция-(1492)Ядерная техника-(1748)
Редагування та форматування текстового документу
|
|
|
|
Відредагувати текстовий документ означає виправити помилки, перевірити правопис, встановити мову редагування, створити примітки у тексті, виконати запис виправлень, змінити, порівняти, встановити захист у тексті. Відповідними командами редагування тексту можна скористатися на вкладці "Рецензирование" стрічки вікна Word 2010 (рис. 8).
Операції редагування дозволяють змінити вже існуючий електронний документ шляхом виправлення, додавання, видалення, перенесення, копіювання його фрагментів; розбиття файлу на декілька більш дрібних чи, навпаки, злиття декількох файлів в один. Введення і редагування при роботі над текстом часто виконують паралельно. При введенні і редагуванні формується зміст текстового документа.
Оформлення документа задають за допомогою операцій форматування. Команди форматування дозволяють точно задати зовнішній вигляд документа, тобто те, як він буде виглядати на екрані монітора і на папері після друку його на принтері. Відповідними командами редагування тексту можна скористатися на вкладці "Главная" стрічки вікна Word 2010 (рис. 3)
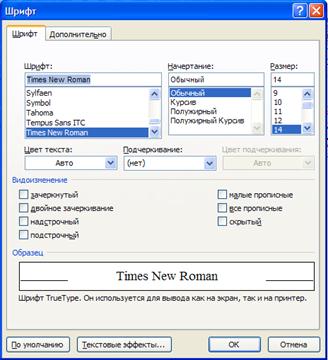 Змінити тип шрифту, його розмір, колір, зображення
Змінити тип шрифту, його розмір, колір, зображення
"Главная" → група "Шрифт" → кнопка → вкладка " Шрифт" (рис. 11)
або скористатися кнопками групи "Шрифт" вкладки "Главная" (рис. 2.3)
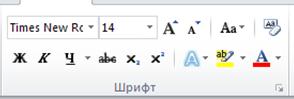
Рис. 10 – Кнопки групи "Шрифт"
Нестандартне підкреслювання слів
"Главная" → група "Шрифт" → кнопка  →вкладка " Шрифт" → "Подчеркивание:"
→вкладка " Шрифт" → "Подчеркивание:"
Рис. 11 – Вкладка "Шрифт" вікна "Шрифт"
Розріджений інтервал для букв слів
"Главная" → група "Шрифт" → кнопка  → вкладка " Дополнительно" → "Интервал:"
→ вкладка " Дополнительно" → "Интервал:"
Відформатувати абзац
"Главная" → група "Абзац" → кнопка → вкладка "Отступы и интервалы" або скористатися кнопками групи "Абзац" вкладки "Главная" (рис. 12)

 Рис. 12 – Кнопки групи "Абзац"
Рис. 12 – Кнопки групи "Абзац"
Форматування фрагмента тексту за існуючим зразком
Помітити фрагмент тексту – зразка → "Главная" →група "Буферобмена" →"Формат по образцу" →провести мишею по фрагментуна який потрібно скопіювати формат.
Перемістити фрагмент тексту
Помітити фрагмент тексту → "Главная" →група "Буфер обмена" → "Вырезать" → поставити курсор в місце переміщення → "Главная →група "Буфер обмена" → "Вставить"
Рис. 13 – Вкладка "Отступы и интервалы"
вікна "Абзац"
Скопіювати фрагмент тексту
Помітити фрагмент тексту → "Главная" → група "Буфер обмена" → "Копировать" → поставити курсор в місце копіювання → "Главная" →група "Буфер обмена" → "Вставить"
Взяти текст в нестандартну рамку
"Главная" група "Абзац" →відкрити список кнопки →команда "Границы и заливка…" →вкладка "Граница" → "рамка" → "Тип:" або "Разметка страницы" →група "Параметрыстраницы" → "Границы страниц" →вкладка "Граница" → "Рамка" → "Тип:"
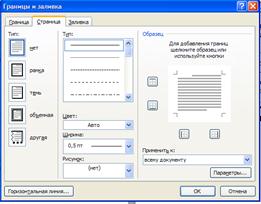

Рис. 14 – Вікно "Границы и заливка"
Залити абзац кольором
"Главная" → група "Абзац" → відкрити список кнопки → команда "Границы и заливка…" → вкладка "Заливка" → "Заливка" або"Разметка страницы" → група "Параметры страницы" →"Границы страниц" → вкладка "Заливка" → "рамка" → "Тип:" (рис. 14)
Перетворити звичайні абзаци в список
Помітити абзаци → "Главная" → група "Абзац" → відкрити списоккнопки "Нумерация" → "Библиотек анумерации" (рис. 15)
"Библиотека маркеров"
"Библиотека списков"
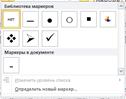

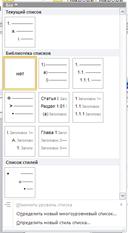
Рис. 15 – Список кнопки "Нумерация"
Пронумерувати сторінки
"Вставка" → група "Колонтитулы" → "Номер страницы"
Видалити нумерацію сторінок
Двічі клацнути на номері сторінки → "Главная" → група"Редактирование" → кнопка "Выделить" → "Выделить все" → кнопка Delete→ "Закрыть окно колонтитулов"
Змінити колонтітули
Двічі клацнути на колонтитулі → "Работа с колонтитулами"

Рис. 16 – Вкладка "Работа с колонтитулами"
Розбити фрагмент тексту на колонки
Помітити фрагмент тексту → "Разметка страницы" → група"Параметры страницы" → "Колонки" → "Другие колонки…"(рис. 17)

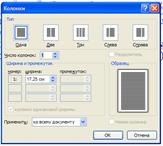
Рис. 17 – Список з варіантами "Колонки" Вікно "Колонки"
Установити переноси в словах
"Разметка страницы" → група "Параметрыстраницы" →"Расстановка переносов" → "Параметры расстановки переносов…"
Питання для самоконтролю:
1. Як змінити тип шрифту, його розмір, колір, зображення?
2. Як створити нестандартне підкреслювання слів?
3. Як створити анімацію слів?
4. Як створити розріджений інтервал для букв слів?
5. Як зробити попередній перегляд документу?
6. Як форматувати абзац?
7. Як здійснити форматування фрагмента тексту за існуючим зразком?
8. Як взяти абзац в нестандартну рамку?
9. Як залити абзац кольором?
10. Як скопіювати фрагмент тексту?
11. Як перемістити фрагмент тексту?
12. Як перетворити звичайні абзаци в нумерований список, маркований список, багаторівневий список?
13. Як перетворити абзаци списку в звичайні абзаци?
14. Як змінити масштаб відображення документу?
15. Як розбити фрагмент тексту на колонки?
16. Як пронумерувати сторінки?
17. Як видалити нумерацію сторінок?
18. Як змінити колонтитули?
Як установити переноси в словах?
Завдання:
Відредагувати та відформатувати поданий текст за зразком.
|
|
|
|
|
Дата добавления: 2014-11-29; Просмотров: 829; Нарушение авторских прав?; Мы поможем в написании вашей работы!