
КАТЕГОРИИ:
Архитектура-(3434)Астрономия-(809)Биология-(7483)Биотехнологии-(1457)Военное дело-(14632)Высокие технологии-(1363)География-(913)Геология-(1438)Государство-(451)Демография-(1065)Дом-(47672)Журналистика и СМИ-(912)Изобретательство-(14524)Иностранные языки-(4268)Информатика-(17799)Искусство-(1338)История-(13644)Компьютеры-(11121)Косметика-(55)Кулинария-(373)Культура-(8427)Лингвистика-(374)Литература-(1642)Маркетинг-(23702)Математика-(16968)Машиностроение-(1700)Медицина-(12668)Менеджмент-(24684)Механика-(15423)Науковедение-(506)Образование-(11852)Охрана труда-(3308)Педагогика-(5571)Полиграфия-(1312)Политика-(7869)Право-(5454)Приборостроение-(1369)Программирование-(2801)Производство-(97182)Промышленность-(8706)Психология-(18388)Религия-(3217)Связь-(10668)Сельское хозяйство-(299)Социология-(6455)Спорт-(42831)Строительство-(4793)Торговля-(5050)Транспорт-(2929)Туризм-(1568)Физика-(3942)Философия-(17015)Финансы-(26596)Химия-(22929)Экология-(12095)Экономика-(9961)Электроника-(8441)Электротехника-(4623)Энергетика-(12629)Юриспруденция-(1492)Ядерная техника-(1748)
Додавання й форматування тексту
|
|
|
|
Серед усіх типів вмісту на слайдах презентації PowerPoint найчастіше використовується текст — у заголовках, написах і списках.
Щоб додати текст до слайду, клацніть рамку, до якої потрібно додати текст, а потім введіть або вставте потрібний текст.
Форматування маркованих списків
У деяких рамках, але не в усіх, текст автоматично форматується як маркований список. На вкладці Основне у групі Абзац виконайте такі дії.
Щоб перетворити маркований список на текст без маркерів або навпаки, виділіть потрібний текст і натисніть кнопку Маркери  .
.
Щоб змінити стиль маркерів у маркованому списку, клацніть стрілку біля кнопки Маркери  , а потім виберіть потрібний стиль.
, а потім виберіть потрібний стиль.
Ці зміни також можна внести за допомогою мініпанелі інструментів — зручної невеличкої, напівпрозорої панелі інструментів, яка з'являється, якщо виділити текст. Щоб мініпанель стала добре помітною, наведіть вказівник миші на неї. Клацніть будь-яку команду на мініпанелі інструментів, щоб скористатися нею.
Порада Мініпанель інструментів також можна відкрити, клацнувши правою кнопкою миші невиділений текст.
Змінення вигляду тексту
Існує багато способів змінити зовнішній вигляд тексту на слайді — починаючи від простих команд на вкладці Основне для форматування шрифту, стилю, розміру, кольору та параметрів абзацу й до складніших функцій, зокрема анімації або перетворення на рисунки SmartArt.
Додавання нотаток для доповідача
Якщо на слайді надто багато тексту, він стає складним для розуміння й відволікає увагу користувача. Але як запам'ятати та донести до слухачів інформацію, не виводячи її на слайд?
Рішенням цієї дилеми є нотатки доповідача, які можна ввести в області Нотатки для кожного слайда. Нотатки дають змогу звільнити слайди від надміру матеріалу, водночас нагадуючи, що потрібно викласти під час презентації.
Порада Надто докладний текст можна в будь-який момент вирізати з області Слайд і вставити в область Нотатки, щоб зберегти доступ до нього.
Нотатки доповідача можна роздрукувати та звертатися до них під час презентації. Крім того, якщо показ презентації Office PowerPoint виконується з одного монітора (наприклад, на подіумі), а глядачі бачать його на другому моніторі, у режимі доповідача можна відобразити нотатки лише на моніторі доповідача, продовжуючи показ на другому моніторі.
Застосування до презентації більш підхожого оформлення
Досі ми займалися лише вмістом та його розташуванням на слайді. Тепер перейдемо до загального вигляду презентації. Який візуальний стиль вам потрібен? Яке враження має справляти презентація, щоб бути зрозумілою та привабливою для глядачів?
У Office PowerPoint пропонується широкий вибір тем оформлення, які полегшують змінення загального вигляду презентації. Тема — це зібрання елементів оформлення, які забезпечують характерний, узгоджений зовнішній вигляд усіх документів Office завдяки використанню спеціальних сполучень кольорів, шрифтів і ефектів.
Office PowerPoint автоматично застосовує тему Office до презентацій, створених за шаблоном «Нова презентація», але можна в будь-який час застосувати замість неї іншу тему.

Застосування іншої теми до презентації
На вкладці Конструктор у групі Теми клацніть тему документа, яку потрібно застосувати.
Примітки
Щоб побачити, як виглядатиме поточний слайд після застосування певної теми, наведіть вказівник миші на ескіз цієї теми (рис. 34).
Щоб переглянути ескізи додаткових тем, клацніть стрілки праворуч від рядка ескізів.
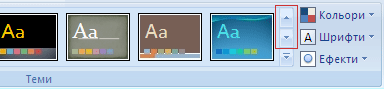
Рис 34. Ескізи тем слайдів.
Якщо не вказано інше, теми в Office PowerPoint застосовуються до всієї презентації. Щоб змінити вигляд лише виділених слайдів, клацніть на вкладці Слайди кожен потрібний слайд, утримуючи натиснутою клавішу CTRL. Коли слайди буде виділено, клацніть правою кнопкою миші потрібну тему та виберіть у контекстному меню команду Застосувати до виділених слайдів.
Якщо згодом ви вирішите використати іншу тему, просто клацніть цю тему, щоб застосувати її.
Додавання картинок, рисунків SmartArt та інших об'єктів
Ви бажаєте створити найефективнішу з можливих візуальну презентацію — і зазвичай одного лише тексту та маркованих списків для цього недостатньо. Через брак візуального розмаїття презентації ви можете втратити увагу аудиторії. Крім того, багато різновидів інформації неможливо досить зрозуміло передати в абзаці тексту або маркованому списку.

Рис 35. Види списків у області PowerPoint
У Office PowerPoint можна використовувати звукові та візуальні матеріали багатьох інших типів, зокрема таблиці, рисунки SmartArt, картинки, фігури, діаграми, музику, фільми, звуки й анімації. Крім того, у презентації можна використати гіперпосилання — для оперативнішого переміщення як у межах презентації, так і до зовнішніх розташувань — а також налаштувати привабливі переходи між слайдами.
У цьому розділі ви ознайомитеся лише з кількома найбільш типовими різновидами об'єктів і ефектів, які можна додати до слайдів.
Додавання картинки
Клацніть рамку, в яку потрібно вставити картинку.
Якщо не виділити рамку або виділити таку рамку, яка не може містити зображень, картинку буде вставлено в центрі слайда.
На вкладці Вставлення у групі Зображення клацніть команду Графіка.
Відкриється область завдань Картинки.
В області завдань Картинки знайдіть потрібну картинку та клацніть її.
Тепер картинку можна перемістити, змінити її розмір, повернути, додати до неї текст і внести інші зміни.
Порада Щоб пошукати додаткові картинки на веб-сайті Microsoft Office Online, виберіть посилання Картинки на вузлі Office Online внизу області завдань Картинки.
Перетворення тексту слайдів на рисунки SmartArt
Рисунки SmartArt (рис. 36) — це візуальне подання інформації з широкими можливостями настроювання. Перетворивши текст слайдів на рисунки SmartArt, ви швидко отримаєте професійно розроблені ілюстрації. Наприклад, одним клацанням можна перетворити на рисунок SmartArt слайд порядку денного.
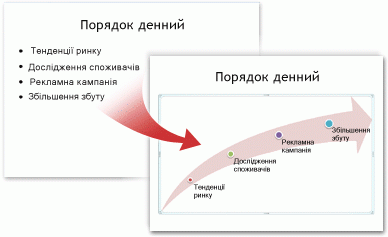
Рис. 36. Рисунки SmartArt
На вибір пропонується багато вбудованих макетів графіки, за допомогою яких можна ефективно висловити думки або ідеї.
Щоб перетворити наявний текст на рисунок SmartArt, виконайте такі дії.
Клацніть рамку з текстом, який потрібно перетворити.
На вкладці Основне у групі Абзац натисніть кнопку Перетворити на рисунок SmartArt.
У колекції, щоб дізнатися, як виглядатиме рисунок SmartArt разом із текстом, наведіть вказівник миші на один з ескізів. Колекція містить макети рисунків SmartArt, найкраще придатні для маркованих списків. Щоб переглянути все зібрання макетів, виберіть посилання Інші рисунки SmartArt.
Знайшовши рисунок SmartArt, який вам сподобався, клацніть його, щоб застосувати до тексту.
Тепер рисунок SmartArt можна перемістити, змінити його розмір, повернути, додати до нього текст, застосувати інший експрес-стиль і внести інші зміни.
Хоча створити рисунок SmartArt для наявного тексту надзвичайно легко, можна скористатися іншим способом: спочатку вставити бажаний рисунок SmartArt, а потім додати текст до нього.
Клацніть рамку, в якій потрібно вставити рисунок SmartArt.
Якщо не виділити рамку або виділити таку рамку, яка не може містити зображень, рисунок SmartArt буде вставлено в центрі слайда.
На вкладці Вставлення у групі Зображення клацніть команду SmartArt.
У лівій частині діалогового вікна Вибір рисунка SmartArt виберіть потрібний тип рисунка.
У середній частині клацніть потрібний макет рисунка та натисніть кнопку ОК.
Порада Для попереднього перегляду будь-якого макета клацніть його. Макет із поясненням буде відображено у правій частині діалогового вікна.
Додавання переходу між слайдами
Переходи між слайдами (рис. 37)— це подібні до анімації ефекти, які відтворюються, якщо перейти від одного слайда до наступного. У Office PowerPoint пропонується багато типів переходів, зокрема стандартні ефекти вицвітання, розчинення, вирізання та появи, а також багато незвичайних ефектів переходу, таких як «годинникова стрілка» та «шашки».
На вкладці Анімація у групі Перехід до цього слайда клацніть потрібний перехід.
Примітки
Щоб побачити, як виглядатиме поточний слайд після застосування певного переходу, наведіть вказівник миші на ескіз цього переходу.
Щоб переглянути ескізи додаткових переходів, клацніть стрілки праворуч від рядка ескізів.
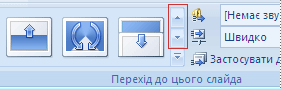
Рис. 37. Ескізи переходів між слайдами презентації.
Якщо згодом ви вирішите використати інший перехід, просто клацніть цей перехід, щоб застосувати його.
У групі Перехід до цього слайда можна вибрати інші параметри, які керують швидкістю переходу, дають змогу додати звук або застосувати цей перехід до всіх слайдів презентації.
Додавання гіперпосилань
За допомогою гіперпосилань можна переходити від одного слайда до іншого, до розташування в локальній мережі або в Інтернеті або навіть до іншого файлу або програми.
Виділіть текст, після клацання якого має активуватися гіперпосилання.
Також можна виділити об'єкт (наприклад, картинку або рисунок SmartArt).
На вкладці Вставлення у групі Посилання клацніть команду Гіперпосилання.
У діалоговому вікні Додавання гіперпосилання натисніть у розділі Зв'язати з кнопку, яка відповідає бажаному місцю призначення гіперпосилання (тобто місцю, куди воно спрямовує користувача).
Наприклад, щоб перейти до іншого слайда в цій презентації, натисніть кнопку місцем у документі.
Знайдіть і клацніть місце призначення гіперпосилання, внесіть необхідні зміни в полях Текст і Адреса та натисніть кнопку ОК.
Перевірка правопису й попередній перегляд презентації
Коли всі слайди набудуть бажаного вигляду, для остаточного оформлення презентації слід виконати ще два кроки.
Перевірка правопису у презентації
Навіть якщо в Office PowerPoint автоматично ввімкнуто засіб перевірки правопису, не завадить перевірити правопис ще раз, коли роботу над презентацією завершено.
Натисніть клавіші CTRL+HOME, щоб перейти на початок презентації.
На вкладці Рецензування у групі Правопис клацніть команду Орфографія.
Якщо засіб перевірки Office PowerPoint знайде орфографічні помилки, буде відображено діалогове вікно, в якому виділено перше неправильно написане слово, знайдене засобом перевірки. Ваша справа — вказати, як виправити кожну помилку, яку знайде програма. Після виправлення одного неправильно написаного слова програма виділяє чергове неправильне слово, і так далі.
Попередній перегляд презентації в режимі показу слайдів
Щоб переглянути презентацію на комп'ютері саме в такому вигляді, як її буде подано глядачам, виконайте такі дії.
На вкладці Показ слайдів у групі Розпочати показ слайдів виконайте одну з таких дій.
Щоб почати показ із першого слайда презентації, натисніть кнопку З початку.
Щоб почати зі слайда, який зараз відображено в області Слайд, натисніть кнопку З поточного слайда.
Презентацію буде відкрито в режимі показу слайдів.
Для переходу до наступного слайда клацайте мишею.
Порада Щоб у будь-який час повернутися до звичайного режиму, натисніть клавішу ESC.
Зрозуміло, презентацію можна переглянути на будь-якому етапі її створення.
Підготовка до показу презентації
Тепер, коли презентація готова, подальші дії залежать від того, хто показуватиме презентацію, де її буде показано та яке обладнання використано.
Чи буде презентація відтворюватися на комп'ютері, на якому її було створено, або на іншому комп'ютері, або ж її буде розповсюджено на компакт-дисках або через мережу?
Якщо презентацію буде показано аудиторії, чи будете ви або інший доповідач супроводжувати її, або вона відтворюватиметься автоматично?
Залежно від відповідей на ці запитання може бути необхідно виконати нижченаведені процедури в указаному порядку, в іншому порядку або (в деяких випадках) взагалі не виконувати їх.
У матеріалах для видачі на кожній друкованій сторінці може відображатися один, два, три, чотири, шість або дев'ять слайдів. Це розраховано на випадки, коли серед глядачів не бажано поширювати вміст області Нотатки. (У видачах із трьома вкладками на сторінку передбачено розлінійоване місце для записування нотаток самими глядачами.)

Тепер ви опанували всі дії, потрібні для створення простої презентації Office PowerPoint.
Оскільки ви вже знайомі з основами, ви можете вирушати далі й експериментувати з іншими можливостями програми. PowerPoint пропонує багато способів зробити ваші презентації ефективнішими, гнучкішими та привабливішими. Корисні ідеї та поради ви знайдете в довідці та на головній сторінці Microsoft Office PowerPoint на веб-сайті Microsoft Office Online.
Питання для самоконтролю:
1. Що таке презентація? Де використовуються презентації?
2. З яких об'єктів складається презентація?
3. Що таке мультимедіа?
4. Які ви знаєте можливості програми PowerPoint?
5. Назвіть відомі вам способи запуску PowerPoint
6. Назвіть основні елементи вікна PowerPoint. Поясніть їх призначення.
7. Як відкрити у презентацію, що вже існує?
8. У яких випадках для збереження презентації використовується команда Зберегти як? Поясніть, як зберегти презентацію за допомогою цієї команди.
9. У яких випадках для збереження презентації використовується команда Зберегти? Поясніть, як зберегти презентацію за допомогою цієї команди.
10. Які типи файлів найчастіше використовуються для збереження презентації? Поясніть їх призначення.
11. Якими способами можна запустити демонстрацію презентації?
12. Яким чином можна вносити зміни у презентацію під час її демонстрації?
13. Які способи управління демонстрацією презентації ви знаєте?
Завдання:
Створити презентацію з назвою
Проект «Моя професійна кар’єра» № (№ - номер вашого прізвища у журналі).
Використовуючи попередньо заготовлений матеріал, створити презентацію на тему «Моя професійна кар’єра», що задовольняє таким вимогам:
слайдів не менше, ніж 10;
слайд № 3 містить зображення;
слайд № 5 містить відео;
слайд № 7 містить гіперпосилання;
слайд № 9 містить діаграму.
• Задайте ефект виїзду для заголовку другого слайда та ефект відкидання для тексту цього слайда.
• Створіть п'ятий слайд методом копіювання четвертого. Створіть фон для слайдів.
• Задайте ефекти демонстрації слайдів: поява зі збільшенням, автозміна кожні 3 секунди під аплодисменти.
• Продемонструйте презентацію.
• Удосконалюйте презентацію за допомогою вставки малюнків та ефектів анімації.
• Створіть гіперпосилання, які пов'яжуть слайд з іншою презентацією (Вставка — Гіперпосилання)
ТАБЛИЧНИЙ ПРОЦЕСОР «MS EXCEL»
Електронна таблиця – це вид прикладних програм, призначених для опрацювання інформації у табличній формі; система обробки даних, поданих у вигляді прямокутної таблиці, яка складається з рядків і стовпців.
Табличний процесор – це прикладна програма, яка призначена для опрацювання даних, поданих у таблицях.
Основні функції програми:
· Зберігання даних у вигляді таблиць;
· Опрацювання даних за формулами;
· Побудова діаграм і графіків
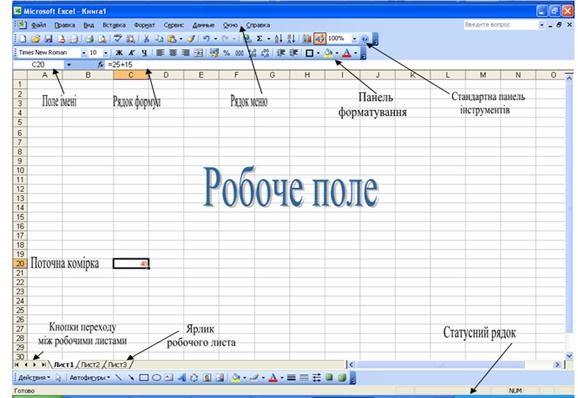
Рис.38. Інтерфейс табличного процесора
Щоб виділити весь рядок чи весь стовпчик з клітинками, треба клацнути мишею по назві стовпчика чи номеру рядка.
Для виділення діапазону клітинок треба просто протягнути мишкою з натиснутою лівою клавішею миші по діапазону клітинок.
Щоб виділити несуміжні клітинки, треба виділяти їх з натиснутою клавішею CTRL.
Введення і редагування даних
В клітинки можна вводити такі дані:
· текст
· Число
· Дату
· Формулу
Для редагування даних треба натиснути функціональну клавішу F2 або 2 рази клацнути в клітинці.
Формат даних
Відображення (але не значення) даного залежить від формату його зображення і може бути змінене командами вкладка Главная à Числовой формат і вибором формату з меню.


Рис.39. Формати чисел
У меню є різні формати відображення даних на екрані: загальний, числовий, грошовий, текстовий, декілька варіантів для дат, номерів телефонів, так звані формати користувача тощо. Але простіше до вибраних клітинок застосувати кнопки з панелі: Грошовий формат, Процентний формат, Збільшити розрядність, Зменшити розрядність.
Дати можна вводити різними способами, наприклад, так: 21.04.2002, або так: 21 квітня 2002. Вигляд дати можна змінити форматуванням.
Зміна розмірів стовпців та рядків
За допомогою миші встановити курсор миши на межу, що розділяє стовпці (рядки) до появи ↔ Натиснути ЛКМ і не відпускаючи перетягнути межу в потрібному напрямку
Вставка рядків чи стовпців
Виділити рядок (стовпчик), на місце якого вставиться новий → ПКМ → Вставить
Вилучення рядків чи стовпців
Виділити рядок (стовпчик) → ПКМ → Удалить.
Щоб вставити (вилучити) кілька рядків (стовпців), необхідно виділити
відповідну їх кількість.
Встановлення шрифту, накреслення, розміру, підкреслення
ПКМ → Формат ячеек → Шрифт або Главная → Шрифт
Вирівнювання вмісту клітинок
Текст у клітинку можна вводити горизонтально, вертикально, під кутом, в один чи в декілька рядків. Орієнтацію тексту (наприклад, з горизонтальної на вертикальну) в клітинці змінюють командою ПКМ → Формат ячеек → Выравнивание, або використати кнопку Ориентация
Форматування меж клітинок
Зазвичай таблиця на екрані має сітку. Однак під час друкування на папері вона не відображається. Щоб таблиця була розграфлена на папері, тобто мала рамки різної товщини, треба виконати команди ПКМ → Формат ячеек → Граница, або використати кнопки на закладці Главная.
Об'єднати і розмістити в центрі
1. Виділити комірки рядка, в які буде розміщено текст.
2. Закладка Главная кнопка „Объединить и поместить в центре” 
3. Ввести текст.
Відміна об’єднаних комірок: Виділити→ Очистить → 
Питання для самоконтролю:
1. Назвіть основні елементи електронних таблиць.
2. Яку структуру має документ EXCEL?
3. Яку інформацію можна заносити в комірки ЕТ?
4. Як змінити інформацію у клітинці?
Завдання:
1. Створіть таблицю за зразком

2. Встановити масштаб перегляду 100%.
3. Встановити для блоку комірок A1:F1 режим Перенесення слів.
4. Встановити для таблиці автоформат Список2.
5. Встановити для значення блоку комірок A2:F10 вирівнювання по центру.
6. Змінити колір таблиці на сірий.
7. Встановити для комірок F2:F10 грошовий формат із позначенням грошової одиниці “грн”.
8. Встановити для комірок Е2:E10 аркуша стиль Денежный, задавши параметри: грошова одиниця – грн., кількість десяткових знаків – 2, шрифт - Times New Roman, накреслення – курсив, границя – зовнішня.
ВИКОРИСТАННЯ ОПЕРАЦІЙ ТА ФУНКЦІЇ ДЛЯ ОПРАЦЮВАННЯ ІНФОРМАЦІЇ, ПОДАНОЇ В ТАБЛИЦІ.
|
|
|
|
|
Дата добавления: 2014-11-29; Просмотров: 790; Нарушение авторских прав?; Мы поможем в написании вашей работы!