
КАТЕГОРИИ:
Архитектура-(3434)Астрономия-(809)Биология-(7483)Биотехнологии-(1457)Военное дело-(14632)Высокие технологии-(1363)География-(913)Геология-(1438)Государство-(451)Демография-(1065)Дом-(47672)Журналистика и СМИ-(912)Изобретательство-(14524)Иностранные языки-(4268)Информатика-(17799)Искусство-(1338)История-(13644)Компьютеры-(11121)Косметика-(55)Кулинария-(373)Культура-(8427)Лингвистика-(374)Литература-(1642)Маркетинг-(23702)Математика-(16968)Машиностроение-(1700)Медицина-(12668)Менеджмент-(24684)Механика-(15423)Науковедение-(506)Образование-(11852)Охрана труда-(3308)Педагогика-(5571)Полиграфия-(1312)Политика-(7869)Право-(5454)Приборостроение-(1369)Программирование-(2801)Производство-(97182)Промышленность-(8706)Психология-(18388)Религия-(3217)Связь-(10668)Сельское хозяйство-(299)Социология-(6455)Спорт-(42831)Строительство-(4793)Торговля-(5050)Транспорт-(2929)Туризм-(1568)Физика-(3942)Философия-(17015)Финансы-(26596)Химия-(22929)Экология-(12095)Экономика-(9961)Электроника-(8441)Электротехника-(4623)Энергетика-(12629)Юриспруденция-(1492)Ядерная техника-(1748)
Microsoft Word 2007
|
|
|
|
ВладимирТкаченко
Microsoft Office 2007 для Windows является одним из популярнейших комплексов прикладних программ для решения практически любых задач обработки данных, возникающих в офисе и дома. Во всех приложених Microsoft Office используется одини тот же графический інтерфейс пользователя, что упрощает обучение работе с приложениями.
Обучение работе с Microsoft Office начинается с обучения работе с приложеним Microsoft Word, так как текстовый процесор Microsoft Word 2007 является одним из основних компонентов Microsoft Office 2007.

ВИКОРИСТАННЯ ТАБЛИЦЬ В ТЕКСТАХ. СТРУКТУРА ДОКУМЕНТА
Створити нову таблицю
"Вставка" → група"Таблицы" → список "Таблица" → "Вставить таблицу…"
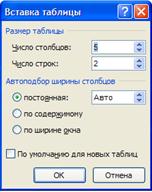
Рис. 18 – Вікно "Вставка таблицы"
Об'єднати декілька комірок таблиці в одну
Помітити декілька комірок → "Работа с таблицами" → вкладка "Макет" → група "Объединение" → "Объединить ячейки"
Помітити стовпець таблиці
Клацнути мишею над стовпцем, що помічається

Добавити стовпець в лівий край таблиці
Помітити перший стовпець → "Работа с таблицами" → вкладка"Макет" → група "Строки и столбцы" → "Вставить слева"
Помітити рядок таблиці?
Клацнути мишею проти рядка, що помічається
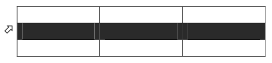
Добавити стовпець в правий край таблиці
Помітити кінців рядків таблиці як помічається стовпець таблиці → "Работа с таблицами" → вкладка "Макет" → група "Строки и столбцы" → "Вставить слева" або "Вставить справа"

Помітити останній стовпець → "Работа с таблицами" → вкладка"Макет" → група "Строки и столбцы" → "Вставить справа"
Добавити рядок перед якимось рядком в таблиці
Помітити рядок, перед яким добавляється новий рядок → "Работа с таблицами" → вкладка "Макет" → група "Строки и столбцы" → "Вставить сверху"
Добавити рядок в нижній край таблиці
Помістити курсор в останню комірку останнього рядка ® клавіша Таb
Розбити комірку таблиці на декілька
Виділити комірку → "Работа с таблицами" → вкладка "Макет" → група"Объединение" → "Разделить ячейки" → указати на скількох рядків і стовпців розбити комірку
Видалити декілька рядків, стовпців або комірок
Виділити рядки, стовпці або комірки → "Работа с таблицами" → вкладка"Макет" → група "Строки и столбцы" → список "Удалить" → один з пунктів: "Удалить строки", "Удалить столбцы" або "Удалить ячейки…".
Перемістити рядки або стовпці
Виділити рядки або стовпці → схопити їх за ліву верхню комірку у той момент, коли курсор стане  → перетягнути в потрібне місце.
→ перетягнути в потрібне місце.
Скопіювати рядки або стовпці?
Виділити рядки або стовпці → схопити їх у той момент, коли курсор стане  → при натиснутої Ctrl перетягнути в потрібне місце.
→ при натиснутої Ctrl перетягнути в потрібне місце.
Перемістити комірки
Виділити комірки → схопити виділену частину і перетягнути в потрібне місце. При цьому на колишнім місці комірки стануть порожніми, а їхній вміст вставиться на нове місце, видаливши з них колишню інформацію.
Скопіювати комірки
Виділити комірки → схопити виділену частину і перетаскувати виділену частину при натиснутій клавіші Ctrl.
Щоб при копіюванні з однієї комірки в іншу, в другій комірці текст не знищувався, а до нього додавався текст, що копіюється, необхідно виділити в першій комірці тільки текст (замість всієї комірки) і перетягнути його в нову комірку.
Видалити рядок таблиці
Помітити рядок → "Работа с таблицами" → вкладка "Макет" → група"Строки и столбцы" → список "Удалить" → "Удалить строки"
Змінити напрямок тексту в комірці таблиці
Помітити комірку → "Работа с таблицами" → вкладка "Макет" → група"Выравнивание" → "Направление текста"
Вставити рядок тексту перед таблицею
Помістити курсор в першу позицію першої комірки першого рядка → клавіша Enter → написати текст
Змінити вид границь комірок
Виділити комірки → "Работа с таблицами" → вкладка "Конструктор" → група "Стили и таблиц" → список "Границы" → "Границы и заливка" → вкладка "Граница" (рис. 19) → вибрати колір, тип, товщину і місце знаходження границі → натиснути кнопку ОК.
Крім того для зміни місцезнаходження границь, можна скористатися кнопкою групи "Абзац" вкладки "Главная".

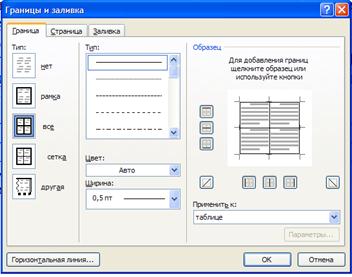
Рис. 19 – Список з варіантами "Границы" Вікно для визначення границь комірок таблиці
Залити комірку таблиці кольором
Помітити комірку → "Работа с таблицами" → вкладка "Конструктор" → група "Стили и таблиц" → список "Заливка" → "Цвета темы" або"Стандартные цвета" (рис. 20)

Рис. 20– Список з варіантами "Заливка"
Змінити ширину стовпця таблиці не за рахунок ширини сусіднього стовпця і не за рахунок перетягування границі
Помітити стовпець → "Работа с таблицами" → вкладка "Макет" → група "Таблица" → "Свойства" → вкладка "Столбец" (рис. 21)

Рис. 21– Вікно "Свойства таблицы" (вкладка "Столбец")
Або помітити стовпець → "Работа с таблицами" → вкладка "Макет" → група "Размер ячейки" → "Ширина:"
Питання для самоконтролю:
1. Як створити нову таблицю?
2. Як об'єднати декілька комірок таблиці в одну?
3. Як розбити одну комірку таблиці на декілька?
4. Як помітити рядок таблиці?
5. Як помітити декілька рядків таблиці?
6. Як помітити стовпець таблиці?
7. Як помітити декілька стовпців таблиці?
8. Як добавити стовпець в лівий край таблиці?
9. Як добавити стовпець в правий край таблиці?
10.Як добавити рядок перед якимось рядком в таблиці?
11.Як добавити рядок в нижній край таблиці?
12.Як добавити декілька рядків в таблицю?
13.Як видалити рядок таблиці?
14.Як видалити декілька рядків, стовпців або комірок?
15.Як перед таблицею вставити рядок тексту?
16.Як залити комірку таблиці кольором?
17.Як змінити типи границь таблиці?
18.Як змінити ширину стовпця таблиці не за рахунок ширини сусіднього стовпця і не за рахунок перетягування границі?
19.Як впорядкувати данні в таблиці?
20.Як впорядкувати данні тільки одного стовпця таблиці?
21.Як перемістити рядок таблиці на інше місце?
22.Як скопіювати рядок таблиці?
23.Як перемістити стовпець таблиці на інше місце?
24.Як скопіювати стовпець таблиці?
25.Як перемістити комірки?
26.Як скопіювати комірки?
27.Як змінити напрямок тексту в комірці таблиці?
28.Як змінити вирівнювання тексту в комірці таблиці?
Завдання:
Створити таблицю згідно зразка.
| Вироби | Вартість 1 вироба | Кількість у 2014 році | Загальна вартість у 2014 році | |
| У 2013 році | У 2014 році | |||
| Виріб А | ||||
| Виріб Б | ||||
| Виріб В | ||||
| Виріб Г | ||||
| Разом: |
Обчислити разом загальну вартість у 2014 р.
Впорядкувати данні в таблиці за зменшенням вартості в 2014 році.
ГРАФІЧНІ ЕЛЕМЕНТИ ТЕКСТОВОГО РЕДАКТОРА «MS WORD»
Вставити готовий малюнок із графічного файлу
"Вставка" à група "Иллюстрации" à "Рисунок" або "Картинка"
Обрізати малюнок так, щоб залишився прямокутний фрагмент
Помітити малюнок à вкладка "Работа с рисунками" à група "Размер" à "Обрезка" à клацнути по кнопці  , а потім схопити значком
, а потім схопити значком  один із граничних квадратиків і перемістити в потрібному напрямку, обрізуючи малюнок.
один із граничних квадратиків і перемістити в потрібному напрямку, обрізуючи малюнок.
В ставити об’єкт WordArt
"Вставка" à вкладка "Текст" à список "WordArt" (рис. 22)

Рис. 22 Список з варіантами "WordArt"
Змінити параметри об’єкту WordArt
Помітити об’єкт WordArt à вкладка "Работа с объектами WordArt" (рис.
23)

Рис. 23 – Вкладка "Работа с объектами WordArt"
Ø Як розвернути об’єкт WordArt на декілька градусів?
Помітити об’єкт WordArt à вкладка "Работа с объектами WordArt" à група "Упорядочить" à список "Повернуть" (рис. 24) à "Другие параметры поворота…" à вкладка "Размер" à "Поворот:" – 45°

Рис. 24 – Список з варіантами "Повернуть"
Встановити таке обтікання малюнка текстом, щоб перша частина текста була вище, а друга частина текста – нижче за малюнок?
Помітити малюнок à вкладка "Работа с рисунками" à группа "Упорядочить" à список "Обтекание текстом" ( рис. 25) à "сверху и снизу"
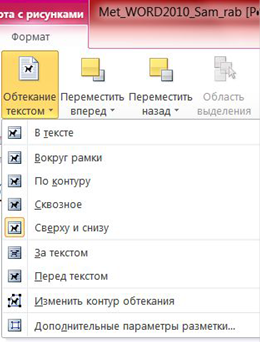
Рис. 25 – Список з варіантами "Обтекание текстом"
Створити графічні фігури
"Вставка" à група "Иллюстрации" à список "Фигуры" (рис. 26)

Рис. 26 – Список з варіантами "Фигуры"
Згрупувати окремі фігури в один графічний об'єкт
Помітити об'єкти à вкладка "Средства рисования" à группа "Упорядочить" à список "Группировать" à "Группировать"
Змінити розміри графічних об'єктів
Виділити графічний об'єкт. Довкола нього з'явиться рамка з квадратиками:
Необхідно схопити за один з них курсором (↕) і переміщати в потрібному напрямку, змінюючи границі.
Перетворити звичайний шрифт на верхній або нижній індекс
Помітити фрагмент тексту à вкладка "Главная" à група "Шрифт" à кнопка  вкладка "Шрифт" à "Видоизменение" - "надстрочный" або "подстрочный", або скористатися кнопками
вкладка "Шрифт" à "Видоизменение" - "надстрочный" або "подстрочный", або скористатися кнопками 
Вставити в текст символ, якого немає на клавіатурі
"Вставка" à група "Символы" à список "Символ" à "Другие символы…" (рис. 27)

Рис. 27 – Вікно вставки символів
Створити складну формулу за допомогою Редактора Формул
"Вставка" à група "Символы" à список "Формула" à "Вставить
новую формулу…" à З'явиться вкладка "Работа с формулами" (рис. 28) à відкрити список потрібної структури ® побудувати формулу.

Рис. 28 – Вкладка "Работа с формулами"
Здійснити редагування формул
Клацнути двічі по формулі à з’являється вкладка "Работа с формулами" à здійснити редагування.
Змінити параметри графічних об'єктів
Помітити фігуру à вкладка "Средства рисования" (рис. 29)

Рис. 29 – Вкладка "Средства рисования" ("Формат")
Н аписати текст усередині фігури
Помітити фігуру à вкладка "Средства рисования" (рис. 29) à группа "Вставка фигур" à кнопка  à написати текст.
à написати текст.
Змінити контур фігури
Помітити фігуру à вкладка "Средства рисования" (рис. 29) à група "Стили фигур" à список "Контур фигуры" (рис. 30)
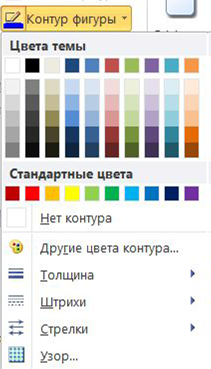
Рис. 30 – Список з варіантами "Контур фигуры"
Питання для самоконтролю:
1. Як вставити об’єкт WordArt?
2. Як змінити параметри об’єкту WordArt?
3. Як розвернути об’єкт WordArt?
4. Як змінити колір об’єкту WordArt?
5. Як вставити готовий малюнок або картинку?
6. Як обрізати малюнок так, щоб залишився прямокутний фрагмент?
7. Як встановити таке обтікання малюнка текстом?
10.Які кнопки використовуються для створення графічних фігур?
11.Як замінити просту лінію на стрілку?
12.Як змінити вид стрілки?
13.Як змінити колір лінії?
14.Як змінити товщину лінії?
15.Як змінити тип лінії?
16.Як згрупувати окремі фігури в один графічний об'єкт?
17.Як в графічний об’єкт вставити текст?
18.Як змінити контур фігури?
19.Як перетворити звичайний шрифт на верхній індекс?
20.Як перетворити звичайний шрифт на нижній індекс?
21.Як вставити в текст символ, якого немає на клавіатурі?
22.Як створити складну формулу за допомогою Редактора Формул?
23.Які структури можна вибрати на вкладці "Работа с формулами"?
24.Як відредагувати створену раніше формулу?
Завдання:
1. В особистій папці за допомогою MS Word створити документ ВСТАВКА_ПІБ (замість ПІБ написати своє прізвище), в якому створити графічні об’єкти (об’єкт WordArt, малюнок, схему, складну формулу, просту формулу), які наведені у відповідному варіанті завдання.
2. За допомогою WordArt вставити своє прізвище, ім'я та по батькові.
3. Перемістити цей об’єкт трохи нижче, поміняти розмір, колір, розвернути на 45°.
4. Ознайомитися з контекстною вкладкою "Работа с объектами WordArt".
5. Нижче за об’єкт WordArt вставити готовий малюнок або картинку.
6. Перемістити малюнок трохи правіше, поміняти розмір малюнка.
7. Скопіювати цей малюнок нижче, а в перший малюнок обрізати з усіх боків так, щоб залишився прямокутний фрагмент малюнка.
8. Нижче копії малюнка написати три речення, які були б узгоджені за змістом з темою малюнка і кожне з яких починалося з нового абзацу.
9. Зробити ще дві копії малюнка разом з написаними реченнями. Тепер в документі будуть об’єкт WordArt, прямокутний фрагмент малюнка, а також три однакових малюнка, кожний з яких супроводжується трьома реченнями.
10.Для першого малюнка встановити таке обтікання текстом, щоб текст розмістився справа від картинки.
11.Для другого малюнка встановити таке обтікання текстом, щоб перше речення було вище за малюнок, а останні два – нижче за малюнок.
12.Для третього малюнка встановити таке обтікання текстом, щоб текст розмістився прямо на малюнку, як на фоні.
13.Намалювати схему свого варіанту.
14.Згруповувати елементи схеми як один об’єкт і перемістити її трохи правіше.
15.Написати прості формули без використання Редактора формул.
16.Написати складну формулу за допомогою Редактора формул.
17.Збільшити формулу. Увійти в режим редагування і дописати в формулі своє прізвище. Вийти з режиму редагування.

|
|
|
|
|
Дата добавления: 2014-11-29; Просмотров: 921; Нарушение авторских прав?; Мы поможем в написании вашей работы!