
КАТЕГОРИИ:
Архитектура-(3434)Астрономия-(809)Биология-(7483)Биотехнологии-(1457)Военное дело-(14632)Высокие технологии-(1363)География-(913)Геология-(1438)Государство-(451)Демография-(1065)Дом-(47672)Журналистика и СМИ-(912)Изобретательство-(14524)Иностранные языки-(4268)Информатика-(17799)Искусство-(1338)История-(13644)Компьютеры-(11121)Косметика-(55)Кулинария-(373)Культура-(8427)Лингвистика-(374)Литература-(1642)Маркетинг-(23702)Математика-(16968)Машиностроение-(1700)Медицина-(12668)Менеджмент-(24684)Механика-(15423)Науковедение-(506)Образование-(11852)Охрана труда-(3308)Педагогика-(5571)Полиграфия-(1312)Политика-(7869)Право-(5454)Приборостроение-(1369)Программирование-(2801)Производство-(97182)Промышленность-(8706)Психология-(18388)Религия-(3217)Связь-(10668)Сельское хозяйство-(299)Социология-(6455)Спорт-(42831)Строительство-(4793)Торговля-(5050)Транспорт-(2929)Туризм-(1568)Физика-(3942)Философия-(17015)Финансы-(26596)Химия-(22929)Экология-(12095)Экономика-(9961)Электроника-(8441)Электротехника-(4623)Энергетика-(12629)Юриспруденция-(1492)Ядерная техника-(1748)
Создание электронных бланков
|
|
|
|
Электронный бланк используется многократно и поэтому он создаётся как шаблон (см. алгоритм создания шаблона).
Функция слияния
При создании серийных документов можно использовать функцию слияния. Суть функции заключается в следующем: для некоторого шаблона создаётся база данных, содержащая поля необходимые для заполнения шаблона. При выполнении функции Слияния, каждая запись (строка) базы данных сливается с шаблоном в соответствующие поля. Таким образом, получается серия однотипных документов по заданному шаблону, отличающихся некоторыми полями данных, взятых из базы данных.
Функция слияния для Office 2007 выполняется по следующему алгоритму:
1. Сделать активным основной файл (шаблон) и выполнить Рассылки - Начать слияние – Обычный документ Word;
2. Выбрать источник данных: Рассылки – Начать слияние - Выбрать получателей – Использовать существующий список;

3. Далее выполнить Рассылки – Составление документа и вставка полей – Вставить поле слияния, после чего появится соответствующее окно.

Используя данное окно, расставить поля слияния в основном в необходимых по смыслу местах.
4. Для слияния основного документа и источника данных используйте Рассылки – Завершить - Найти и объединить – Изменить отдельные документы.

В открывшемся окне, установить какие записи необходимо «слить» с основным документом и нажать ОК.

По окончанию функции Слияния образуется новый файл, в котором будут отображены все указанные однотипные документы с различными данными, вставленными из базы данных.
Функция слияния для Office 2003 выполняется по следующему алгоритму:
| 1. выполнить команду Сервис ― Письма и рассылки – Слияние, затем Далее; | 2. открыть документ, который будет основным (шаблоном) и установить параметр для документа, который будет основным (шаблоном), затем Далее; | 3. указать документ (нажать Обзор), который содержит значения полей для заполнения (базу данных), и должен быть представлен в табличном виде, где первая строка должна содержать названия полей. |
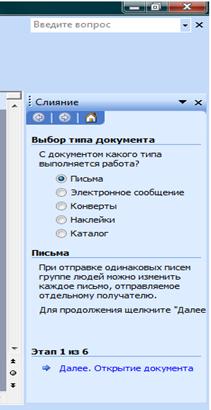
| 
| 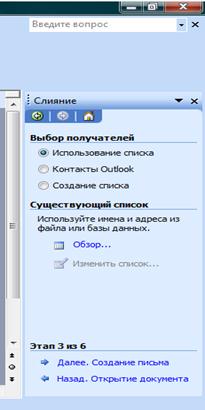
|

|
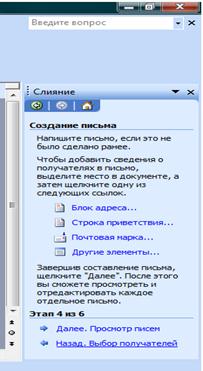
| 
| 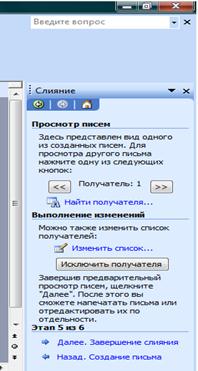
| ||
| 5. Указать в документе места полей для слияния, нажав Другие элементы; | 6. В открывшемся окне выбрать необходимое для вставки поле и нажать Вставить; | 7. Следующим этапом возможен просмотр всех однотипных документов | ||

| 
| |||
| 9. В открывшемся окне установить какие записи необходимо «слить» с основным документом и нажать ОК. По окончанию функции Слияния образуется новый файл, в котором будут отображены все указанные однотипные документы с различными данными, вставленными из базы данных. | ||||
| 8. В завершении слияния выбрать Изменить часть писем; | ||||
Контрольные вопросы
1. Дать определение шаблона.
2. Как воспользоваться готовым шаблоном?
3. Как создать шаблон?
4. Дать определение электронного бланка.
5. Как создать электронный бланк?
6. В чём заключается суть функции слияния?
7. Рассказать алгоритм использования функции слияния.
| Тема 13 | ||||
| Microsoft Excel - программируемый табличный процессор | ||||
| Содержание | ||||
 Область применения Excel Область применения Excel
 Структура рабочей книги Структура рабочей книги
 Операции над листами (ярлычками) рабочей книги Операции над листами (ярлычками) рабочей книги
 Перемещение по таблице (активация нужной ячейки) Перемещение по таблице (активация нужной ячейки)
 Выделение ячеек, диапазонов ячеек, столбцов и строк Выделение ячеек, диапазонов ячеек, столбцов и строк
 Изменение ширины столбцов и высоты строк Изменение ширины столбцов и высоты строк
 Добавление примечания к ячейке Добавление примечания к ячейке
| ||||
Microsoft Excel — одна из программ пакета Microsoft Office, представляющая из себя программируемый табличный калькулятор.
Область применения Microsoft Excel
Область применения Excel широка:
· благодаря тому, что лист Excel представляет из себя готовую таблицу, Excel часто используют для создания документов без всяческих расчётов, просто имеющих табличное представление (например, прайс-листы в магазинах, расписания);
· в Excel легко можно создавать различные виды графиков и диаграмм, которые берут данные для построения из ячеек таблиц (график снижения веса тела за указанный период от начала занятий спортом);
· его могут использовать обычные пользователи для элементарных расчетов (сколько потратил за этот месяц, что/кому/когда дал/взял);
· Excel содержит многие математические и статистические функции, благодаря чему его могут использовать школьники и студенты для расчетов курсовых, лабораторных работ;
· Excel интенсивно используется в бухгалтерии -- во многих фирмах это основной инструмент для оформления документов, расчётов и создания диаграмм. Естественно, он имеет в себе соответствующие функции;
· Excel может даже работать как база данных. Хотя, конечно, до полноценной базы данных ему далеко.
Предварительные настройки и рекомендации
По умолчанию в главном меню программы отображаются только часто используемые пункты, остальные скрыты. Включите их в меню "Сервис" --> "Настройка..." --> закладка "Параметры" --> галочка "Всегда показывать полные меню". Там же поставьте галочку "Отображать подсказки для кнопок".
Структура рабочей книги
Документ Excel имеет расширение "*.xls" и называется рабочая книга. Рабочая книга состоит из листов. По умолчанию их создается три. Переключаться между листами можно, используя закладки (ярлычки) в нижней части окна "Лист 1" и т.д.
Каждый лист представляет собой таблицу. Таблица состоит из столбцов и строк. Столбцов в листе 256 (2 в 8 степени), а строк 65536 (2 в 16 степени).
 Столбцы обозначаются буквами латинского алфавита (в обычном режиме) от "A" до "Z" (на рисунке обозначено 1), затем идет "AA-AZ", "BB-BZ" и т.п. до "IV" (256). Строки обозначаются обычными арабскими числами (на рисунке обозначено 2).
Столбцы обозначаются буквами латинского алфавита (в обычном режиме) от "A" до "Z" (на рисунке обозначено 1), затем идет "AA-AZ", "BB-BZ" и т.п. до "IV" (256). Строки обозначаются обычными арабскими числами (на рисунке обозначено 2).
На пересечении столбца и строки находится ячейка. Каждая ячейка имеет свой уникальный (в пределах данного листа) адрес (на рисунке обозначено 3), который составляется из буквы столбца (в обычном режиме) и номера строки (например "A1"). Адрес ячейки (ссылка на ячейку) используется в расчётах (и не только) для того, чтобы "достать" данные из этой ячейки, и использовать в формуле.
Только одна из ячеек листа в текущий момент времени является активной. Вокруг активной ячейки видна жирная чёрная рамка с квадратиком в нижнем правом углу (маркером автозаполнения (на рисунке обозначено 4)). Даже если выделен диапазон ячеек, все равно одна из выделенных ячеек будет иметь белый цвет. Это не значит, что она не выделена, это значит, что в выделенном диапазоне она активная -- именно в нее будет вводится набираемый с клавиатуры текст.
Операции над листами (ярлычками) рабочей книги
С использованием левой кнопки мыши:
· щелчок левой кнопкой по закладке (ярлычку) — переключение на соответствующее окно;
· перетаскивание левой кнопкой мыши — изменение порядка расположения листов;
· Ctrl + перетаскивание левой кнопкой мыши — создание копии листа;
· Ctrl + последовательные щелчки по ярлычкам — выделение нескольких листов;
· Shift + щелчок на начальном и конечном ярлычке — выделение диапазона листов;
· двойной щелчок по ярлычку — переименование листа. Нажимаем "Enter" для завершения.
По нажатию правой кнопки мыши над ярлычком (листом) открывается контекстное меню, в котором доступны следующие команды: Добавить, Удалить, Переименовать, Переместить/Скопировать, Выделить все листы, Цвет ярлычка, Исходный текст.
Перемещение по таблице (активация нужной ячейки)
· Самый простой способ -- щелкнуть левой кнопкой на нужной ячейке.
· С помощью клавиш управления курсором (стрелочек) можно переместить "курсор" (рамку) на ячейку вверх/вниз/вправо/влево.
· Нажатие клавиши "Tab" приводит к перемещению в следующую (справа) ячейку в строке, а "Shift+Tab" -- в предыдущую. Нажатие клавиши "Enter" приводит к перемещению на ячейку вниз, а "Shift+Enter" -- вверх.
· Однако, если нажать несколько раз "Tab", затем нажать "Enter", курсор прыгнет под ту ячейку, в которой мы в первый раз нажали "Tab". Это удобно в тех случаях, когда мы заполняем таблицу построчно.
· Нажатие сочетаний клавиш "Ctrl + клавиши управления курсором" приводит к "прыжку" курсора к ближайшей ячейке, где имеются какие-то данные. Если же таких ячеек на пути не встречается, курсор прыгает к одному из краёв таблицы.
· Если выделен диапазон ячеек, одна из них все равно остается белой, "невыделенной" (см. выше). При этом нажатие клавиш "Tab", "Enter" [+Shift] приведет к циклическому перемещению активной ячейки. В процессе этого можно вводить данные, выделение не снимется. Если в процессе перемещения активной ячейки нажать "Ctrl+Enter" (не выходя из режима редактирования), значение из этой ячейки скопируется во все ячейки выделенного диапазона;
· Нажатие клавиш "Page Up" / "Page Down" приводит к перемещению на страницу вниз / вверх.
Выделение ячеек, диапазонов ячеек, столбцов и строк
· Чтобы выделить одну ячейку, щелкнете на ней левой кнопкой мыши;
· Чтобы выделить связный диапазон ячеек, наведите курсор мыши на ячейку, которая будет началом/концом выделенного диапазона, зажмите левую кнопку мыши, и, не отпуская ее, двигайте мышь до той ячейки, которая будет концом/началом выделенного диапазона, затем отпустите левую кнопку мыши;
· Если нужно выделить два и более несвязных диапазона/ячейки, выделите сначала первый/первую, затем зажмите "Ctrl", и не отпуская его, выделите остальные диапазоны/ячейки. Они добавятся в выделение;
· Нажатие сочетания клавиш "Ctrl+A" приводит к выделению всей таблицы. Но не всегда, есть маленький нюанс. Если справа, справа и на одну строку вниз, или снизу есть ячейка, содержащая данные, после первого нажатия этого сочетания выделится диапазон, начальной ячейкой которого будет активная ячейка, конечной -- ячейка с данными. Повторное нажатие "Ctrl+A" приведет к выделению всей таблицы;
· Чтобы выделить всю таблицу, можно щелкнуть левой кнопкой мыши на пересечении столбцов и строк ("между" столбцом "A" и строкой "1");
· Чтобы выделить весь столбец, щелкнете на заголовке столбца ("шапка" таблицы сверху);
· Чтобы выделить всю строку, щелкнете на заголовке строки ("шапка" таблицы слева);
· Чтобы выделить диапазон столбцов или строк, наведите курсор мыши на начало диапазона, зажмите левую кнопку, и, не отпуская ее, передвигайте курсор;
· С зажатой клавишей "Ctrl" можно выделять не только несвязные ячейки и диапазоны, но и несвязные строки и столбцы;
· Если зажать клавишу "Shift" и нажимать на клавиши управления курсором, выделяется диапазон, началом которого будет активная в момент нажатия клавиш управления курсором ячейка, а концом ячейка с координатами, зависящими от того, сколько раз и какие вы нажали клавиши управления курсором.
Внимание!!! В Excel существует только добавление к выделению (с Ctrl), убрать из выделения ошибочно выделенные ячейки нельзя! Будьте внимательны.
Изменение ширины столбцов и высоты строк
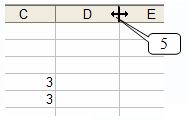 При наведении курсора мыши на границу между двумя строками или столбцами (в "шапке" таблицы), курсор изменяет форму (на рисунке обозначено 5).. Если зажать левую кнопку мыши и, не отпуская ее, переместить курсор влево или вправо, вверх или вниз, будет изменяться ширина столбца или высота строки. При этом появится всплывающая подсказка, в которой будет отображаться числовое значение ширины (высоты).
При наведении курсора мыши на границу между двумя строками или столбцами (в "шапке" таблицы), курсор изменяет форму (на рисунке обозначено 5).. Если зажать левую кнопку мыши и, не отпуская ее, переместить курсор влево или вправо, вверх или вниз, будет изменяться ширина столбца или высота строки. При этом появится всплывающая подсказка, в которой будет отображаться числовое значение ширины (высоты).
· При изменении ширины столбцов, первое число будет означает, сколько символов шрифта текущего размера поместится в этой ячейке. Число в скобках показывает ширину в пикселях.
· При изменении высоты строк, первое число показывает, какого максимального размера (шрифта) текст поместится в эту ячейку. Число в скобках показывает ширину в пикселях.
· Если выделить несколько столбцов (строк), затем изменить ширину (высоту) одной из них, все выделенные столбцы (строки) станут такой же ширины (высоты).
Внимание!!! Если сделать ширину (высоту) отрицательной, выделенные столбцы (строки) исчезнут!
· Если выполнить двойной щелчок левой кнопкой мыши на правой границе столбца (нижней границе строки), то ширина столбца (высота строки) подгонится под содержимое (под самый "длинный" ("высокий") элемент. Аналогично, если выделены несколько столбцов (строк), то двойной щелчок на правой (нижней) границе любого из них подгонит все выделенные столбцы (строки) под содержимое;
· Если щелкнуть правой кнопкой на заголовке столбцы (строки), в контекстном меню появятся команды "Ширина столбца..." ("Высота строки"). После выбора одной из них откроется окно "Ширина столбца" ("Высота строки"), в котором пользователь может ввести числовое значение ширины (высоты) в количестве символов (размере шрифта).
Добавление примечания к ячейке
Для вставки примечания делаем одно из указанных ниже действий:
· Щелкаем правой кнопкой в нужной ячейке → "Добавить примечание" → Пишем текст примечания и оформляем → щелкаем за пределами примечания для завершения;
· Выделяем нужную ячейку → меню "Вставка" → "Примечание" → …;
Откроется окошко, в верхней части которого вставится имя текущего пользователя. В нём пишем текст примечания, причем его можно оформлять (шрифт, начертание, цвет, выравнивание). Для завершения щелкаем за пределами примечания.
 В верхнем правом углу ячейки с примечанием появится красный треугольник. При наведении мыши на эту ячейку появится примечание:
В верхнем правом углу ячейки с примечанием появится красный треугольник. При наведении мыши на эту ячейку появится примечание:
К тексту примечания применимы некоторые приемы форматирования (размер, вид шрифта и др.)
При щелчке правой кнопкой на ячейке с примечанием в контекстном меню появятся пункты для работы с примечанием:
 С пунктами 1-2 все понятно. Альтернативный способ удалить примечание: меню "Правка" --> "Очистить" --> "Примечания".
С пунктами 1-2 все понятно. Альтернативный способ удалить примечание: меню "Правка" --> "Очистить" --> "Примечания".
Команда "Отобразить или скрыть примечание" делает так, чтобы примечание всегда отображалось, даже без наведения на ячейку мыши. Есть способ отобразить разом все примечания во всех ячейках: меню "Вид" --> "Примечания". При этом откроется панель инструментов "Рецензирование", в котором находятся некоторые дополнительные команды для работы с примечаниями.

Если в этом режиме щелкнуть правой кнопкой мыши на границу примечания, в контекстном меню появится команда "Формат примечания", после выбора которой открывается окно "Формат примечания". В этом окне можно поменять заливку, границы, направление текста и другие настройки примечания.
Если при создании примечание не помещается, раздвиньте сразу границы. Автоматически границы не подгоняются и пользователю, потом будет видно не все примечание.
Контрольные вопросы
1. Как изменить порядок расположения листов?
2. Как записывается адрес ячейки?
3. Для чего необходим квадратик в правом нижнем углу выделенной ячейки  ?
?
4. Что можно использовать для перемещения от ячейки вверх?
5. Что можно использовать для перемещения от ячейки влево?
6. Какое единоразовое нажатие позволит установить курсор на ячейке с цифрой 5?
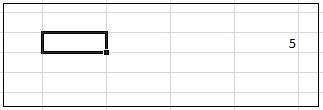
7. Что нужно зажать, чтобы выделить два и более несвязных диапазона/ячейки как указанно на рисунке?
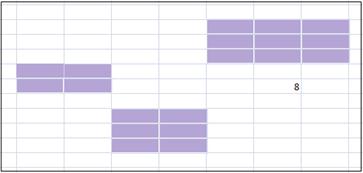
8. Что необходимо выполнить, чтобы ширина столбца подогналась под содержимое самой длинной ячейки в столбце?
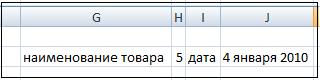
9. Что необходимо выполнить для создания примечания к ячейке?
| Тема 14 | ||||
| Microsoft Excel: ввод данных, форматирование ячеек | ||||
| Содержание | ||||
 Ввод и редактирование данных в ячейках Ввод и редактирование данных в ячейках
 Маркер автозаполнения Маркер автозаполнения
 Форматирование ячеек Форматирование ячеек
 Объединение ячеек Объединение ячеек
 Заливка ячеек цветом Заливка ячеек цветом
 Добавление границ ячеек Добавление границ ячеек
| ||||
Ввод и редактирование данных в ячейках
Для ввода данных в одну ячейку достаточно сделать ее активной и начать набирать текст, при этом мы входим в режим редактирования данных в ячейке. Для выхода из режима редактирования нужно нажать "Enter" или "Tab" ([+Shift]). Если до этого в ячейке были данные, они сотрутся;
Для ввода одинаковых данных во многие ячейки, выделяем нужные ячейки, пишем текст, и, не выходя из режима редактирования, нажимаем "Ctrl+Enter";
Для изменения данных в ячейке, делаем ее активной и делаем на ней двойной щелчок;
Для изменения данных в ячейке, делаем ее активной и нажимаем "F2";
Для изменения данных в ячейке, делаем ее активной, щелкаем в строке формул, и в ней изменяем содержимое ячейки, для завершения нажимаем "Enter", либо зеленую галочку слева.
Для принудительного ввода разрыва строки достаточно в нужном месте текста ячейки нажать "Alt+Enter"
Маркер автозаполнения
В нижнем правом углу выделенной (активной) ячейки или выделенного диапазона ячеек можно видеть небольшой квадратик — маркер автозаполнения.



При наведении на него, указатель становится тонким крестиком, за который можно «схватиться» левой или правой кнопкой мыши и потащить вниз, вверх, вправо или влево. Это может использоваться в разных целях:
· Копирование данных 1 в 1 в другие ячейки (чисел, текста, формул);
· Создание арифметических и геометрических прогрессий;
· Создание различных встроенных в Excel последовательностей (названия месяцев, дней недели, даты, время);
· Продолжение пользовательских настраиваемых последовательностей;
· Копирование оформления ячеек.
Если потянуть за маркер правой кнопкой, после ее отпускания откроется контекстное меню, в котором можно найти дополнительные команды для копирования оформления ячеек, создания прогрессий и последовательностей дат:

Если протянуть маркер автозаполнения через ячейки, в которых уже есть какие-то данные, данные будут перезаписаны.
Форматирование ячеек
|
|
|
|
|
Дата добавления: 2014-11-29; Просмотров: 595; Нарушение авторских прав?; Мы поможем в написании вашей работы!