
КАТЕГОРИИ:
Архитектура-(3434)Астрономия-(809)Биология-(7483)Биотехнологии-(1457)Военное дело-(14632)Высокие технологии-(1363)География-(913)Геология-(1438)Государство-(451)Демография-(1065)Дом-(47672)Журналистика и СМИ-(912)Изобретательство-(14524)Иностранные языки-(4268)Информатика-(17799)Искусство-(1338)История-(13644)Компьютеры-(11121)Косметика-(55)Кулинария-(373)Культура-(8427)Лингвистика-(374)Литература-(1642)Маркетинг-(23702)Математика-(16968)Машиностроение-(1700)Медицина-(12668)Менеджмент-(24684)Механика-(15423)Науковедение-(506)Образование-(11852)Охрана труда-(3308)Педагогика-(5571)Полиграфия-(1312)Политика-(7869)Право-(5454)Приборостроение-(1369)Программирование-(2801)Производство-(97182)Промышленность-(8706)Психология-(18388)Религия-(3217)Связь-(10668)Сельское хозяйство-(299)Социология-(6455)Спорт-(42831)Строительство-(4793)Торговля-(5050)Транспорт-(2929)Туризм-(1568)Физика-(3942)Философия-(17015)Финансы-(26596)Химия-(22929)Экология-(12095)Экономика-(9961)Электроника-(8441)Электротехника-(4623)Энергетика-(12629)Юриспруденция-(1492)Ядерная техника-(1748)
Общие сведения. Способы запуска
|
|
|
|
В окне "Формат ячеек", в закладке "Число", можно выбрать один из нескольких предопределенных в Excel форматов, настроить их, а также создать свой формат, используя специальный язык описания форматов.
Существует 3 способа открытия окна "Формат ячеек":
1. выделяем нужные ячейки --> меню "Формат" --> "Ячейки...";
2. выделяем нужные ячейки --> щелкаем правой кнопкой на одной из них --> "Формат ячеек";
3. выделяем нужные ячейки --> нажимаем "Ctrl+1".

Описание форматов:
Формат "Общий"
см. выше;
Формат "Числовой"
· можно настроить число десятичных знаков, автоматически добавляемых после запятой;
· можно настроить отделять или не отделять пробелом триады разрядов (сотни, сотни тысяч и т.п.);
· можно настроить формат отображения отрицательных чисел:
o черные с минусом;
o красные без минуса;
o черные с минусом и отступом (справа);
o красные с минусом и отступом.
Внимание! Несмотря на то, что при изменении количества отображаемых знаков после запятой визуально число изменяется, в ячейке по прежнему хранится неокругленное число и операции будут осуществляться именно с ним. К примеру, пусть в ячейку было занесено число 1,23456. Пользователь оставил лишь 4 знака после запятой. В ячейке будет отображаться число 1,2346. Но при умножении на 100 000 в ячейке будет результат 123 456, а не 123 460! При расчетах пользуйтесь функцией ОКРУГЛ, если есть необходимость работать с округленным числом.
Формат "Денежный"
Те же настройки, что и в "Числовой" (кроме отключения разделения разрядов), плюс выбор денежной единицы. По умолчанию отображается денежная единица, указанная в настройках "Панель управления" --> "Язык и региональные стандарты" --> закладка "Региональные параметры".
Формат "Финансовый"
Те же настройки, что и в "Денежный" (кроме выбора формата отрицательных чисел: он всегда черные с минусом и отступом). Отличия от формата "Денежный" незначительные. Особенно их хорошо будет видно, если оформить ячейки сначала в формате "Денежный", выбрать денежный знак "$", ввести в ячейки отрицательные числа, увеличить ширину столбца и затем перевести их в формат "Финансовый". В ячейках появится отступ справа (как и у Денежного), но знаки "$" и "-" будут выровнены по левому краю. Очевидно, где-то принят такой стандарт оформления.
Формат "Дата"
Обычно сами даты вводятся в ячейки вручную (см. Автоматическое изменение формата ячейки после ввода данных), а затем в окне "Формат ячеек" выбирается нужный вид представления даты. Также можно сменить текущий формат представления даты на формат, принятый в других странах.
Формат "Время"
Обычно время вводятся в ячейки вручную (см. Автоматическое изменение формата ячейки после ввода данных), а затем в окне "Формат ячеек" выбирается нужный вид представления времени. Также можно сменить текущий формат представления времени на формат, принятый в других странах.
Формат "Процентный"
В формате "Процентный" все числа умножаются на 100 и добавляется знак "%". Также можно настроить количество десятичных разрядов после запятой.
Формат "Дробный"
В формате "Дробный" Excel пытается преобразовать десятичные дроби в обыкновенные. Например, "1,2" (одна целая, две десятых) будет преобразовано в "1 1/5" (одна целая, одна пятая).
Формат "Экспоненциальный"
Формат "Экспоненциальный" удобен для представления очень больших (расстояние до Солнца в метрах) или очень маленьких (масса атома водорода в килограммах) чисел. Например, число "299 792 458" (скорость света в метрах) в этом формате преобразуется в "3,E+08". Знак "+" здесь означает, что запятую нужно передвинуть вправо, а "08" -- на какое количество разрядов. Также можно настроить количество знаков после запятой.
Формат "Текстовый"
Значения в ячейках, оформленных в этом формате, отображаются точно так же,как вводятся. Они обрабатываются как строки вне зависимости от их содержания. Например, если в ячейке, оформленной в формате "Текстовой", написать "1.2.3", Excel не будет пытаться преобразовать это в дату.
Ввод в ячейку 1-го символа " ' " (клавиша "Э" русской раскладки) автоматически приводит содержимое ячейки к текстовому формату. Символ " ' " на экране не отображается.
Формат "Дополнительный"
В выпадающем списке "Язык" выберите "Русский". В списке "Тип" появятся следующие варианты: "Почтовый индекс", "Индекс + 4", "Номер телефона", "Табельный номер". Попробуйте оформить ячейку типом "Номер телефона" и введите туда 10-значный номер. Думаю объяснять не надо. Для других языков могут отобразится другие варианты.
Пункт "(все форматы)"
В этом пункте можно создать свой формат (например, "шт", "кг.", "м/с" и т.п.), отсутствующий среди стандартных. Для этого используется специальный язык описания форматов. В текстовом поле сверху описываете его и нажимаете "Enter". Для удаления формата выделяете "нужный" формат и нажимаете кнопку "Удалить". Удалить встроенный формат невозможно. (Совет: форматы хранятся в рабочей книге; удаление ненужных форматов удобно завершать Отменой, чтоб не "испортить" формат текущей ячейки.)
Условное форматирование
ВНИМАНИЕ!!! Перед прочтением этой темы следует разобраться со ссылками, формулами и функциями. ПРИМЕЧАНИЕ: В Office 2007 значительно расширились возможности условного форматирования.
Имеется возможность указать Excel, чтобы при вводе данных, соответствующих определенному условию, он изменял оформление ячейки: заливку, границы, шрифт.
Сделать это можно с помощью окна "Условное форматирование", вызываемым так:
"Формат" --> "Условное форматирование..."

В этом окне можно задать до 3-х способов автоматического оформления ячеек в зависимости от условия. Добавить новое условие можно, нажав кнопку "А также >>". Нажав кнопку "Формат", можно настроить параметры шрифта, границы и заливки для ячеек, значения в которых удовлетворяют заданному условию. Значения в ячейках, не содержащих данных, Excel считает равным нулю.
Ниже показан результат применения настроек, указанных на рисунке выше, к выделенному диапазону.

Здесь первое условие «=""» прописано для того, чтобы Excel пустые ячейки не оформлял как ячейки, содержащие "0".
ВНИМАНИЕ!!! Имеет значение порядок условий! Если условие «=""» поместить после "=ОСТАТ(C14;2)=0", то пустые ячейки и содержащие "0" будут подствечиваться одинаково.
В условном форматировании можно использовать значения ячеек в формулах, из в зависимости от результата вычисления формулы изменять оформление. На рисунке ниже показан пример различной подсветки ячеек с чётными числами, нечётными числами и пустых ячеек.
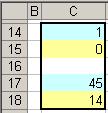 --->
---> 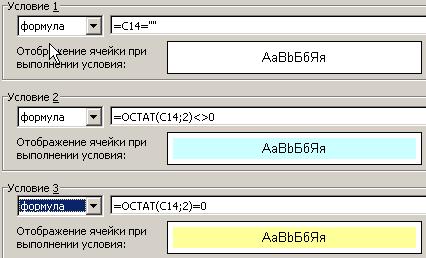
Функция "ОСТАТ(число; делитель)" находит остаток от деления. В данных формулах использована относительная ссылка на ячейку "C14" (первую ячейку диапазона), по остальным ячейкам Excel "пробежится" сам. Если бы ссылка была абсолютной (что происходит по умолчанию, если выделять из окна "УФ"), это бы работало только для ячейки "C14".
ВНИМАНИЕ!!! Удаление данных из ячейки с помощью "Delete" не приводит к удаление условного форматирования! Удалить его можно либо из окна "Условное форматирование" кнопка "Удалить...", либо с помощью команды "Правка" --> "Очистить" --> "Форматы".
Маркер автозаполнения
В нижнем правом углу выделенной (активной) ячейки или выделенного диапазона ячеек можно видеть небольшой квадратик — маркер автозаполнения.


При наведении на него, указатель становится тонким крестиком, за который можно «схватиться» левой или правой кнопкой мыши и потащить вниз, вверх, вправо или влево. Это может использоваться в разных целях:
· Копирование данных 1 в 1 в другие ячейки (чисел, текста, формул);
· Создание арифметических и геометрических прогрессий;
· Создание различных встроенных в Excel последовательностей (названия месяцев, дней недели, даты, время);
· Продолжение пользовательских настраеваемых последовательностей;
· Копирование оформления ячеек.
Если потянуть за маркер правой кнопкой, после ее отпускания откроется контекстное меню, в котором можно найти дополнительные команды для копирования оформления ячеек, создания прогрессий и последовательностей дат:
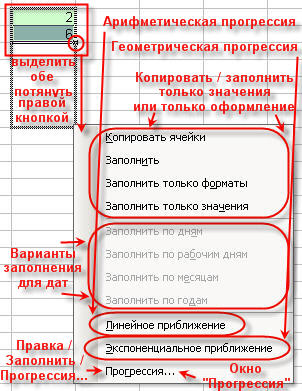

Если протянуть маркер автозаполнения через ячейки, в которых уже есть какие-то данные, данные будут перезаписаны.
| Тема 15 | ||||
| Ссылки в Microsoft Excel | ||||
| Содержание | ||||
 Общие сведения Общие сведения
 Виды представления ссылок Виды представления ссылок
 Типы ссылок (типы адресации) Типы ссылок (типы адресации)
 Относительные ссылки Относительные ссылки
 Абсолютные ссылки Абсолютные ссылки
 Смешанные ссылки Смешанные ссылки
 Именованные ссылки Именованные ссылки
| ||||
Общие сведения
Ссылка в Microsoft Excel — адрес ячейки или связного диапазона ячеек. В каждом листе Excel может быть 256 (2 в 8 степени) столбцов и 65536 (2 в 16 степени) строк. Адрес ячейки определяется пересечением столбца и строки, как в шахматах или морском бое, например: A1, C16. Адрес диапазона ячеек задается адресом верхней левой ячейки и нижней правой, например: A1:C5.
Виды представления ссылок
Есть два вида представления ссылок в Microsoft Excel:
§ Классический;
§ Стиль ссылок R1C1 (здесь R — row (строка), C — column (столбец)).
Включить стиль ссылок R1C1 можно в настройках «Сервис» --> «Параметры» --> закладка «Общие» --> галочка «Стиль ссылок R1C1»
Если включен классический вид и в ячейке с адресом A1 находится формула «=B3» (B3 — относительная ссылка), то после переключения в вид R1C1 она примет вид «=R[2]C[1]». В режиме R1C1 в квадратных скобках указывается относительное смещение. В скобках после R указано смещение в строках (row) — две строки вниз (вниз, потому что число положительное, если бы стояло «R[-2]» — было бы вверх). В скобках после C указано смещение в столбцах — 1 столбец вправо (если бы было C[-1] — влево). В общем случае направления вниз и вправо считаются положительными, вверх и влево — отрицательными.
Если включен классический вид и в ячейке с адресом A1 находится формула «=$B$3» ($B$3 — абсолютная ссылка), то после переключения в вид R1C1 она примет вид «=R3C2». Квадратных скобок нет, то есть указано не относительно смещение по отношению к положению формула, а абсолютное смещение по отношению к всему листу (вспомните абсолютную и относительную системы координат).
Типы ссылок (типы адресации):
Ссылки в Excel бывают 3-х типов:
- Относительные ссылки (пример: A1);
- Абсолютные ссылки (пример: $A$1);
- Смешанные ссылки (пример: $A1 или A$1, они наполовину относительные, наполовину абсолютные).
Знак $ здесь никакого отношения к денежным единицам не имеет, это лишь способ указать Excel тип ссылки. Различия между разными типами ссылок можно увидеть, если потянуть за маркер автозаполнения активной ячейки или диапазона ячеек, содержащих формула со ссылками.
Относительные ссылки
Если вы ставите в какой то ячейке знак «=", затем щелкаете левой кнопкой мыши на какой то ячейке, Excel подставляет после "=" относительную ссылку на эту ячейку. Эта ссылка "запоминает», на каком расстоянии (в строках и столбцах) Вы щелкнули ОТНОСИТЕЛЬНО положения ячейки, где поставили «=" (смещение в строках и столбцах). Например, вы щелкнули на ячеку 3-мя столбцами левее и на 2 строки выше. Если после нажатия Enter потянуть вниз за маркер автозаполнения, эта формула скопируется во все ячейки, через которые мы протянули. И в каждой ячейке эта ссылка будет указывать на ячейку, расположенную на 3 столбца влево и 2 строки вверх ОТНОСИТЕЛЬНО положения ссылки. Это можно проверить, дважды щелкнув на одной из скопированных формул, или выделив ее, и нажав F2. Для лучшего понимания вспомните, как ходит шахматный конь. Он ходит буквой "Г» и из центра доски бьёт 8 клеток. «Упростим» немного правило хода коня: представим, что он может ходить только одной буквой «Г» — 2 клетки вперед и одну вправо. На какую бы клетку доски мы не поставим коня, каждый раз он ОТНОСИТЕЛЬНО своего положения отсчитывает смещение в строках и столбцах — 2 строки вверх и один столбец влево. Точно таким же образом работают относительные ссылки, только правило их «хода» задает пользователь. Каждый раз, когда мы тянем за маркер автозаполнения формула, содержащую относительные ссылки, Excel пересчитывает адреса всех относительных ссылок в ней в соответствии с их «правилом хода» (у каждой относительной ссылки в формуле может быть свое «правило»).
Абсолютные ссылки
Как было сказано выше, если потянуть за маркер автозаполнения формулу, содержащую относительные ссылки, Excel пересчитает их адреса. Если же в формуле присутствуют абсолютные ссылки, их адрес останется неизменным. Проще говоря — абсолютная ссылка всегда указывают на одну и ту же ячейку.
Чтобы сделать относительную ссылку абсолютной, достаточно поставить знак «$» перед буквой столбца и адресом строки, например $A$1. Более быстрый способ — выделить относительную ссылку и нажать один раз клавишу «F4», при этом Excel сам проставит знак «$». Если второй раз нажать «F4», ссылка станет смешанной такого типа A$1, если третий раз — такого $A1, если в четвертый раз — ссылка опять станет относительной. И так по кругу.
Смешанные ссылки
Смешанные ссылки являются наполовину абсолютными и наполовину относительными. Знак доллара в них стоит или перед буквой столбца или перед номером строки. Это самый сложный для понимания тип ссылки. Например, в ячейке записана формула «=A$1». Ссылка A$1 относительная по столбцу A и абсолютная по строке 1. Если мы потянем за маркер автозаполнения эту формулу вниз или вверх, то ссылки во всех скопированных формулах будут указывать на ячейку A1, то есть будет вести себя как абсолютные. Однако, если потянем вправо или влево — ссылки будет вести себя как относительные, то есть Excel будет пересчитывать ее адрес. Таким образом, формулы, созданные автозаполнением, будут использовать один и тот же номер строки ($1), но изменится номер столбца (A, B, C...).
Именованные ссылки
Для упрощения работы с адресом ячейки или диапазона ячеек можно дать ему имя, и затем обращаться к ячейке или диапазону не по его адресу, а по символьному имени. Именованные ссылки можно использовать везде, где можно использовать то значение, на которое указывает ссылка.
Для создания именованной ссылки нужно выделить нужную ячейку или диапазон, затем щелкнуть в текстовое поле (см. рис. ниже) ввести свое имя и нажать Enter. Можно использовать русские имена. Имя не может содержать пробелов и начинаться с цифры. Именованная ссылка может ссылаться на несвязный диапазон ячеек (выделенный с "Ctrl").
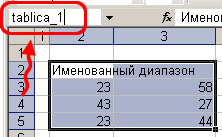
Для вставки именованной ссылки можно воспользоваться кнопкой со стрелкой вниз:

или нажать клавишу "F3", откроется следующее окно:

Пример использования: "=СУММ(tablica_1);"
| Тема 16 | ||||
| Формулы в Microsoft Excel | ||||
| Содержание | ||||
 Использование текста в формулах Использование текста в формулах
 Использование ссылок в формулах Использование ссылок в формулах
 Операторы Операторы
 Арифметические операторы Арифметические операторы
 Логические операторы Логические операторы
 Оператор объединения 2-х строк текста в одну Оператор объединения 2-х строк текста в одну
 Операторы ссылок Операторы ссылок
 Выражения Выражения
| ||||
Общие сведения
Excel - программируемый табличный калькулятор. Все расчеты в Excel выполняют формулы. Формулой Excel считает все, что начинается со знака «=". Если в ячейке написать просто "1+1», Excel не будет вычислять это выражение. Однако, если написать «=1+1» и нажать Enter, в ячейке появится результат вычисления выражения - число 2. После нажатия Enter формула не пропадает, ее можно увидеть снова, если сделать двойной щелчок по ячейке, или если выделить ее и нажать F2 или просто нажать Ctrl+Апостроф. Также ее можно увидеть в панели инструментов «Строка формул», если опять же выделить ячейку. После двойного щелчка, нажатия F2 или после щелчка в строке формул, можно изменить формулу, и для завершения нажать клавишу Enter.
В формуле можно использовать различные типы операторов (арифметические и т. п.), текст, ссылки на ячейку или диапазон ячеек, круглые скобки, именованные диапазоны. Естественно, в формулах соблюдается приоритет выполнения операций (умножение выполняется раньше сложения и т. п.). Для изменения порядка выполнения операций используются круглые скобки.
Использование текста в формулах
Если в формуле используется текст, то он обязательно должен быть заключен в двойные кавычки. Если написать формулу «=мама», Excel выдаст ошибку, а если написать «="мама"» — все ок, корректная формула.
Использование ссылок в формулах
Для того, чтобы вставить в формулу адрес ячейки (ссылку на ячейку), не обязательно писать его вручную. Проще поставить знак «=», затем левой кнопкой щелкнуть на нужной ячейке или выделить нужный диапазон ячеек. При этом Excel подставит в формулу ссылку автоматически.
Если в формуле используется несколько ссылок, то каждой из них Excel дает свой цвет. Это очень удобно. Пример: напишите в какой либо ячейке формулу «=A1+D1», нажмите Enter, затем два раза щелкнете по ячейке. В ячейке вы увидите формулу с разноцветными ссылками, а вокруг ячеек A1 и D1 будут прямоугольники соответствующих цветов. Гораздо проще найти, куда указывет ссылка, по цвету прямоугольника, чем просматривать буквы столбцов и номера строк. Наведите курсор мыши на один из разноцветных прямоугольников и перетащите левой кнопкой за границу в другое место. Вы увидите, что при этом меняются и адреса ячеек в формуле — часто это самый быстрый способ подправить адреса в формуле, особенно после копирования маркером автозаполнения.
Операторы
Операторы в Excel бывают бинарные и унарные. Бинарные операторы работают 2 значениями. Например, оператор «*» умножает число слева от себя на число справа от себя. Если число слева или справа опустить, то Excel выдаст ошибку.
Унарные операторы оперируют одним значением. Пример унарных операторов: унарный «+» (ничего не делает), унарный «-» (меняет знак числа справа на противоположенный) или знак «%» (делит число слева на 100).
Арифметические операторы
· «+» — сложение (Пример: «=1+1»);
· «-» — вычитание (Пример: «=1-1»);
· «*» — умножение (Пример: «=2*3»);
· «/» — Деление (Пример: «=1/3»);
· «^» — Возведение в степень (Пример: «=2^10»);
· «%» — Процент (Пример: «=3 %» — преобразуется в 0,03; «=37*8 %» — нашли 8 % от 37).
То есть если мы дописываем после числа знак «%», то число делится на 100.
Результатом вычисления любого арифметического выражения будет число
Логические операторы
· «>» — больше;
· «<" — меньше;
· ">=» — больше, либо равно;
· «<=" — меньше, либо равно;
· "=" — равно (проверка на равенство);
· "<>» — неравно (проверка на неравенство).
Оператор объединения 2-х строк текста в одну
Оператор «&» (амперсанд) служит для «склеивания» между собой двух текстовых строк. Например, в ячейке A1 текст «мама», в ячейке A2 текст «мыла раму». В A3 пишем формулу «=A1 & A2». В результате в ячейке A3 появится текст «мамамыла раму». Как видим, пробел между двумя строками автоматически не ставится. Чтобы вставить этот пробел, нужно изменить формулу вот так: «=A1 & " " & A2».
Операторы ссылок
·: (двоеточие). Ставится между ссылками на первую и последнюю ячейку диапазона. Такое сочетание является ссылкой на диапазон (A1:A15);
·; (точка с запятой). Объединяет несколько ссылок в одну ссылку (СУММ(A1:A15;B1:B15));
· (пробел). Оператор пересечения множеств. Служит для ссылки на общие ячейки двух диапазонов (B7:D7 C6:C8).
Выражения
Выражения в Excel бывают арифметические и логические. Арифметическое выражение (например, «=2*(2+5)», результат — 14) в результате дает числовое значение (положительное, отрицательное, дробное число). Логическое выражение (например, «=3>5», результат — логическое значение «ЛОЖЬ»)в результате может дать лишь 2 значения: «ЛОЖЬ» или «ИСТИНА» (одно число либо больше другого, либо не больше, других вариантов нет).
Функции в Microsoft Excel
В формулах Microsoft Excel можно использовать функции. Сам термин «функция» здесь используется в том же значении, что и «функция» в программировании. Функция представляет собой готовый блок (кода), предназначенный для решения каких-то задач.
Все функции в Excel характеризуются:
· Названием;
· Предназначением (что, собственно, она делает);
· Количеством аргументов (параметров);
· Типом аргументов (параметров);
· Типом возвращаемого значения.
В качестве примера разберем функцию «СТЕПЕНЬ»
· Название: СТЕПЕНЬ;
· Предназначение: возводит указанное число в указанную степень;
· Количество аргументов: РОВНО два (ни меньше, ни больше, иначе Excel выдаст ошибку!);
· Тип аргументов: оба аргумента должны быть числами, или тем, что в итоге преобразуется в число. Если вместо одного из них вписать текст, Excel выдаст ошибку. А если вместо одно из них написать логические значения «ЛОЖЬ» или «ИСТИНА», ошибки не будет, потому что Excel считает «ЛОЖЬ» равно 0, а истину — любое другое ненулевое значение, даже −1 равно «ИСТИНА». То есть логические значения в итоге преобразуются в числовые;
· Тип возвращаемого значения: число — результат возведения в степень.
Пример использования: «=СТЕПЕНЬ(2;10)». Если написать эту формулу в ячкейке и нажать Enter, в ячейке будет число 1024. Здесь 2 и 10 — аргументы (параметры), а 1024 — возвращаемое функцией значение.
Пример формулы для вычисления длины окружности, содержащую функцию ПИ():

Синтаксис записи функции
Как вы видите, чтобы Excel не выдал ошибку, функция должна соответствовать определенному набору правил. Этот набор правил называется синтаксис записи функции.
Общий синтаксис записи любой функции в Excel:
имя_функции([аргумент_1; аргумент_2; …; аргумент_N])
Список аргументов заключен в квадратные скобки, что говорит о том, что это необязательная часть.
· Некоторые функции вообще не принимают аргументов. Например, функция ПИ() просто возвращает в ячеку значение константы «3,1415…», а функция СЕГОДНЯ() вставляет в ячейку текущую дату. Однако, даже если функция не принимает аргументов, пустые круглые скобки писать обязательно, иначе Excel выдаст ошибку!
· Некоторые функции принимают РОВНО ОДИН аргумент. Например функции sin(число), cos(число) и т. п.
· Некоторые функции принимают больше, чем один аргумент. В таком случае аргументы разделяются между собой точкой с запятой «;».
· В общем случае, аргументами функции могут быть константы (числа, введенные вручную), ссылки на ячейки, ссылки на диапазон ячеек, именованные ссылки и другие функции (вложенные функции).
Ввод функций вручную
Для набора простейших формул, содержащий функции, можно не пользоваться специальными средствами, а просто писать их вручную (см. рис. выше). Однако, этот способ плохо подходит для набора длинных формул, таких, как на рис. ниже.

К недостаткам набора формул вручную можно отнести:
· Ручками ставить «=»;
· набирать имя функции;
· открывать/закрывать круглые скобки;
· расставлять точки с запятой;
· следить за порядком вложенности
· заключать текст в двойные кавычки;
· не иметь возможность посмотреть промежуточные расчеты;
· и т. п.
Слишком большая вероятность допустить ошибку, набирая вручную сложные и длинные формулы, и на это уходит много времени.
Ввод функции с помощью кнопки  "сигма"
"сигма"
Одно из средств облегчить и ускорить работы с функциями — кнопка  на панели инструментов «Стандартная». В ней разработчики Microsoft «спрятали» пять часто используемых функций:
на панели инструментов «Стандартная». В ней разработчики Microsoft «спрятали» пять часто используемых функций:
· СУММ(минимум один, максимум 30 аргументов). Суммирует свои аргументы.
· Полезный совет: Чтобы быстро узнать сумму значений в диапазоне, выделяем его и смотрим на строку состояния — там должна отображаться сумма;
· СРЗНАЧ(минимум один, максимум 30 аргументов). Находит среднее арифметическое аргументов;
· СЧЁТ(минимум один, максимум 30 аргументов). Подсчитывает количество чисел в списке аргументов (используется для подсчета количества ячеек с числами, пустые ячейки и текст игнорируются);
· МАКС(минимум один, максимум 30 аргументов). Возвращает максимальный аргумент;
· МИН(минимум один, максимум 30 аргументов). Возвращает минимальный аргумент.


Принцип работы:
1. активизируем ячейку, где должен быть результат (просто щелкаем);
2. Нажимаем на стрелочку справа от кнопки "сигма";
3. Выбираем нужную функцию. После выбора Excel сам вставит знак «=», имя функции, круглые скобки, и даже попытается угадать диапазон, который мы ходим выделить (хотя он редко угадывает);
4. Выделяем связный диапазон ячеек. Excel вствит в круглые скобки адрес выделенного диапазона;
5. Если нужно, например, проссуммировать числа из несвязных диапазонов, зажимаем Ctrl, и выделяем нужное количество диапазонов. Excel сам поставит точку с запятой, и вставит ссылку на другой диапазон;
6. Когда выделили все нужные диапазоны, для завершения нажимаем Enter;
В процессе выделения можно нажимать F4 для изменения типа ссылки и F3 для вставки именованных ссылок.
Работа с мастером функций
Общие сведения. Способы запуска
При написании сложных формул, особенно использующих вложенные функции, использование мастера функций -- наилучшее решение. Он очень облегчает и ускоряет ввод формул, и делает многие вещи за нас: автоматически вставляет знак "равно", имя функции, круглые скобки, расставляет точки с запятой. Позволяет просматривать значение ссылок и результаты промежуточных вычислений.
Существует 3 способа запуска мастера функций:
1. С помощью кнопки в строке формул; 
2. С помощью команды "Другие функции..." кнопки  ;
;
3. С помощью пункта меню "Вставка" --> "Функция";
Первый шаг
После выполнения одного из этих действий откроется окно мастера функций:

На первом шаге мы выбираем нужную нам функцию, пользуясь поиском или фильтром категорий. После выбора нужной функции нажимаем "ОК" и попадаем на второй шаг.
Второй шаг
Открывается следующее окно:
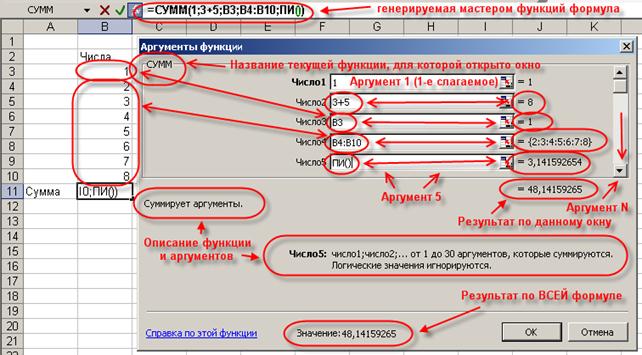
Вставка вложенной функции
В одну функцию можно вставить другую функцию. Допускается до 7-ми уровней вложения функций (в Office 2007 -- до 64). Конечно, функцию можно записать вручную (писать название вложенной функции, открывать скобки, ставить точки с запятой). Однако это противоречит самой идеологии мастера функций, который должен облегчать написание формул, защищать пользователя от ошибок и свести к минимуму ручную работу. Существует более удобный способ вложить функцию -- специальная кнопка на панели "Строка формул":

После выбора нужной функции из выпадающего списка Excel вставит называние фукнции и круглые скобки в указанное место в формуле (в активное текстовое поле аргумента). После этого окно мастера функций для предыдущей функции (в этом примере "СУММ") сменится на окно для вставляемой функции ("СТЕПЕНЬ"), и ее название в формуле сделается жирным:

Переключение на другую функцию в формуле
Чтобы опять вернуться к окну для функции "СУММ", достаточно просто щелкнуть в строке формул на ее названии, и окно для степени сменится на окно для "СУММ". После этого функция "СУММ" в названии станет жирной, показывая, что в данный момент окно открыто именно для нее.
Типичные ошибки при работе с мастером функций
- Перед вставкой фукнции забывают переключиться (ткнуть мышкой) в нужное текстовое поле (в нужный аргумент). При этом в активное текстовое поле вставляется знак "+", затем название функции;
- После переключения на другую функцию (щелчка на ней в строке формул) забывают щелкнуть мышкой в одно из текстовых полей мастера функций и вставляют новую функцию. При этом название активной функции в строке формул заменяется на название вставляемой функции;
Полезные советы по работе с мастером функций
- Окно мастера функций можно перетаскивать за любую точку;
- В окне мастера функций, выделяя ссылку и нажимая "F4" один, или несколько раз, можно поменять тип ссылки (сделать абсолютной или смешанной);
- Если в окне мастера функций нажать "F3", откроется окно для вставки именованных ссылок (если они существуют);
- Если какую-то функцию в формуле нужно заменить на другую, выделяем эту функцию в строке формул и вставляем нужную функцию. Выделенная функция заменится на вставляемую;
- Клавиша "Tab" служит для переключения на следующий аргумент (текстовое поле), а сочетание "Shift+Tab" -- на предыдущее;
- Если выделить ячейку, содержащую формулы с функциями и нажать кнопку Fx, то откроется окно мастера функций для одной из функций в формуле;
- Для того, чтобы написать формулу типа "=СУММ(J1:J3)/СУММ(K1:K3)", откройте мастер функций, выберете функцию "СУММ", выделите нужный диапазон, затем щелкнете мышкой в строку формул и в ней вручную наберите "/", затем нажмите на кнопку для вставки функции, и вставьте вторую функцию "СУММ". Все будет работать;
- Если в текстовом поле нужно ввести ТОЛЬКО текст, не обязательно вручную ставить двойные кавычки. Можно написать текст без кавычек и нажать Tab, или просто щелкнуть в другое поле. Excel проставит кавычки автоматом (работает не во всех текстовых полях);
- В тех полях, где требуется ввести логическое значение "ЛОЖЬ" или "ИСТИНА", достаточно ввести "0" для "ЛОЖЬ", и любое ненулевое значение для "ИСТИНА" (принято использовать 1).
Основные функции
Простейшие математические и статистические функции МИН, МАКС
Синтаксис:
МИН(число1; число2;...; число30) МАКС(число1; число2;...; число30)
Функции МИН и МАКС принимают от 1 до 30 аргументов (в Office 2007 -- до 255) и возвращает минимальный / максимальный из них. Если в качестве аргумента передать диапазон ячеек, из диапазона будет выбрано минимальное / максимальное значение. Эти функции также могут быть вставлены с помощью кнопки "сигма".
СРЗНАЧ
СРЗНАЧ(число1; число2;...; число30)
Функция СРЗНАЧ (среднее значение) принимает от 1 до 30 аргументов (в Office 2007 -- до 255) и возвращает их среднее арифметическое (сумма чисел, делённая на количество чисел). Эту функцию также можно вставить с помощью кнопки "сигма"
СТЕПЕНЬ
СТЕПЕНЬ(число; степень)
Функция СТЕПЕНЬ возвращает результат возведения первого аргумента ("число"), в степень, указанную во втором аргументе ("степень").
СУММ
СУММ(арг1; арг2;...; арг30)
Функция СУММ принимает от 1 до 30 аргументов (в Office 2007 -- до 255) и возвращает их сумму. В качестве аргументов можно передавать адреса диапазонов (что чаще всего и делается), в этом случае просуммируются все числа в диапазоне.
СЧЁТ
СЧЁТ(арг1; арг2;...; арг30)
Функция СЧЁТ принимает от 1 до 30 аргументов (в Office 2007 -- до 255) и возвращает количество аргументов, являющиеся числами. Чаще всего функции просто передают адрес диапазона, а она подсчитывает количество ячеек с числами.
ПИ
ПИ()
Возвращает значение тригонометрической константы pi = 3,1415...
ПРОИЗВЕД
ПРОИЗВЕД(арг1; арг2;...; арг30)
Функция ПРОИЗВЕД принимает от 1 до 30 аргументов (в Office 2007 -- до 255) и возвращает их произведение. В качестве аргументов можно передавать адреса диапазонов, в этом случае перемножатся все числа в диапазоне.
Функции СУММЕСЛИ и СЧЁТЕСЛИ
СУММЕСЛИ
Часто необходимо не просто просумировать все значения в диапазоне, а включить в сумму только те, которые удовлетворяют определённому условию. Функция СУММ суммирует все, что ей дают, функция СУММЕСЛИ позволяет просуммировать только значения, соответствующие определённому условию
Синтаксис:
СУММЕСЛИ(диапазон; критерий; [диапазон_суммирования])
- диапазон: Проверяемый диапазон, каждая ячейка из которого проверяется на соответствие условию, указанному во втором аргументе.
- критерий: Условие для суммирования, на соответствие которому проверяется каждая ячейка из проверяемого диапазона. Если необходимо использовать операцию сравнения, то "логическое выражение" указывается без левого операнда и заключается в двойные кавычки (например, " >=100 " -- суммировать все числа, большие 100). Также можно использовать текстовые значения (например, "яблоки" -- суммировать все значения, находящиеся напротив текста "яблоки") и числовые (например, 300 -- суммировать значения в ячейках, значения в которых 300).
- диапазон_суммирования: Необязательный аргумент, используется тогда, когда проверяемый диапазон и диапазон суммирования находятся в разных диапазонах. Если он не указан, то в качестве диапазона суммирования используется проверяемый диапазон (первый аргумент). Если он указан, то суммируются значения из ячеек этого диапазона, находящиеся "напротив" соответствующих ячеек проверяемого диапазона.
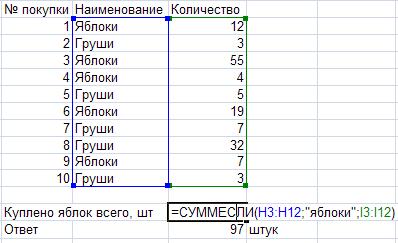
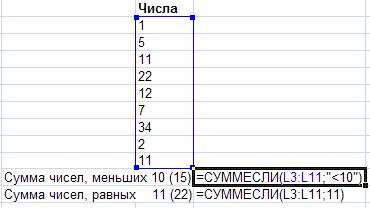
СЧЁТЕСЛИ
Работает очень похоже на функцию СУММЕСЛИ. В отличии от СУММЕСЛИ, которая суммирует значения из ячеек, СЧЁТЕСЛИ подсчитывает количество ячеек, удовлетворяющих определённому условию. Если написать формулу СУММЕСЛИ(">10", A1:A10), будет подсчитана сумма значений из ячеек, значение в которых больше 10. Если же написать СЧЁТЕСЛИ(">10", A1:A10), будет подсчитано количество ячеек, значение в которых больше 10.
Синтаксис:
СЧЁТЕСЛИ(диапазон; критерий)
- диапазон: Проверяемый диапазон, каждая ячейка из которого проверяется на соответствие условию, указанному во втором аргументе. Из этого же диапазона происходит подсчёт количества ячеек.
- критерий: Условие, на соответствие которому проверяется каждая ячейка из первого аргумента. Условие записывается аналогично СУММЕСЛИ.

В примере выше фактически подсчитывается количество ячеек, содержащих текст "Яблоки".
Логические функции ЕСЛИ, И, ИЛИ
ЕСЛИ
Синтаксис:
ЕСЛИ(логическое_выражение; значение_если_истина; значение_если_ложь).
- Предназначение: Функция ЕСЛИ выполняет то ("Значение если ИСТИНА") или иное ("Значение если ЛОЖЬ") действие в зависимости от того, выполняется (равно ИСТИНА) условие или нет (равно ЛОЖЬ).
- аргумент1. Логическое выражение: Все, что дает в результате логические значения ЛОЖЬ или ИСТИНА. Обычно либо выражения отношения (A1>=12) либо функции, возвращающие логические значения (И, ИЛИ).
- аргумент2. Значение если ИСТИНА: любое допустимое в Excel выражение.
- аргумент3. Значение если ЛОЖЬ: любое допустимое в Excel выражение.
- возвращаемое значение: может возвращать значения любых типов, в зависимости от аргументов 2 и 3.
Функция ЕСЛИ позволяет организовать в формуле ветвление. Вспомните сказки: налево пойдешь -- коня потеряешь, прямо пойдешь -- в болото попадешь, направо пойдешь -- засосёт в чёрную дыру. Использование функций ЕСЛИ, И, ИЛИ граничит с программированием. Неудивительно, что для многих людей разобраться, как они работают, очень сложно. В голове должен быть чёткий алгоритм решения задачи и требуется хорошее понимание понятия "тип данных"


Алгоритм перехода через дорогу на светофор
И
Синтаксис:
Логич_знач И(логич_знач1; логич_знач2;...; логич_знач30)
- Предназначение: Функция И используется тогда, когда нужно проверить, выполняются ли несколько условий ОДНОВРЕМЕННО. Одно из наиболее часто испльзуемых применений функции И -- проверка, попадает ли число x в диапазон от x1 до x2.
- аргументы: Функция И принимает от 1 до 30 аргументов (в Office 2007 -- до 256), каждый из которых является логическим значением ЛОЖЬ или ИСТИНА, либо любым выражением или функцией, которое в результате дает ЛОЖЬ или ИСТИНА.
- возвращаемое значение: Функция И возвращает логическое значение. Если ВСЕ аргументы функции И равны ИСТИНА, возвращает ИСТИНА. Если хотя бы один аргумент имеет значение ЛОЖЬ, возвращает ЛОЖЬ.
Примечание: Функция И почти никогда не используется сама по себе, обычно её используют в качестве аргумента других функций, например, ЕСЛИ.
ИЛИ
Синтаксис:
Логич_знач ИЛИ(логич_знач1; логич_знач2;...; логич_знач30)
- Предназначение: Функция ИЛИ используется тогда, когда нужно проверить, выполняется ли ХОТЯ-БЫ ОДНО из многих условий.
- аргументы: Функция ИЛИ принимает от 1 до 30 аргументов (в Office 2007 -- до 256), каждый из которых является логическим значением ЛОЖЬ или ИСТИНА, либо любым выражением или функцией, которое в результате дает ЛОЖЬ или ИСТИНА.
- возвращаемое значение: Функция ИЛИ возвращает логическое значение. Если ХОТЯ БЫ ОДИН аргумент имеет значение ИСТИНА, возвращает ИСТИНА. Если ВСЕ аргументы имеют значение ЛОЖЬ, возвращает ЛОЖЬ.
Примечание: Функция ИЛИ почти никогда не используется сама по себе, обычно её используют в качестве аргумента других функций, например, ЕСЛИ.
Функция ВПР
Для функции необходимо внести следующие данные: какое значение искать (указывается ячейка содержащее значение), массив в котором происходит поиск и номер столбца в котором находится значение, которое надо вернуть. Очень удобная Функция значительно расширяет свои возможности при использовании её в паре с логической функцией ЕСЛИ().!!
Самостоятельная работа студента
Найти в дополнительных источниках информации ответ на следующий вопрос: «Как произвести защиту книги и листа?»
Источник — «http://ru.wikibooks.org/wiki/Microsoft_Excel»
Категории: Информационные технологии | Программное обеспечение | Microsoft Excel
[1] Дигитайзер - это графический планшет, устройство для ввода рисунков от руки непосредственно в компьютер.
[2] Режим взаимодействия процесса обработки информации системы обработки информации с человеком, выражающийся в разного рода воздействиях на этот процесс, предусмотренных механизмом управления конкретной системы и вызывающих ответную реакцию процесса
[3] Работа программы в фоновом режиме предполагает самостоятельное выполнение возложенных на неё задач, без участия (или почти без участия) пользователя.
[4] Транкинговыми системами называются радиально-зоновые системы наземной подвижной радиосвязи, осуществляющие автоматическое распределение каналов связи ретрансляторов между абонентами.
[5] Ресурсы – запасы, источники чего-либо.
[6] Инфраструктура – это комплекс отраслей хозяйства, обслуживающих промышленное (или какое-либо другое) производство, а также население. Включает транспорт, связь, торговлю, материально-техническое обеспечение, науку, образование, здравоохранение.
|
|
|
|
|
Дата добавления: 2014-11-29; Просмотров: 435; Нарушение авторских прав?; Мы поможем в написании вашей работы!