
КАТЕГОРИИ:
Архитектура-(3434)Астрономия-(809)Биология-(7483)Биотехнологии-(1457)Военное дело-(14632)Высокие технологии-(1363)География-(913)Геология-(1438)Государство-(451)Демография-(1065)Дом-(47672)Журналистика и СМИ-(912)Изобретательство-(14524)Иностранные языки-(4268)Информатика-(17799)Искусство-(1338)История-(13644)Компьютеры-(11121)Косметика-(55)Кулинария-(373)Культура-(8427)Лингвистика-(374)Литература-(1642)Маркетинг-(23702)Математика-(16968)Машиностроение-(1700)Медицина-(12668)Менеджмент-(24684)Механика-(15423)Науковедение-(506)Образование-(11852)Охрана труда-(3308)Педагогика-(5571)Полиграфия-(1312)Политика-(7869)Право-(5454)Приборостроение-(1369)Программирование-(2801)Производство-(97182)Промышленность-(8706)Психология-(18388)Религия-(3217)Связь-(10668)Сельское хозяйство-(299)Социология-(6455)Спорт-(42831)Строительство-(4793)Торговля-(5050)Транспорт-(2929)Туризм-(1568)Физика-(3942)Философия-(17015)Финансы-(26596)Химия-(22929)Экология-(12095)Экономика-(9961)Электроника-(8441)Электротехника-(4623)Энергетика-(12629)Юриспруденция-(1492)Ядерная техника-(1748)
Выравнивание данных в ячейках
|
|
|
|
По умолчанию, текст выравнивается по левому краю (по горизонтали), а числа -- по правому (по горизонтали). По вертикали данные выровнены по нижнему краю. Выравнивание по горизонтали можно поменять с помощью кнопок на панели инструментов "Форматирование":
Выравнивание по вертикали изменяется с помощью окна "Формат ячеек", закладка "Выравнивание":

Объединение ячеек
Крайне часто возникает необходимость создать одну большую ячейку, которая находится на пересечении нескольких столбцов и нескольких строк:

Это можно сделать двумя способами:
· кнопка "Объединить и поместить в центре" ( ) на панели инструментов "Форматирование"(2003) или на вкладке «Главная» (2007);
) на панели инструментов "Форматирование"(2003) или на вкладке «Главная» (2007);
· галочка "объединение ячеек" в окне "Формат ячеек", закладка "Выравнивание".
Сначала выделяем ячейки, которые хотим объединить (можно выделять несвязные диапазоны), затем выполняем одно из вышеуказанных действий. Если в выделенном диапазоне была (одна) ячейка с текстом, текст выровняется по центру объединенной ячейки (только по горизонтали). Если в выделенном диапазоне было несколько ячеек с текстом, то сохранится только значение, которое было верхним левым и тоже выровняется.
При активной объединенной ячейке на панели инструментов "Форматирование" будет вдавлена кнопка "Объединить и поместить в центре". Если при этом нажать ее, объединенная ячейка опять распадется на "родные" маленькие, а значение перенесется в верхнюю левую ячейку.
Адресом объединенной ячейки станет адрес верхней левой ячейки, остальные ячейки выделенного диапазона Excel будет рассматривать как пустые.
Очистка данных в ячейках и удаление ячеек

· Выделяем "нужные" ячейки и нажимаем "Delete";
· Выделяем "нужные" ячейки, щелкаем правой кнопкой и выбираем "Очистить содержимое";
· Выделяем "нужные" ячейки, заходим в меню "Правка" → "Очистить" → "Выбираем нужный вариант";
· Клавиша ← очищает содержимое активной (одной!) ячейки и включает режим редактирования. Ее удобно использовать при необходимости удалить одно (не все, как по "Delete") значение из выделенного диапазона;
· Если "родную" неотформатированную ячейку протащить с помощью маркера автозаполнения по отформатированным, произойдет своего рода удаление;
· пункт меню "Правка" → "Удалить…" и пункт контекстного меню "Удалить…" приведет к открытию окна "Удаление ячеек".
В отличие от предыдущих способов (очистка), при этом способе данные из ячеек не просто стираются, а со смещением всех соседних ячеек, строк и столбцов. Меняется строение всей таблицы.
Заливка ячеек цветом
Есть два способа изменить цвет заливки выделенных ячеек:
· кнопка "Цвет заливки" на панели инструментов "Форматирование"  ;
;
· окно "Формат ячеек", закладка "Вид":

Добавление границ ячеек
Лист Excel по умолчанию представляет из себя таблицу. Однако сетка таблицы не выводится на печать, пока мы их не наведем. Существует три способа добавить границы к выделенным ячейкам:
- Кнопка "Границы" на панели инструментов "Форматирование"
 ;
; - окно "Граница", вызываемое из кнопки "Границы" --> "Нарисовать границы..." (см. выше):


- окно "Формат ячеек", закладка "Граница":
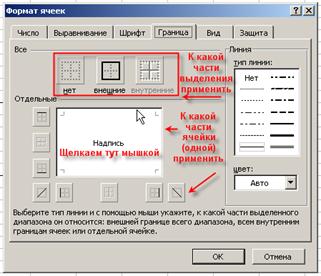
Формат ячеек по умолчанию ("Общий")
По умолчанию после создания документа все ячейки находятся в формате "Общий". Этот формат имеет ряд хитростей:
- числа выравниваются по правому краю, а текст -- по левому;
- если, изменяя ширину столбца, сделать ее меньше определенной, то число в ячейках заменяется на символы "#". Это не ошибка. Это означает, что нужно сделать столбец пошире;
- если число очень большое ("6000000000000") или очень маленькое ("0,00000000000001"), оно автоматически преобразуется в экспоненциальный (научный) формат ("6E+12" и "1E-14" соответственно);
- при изменении ширины столбца округляются десятичные дроби. Например, если написать "3,1415", затем изменить ширину так, чтобы "5" перестала помещаться, в ячейке отобразится "3,142".
Необходимость изменения формата
по умолчанию на другой
Часто нужно к числу в ячейке добавить обозначение денежной единицы, знак процента, выставить количество знаков после запятой, представить дату в определенном формате и т.п.
Не добавляйте обозначения денежных единиц вручную! После этого может выйти так, что при попытке использовать значение из этой ячейки в формуле, Excel выдаст ошибку! Есть способ указать Excel, что ячейки находятся в определенном формате, и он будет добавлять автоматически обозначения денежных единиц (и не только) за нас.
Есть 3 способа изменить формат представления данных в ячейках:
1. автоматически после ввода определенных данных в ячейку Excel сам сменит формат ячейки;
2. с помощью кнопок на панели инструментов "Форматирование".
3. с помощью окна "Формат ячеек";
Автоматическое изменение формата ячейки после ввода данных
После ввода определенных последовательностей символов, Excel автоматически изменяет формат ячейки. После этого все в дальнейшем вводимые в эту ячейку числа Excel пытается преобразовать в этот формат.
· Дата. Если в ячейке написать "1.2.3" или "1/2/3", Excel заменит это на "01.02.2003" (первое число второго месяца третьего года). Если написать "1.2" или "1/2", то Excel заменит это на "01.фев". При этом формат ячейке будет автоматически преобразован в "Дата";
· Процентный. Если в ячейке написать "1%", формат ячеки автоматически сменится на "Процентный";
· Время. Если в ячейке написать "13:46:44" или "13:46", формат ячейки автоматически сменится на "Время";
Внимание!!! на разных компьютерах форматы по умолчанию представления чисел, денежных единиц, даты и времени могут отличаться! Настроить их можно по пути "Панель управления" --> "Язык и региональные стандарты" --> закладка "Региональные параметры".
Изменение формата ячеек с помощью кнопок на панели инструментов "Форматирование"
На панели инструментов "Форматирование" находятся 5 кнопок, с помощью которых можно быстро изменить формат выделенных ячеек.

Описание кнопок (слева направо):
· Денежный формат. Будет использована денежная единица по умолчанию (см. выше);
· Процентный формат. Если в ячейке уже будет находится число, то Excel домножит его на 100 и добавит знак "%". Все правильно, ведь 1 арбуз -- это "100%", а "0,7" арбуза -- "70%";
· Формат с разделителями (числовой формат). В этом формате будут отделяться пробелом группы разрядов (сотни, сотни тысяч и т.д.) и будет добавлено 2 знака после запятой;
- Увеличить разрядность. Добавляет один десятичный разряд;
- Уменьшить разрядность. Убирает один десятичный разряд.
Изменение формата с помощью окна "Формат ячеек"
|
|
|
|
|
Дата добавления: 2014-11-29; Просмотров: 1766; Нарушение авторских прав?; Мы поможем в написании вашей работы!