
КАТЕГОРИИ:
Архитектура-(3434)Астрономия-(809)Биология-(7483)Биотехнологии-(1457)Военное дело-(14632)Высокие технологии-(1363)География-(913)Геология-(1438)Государство-(451)Демография-(1065)Дом-(47672)Журналистика и СМИ-(912)Изобретательство-(14524)Иностранные языки-(4268)Информатика-(17799)Искусство-(1338)История-(13644)Компьютеры-(11121)Косметика-(55)Кулинария-(373)Культура-(8427)Лингвистика-(374)Литература-(1642)Маркетинг-(23702)Математика-(16968)Машиностроение-(1700)Медицина-(12668)Менеджмент-(24684)Механика-(15423)Науковедение-(506)Образование-(11852)Охрана труда-(3308)Педагогика-(5571)Полиграфия-(1312)Политика-(7869)Право-(5454)Приборостроение-(1369)Программирование-(2801)Производство-(97182)Промышленность-(8706)Психология-(18388)Религия-(3217)Связь-(10668)Сельское хозяйство-(299)Социология-(6455)Спорт-(42831)Строительство-(4793)Торговля-(5050)Транспорт-(2929)Туризм-(1568)Физика-(3942)Философия-(17015)Финансы-(26596)Химия-(22929)Экология-(12095)Экономика-(9961)Электроника-(8441)Электротехника-(4623)Энергетика-(12629)Юриспруденция-(1492)Ядерная техника-(1748)
IV. Практическая часть
|
|
|
|
1. Сообщение практического задания.
На сегодняшнем занятии мы будем учиться делать буклет с информацией о своем городе, а именно о церквях.
2. Вводный инструктаж.
Предварительные установки:
Создайте документ со следующими характеристиками:
· Макет — Одиночная страница
· Размер — A4
· Ориентация — Альбом
· Поля — по 10 pt со всех сторон
· Количество страниц — 2
ПРИЛОЖЕНИЕ 1 (ПРОДОЛЖЕНИЕ)
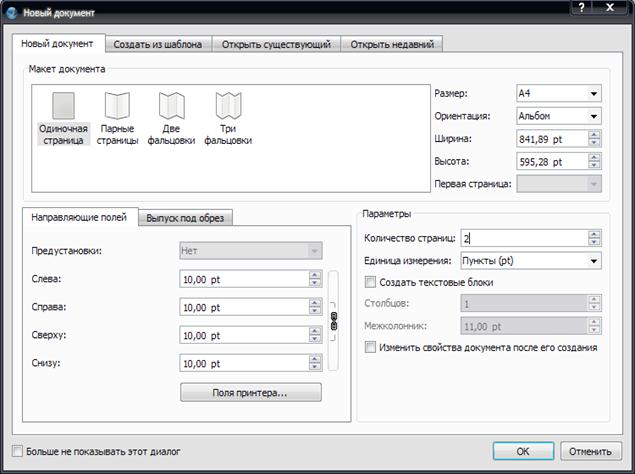
Теперь следует установить направляющие линии, которые обозначат места сгиба и помогут разместить материал. У нас будет по три вертикальных линии на обоих страницах (для сгиба), и одна горизонтальная только на втором листе (для ровного расположения материала).
Выполните команду Страница → Управление направляющими. На вкладке "Столбцы/строки" добавьте две вертикальные направляющие и нажмите кнопку "Применить ко всем страницам".
ПРИЛОЖЕНИЕ 1 (ПРОДОЛЖЕНИЕ)
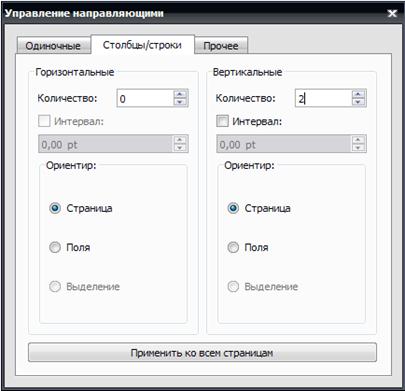
Сначала займемся второй страницей. Создадим второй слой и сделаем его активным. Для этого выбираем меню Окна- Слои. И в появившемся окне жмём на плюс.
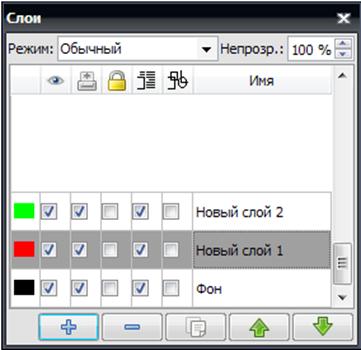
ПРИЛОЖЕНИЕ 1 (ПРОДОЛЖЕНИЕ)
Создайте блок с текстом " Собор Преображения Господня". Это будет заголовок объединения. Настройте размер, цвет и тень шрифта через панель свойств по своему усмотрению.

Выбираем второй созданный слой и делаем его активным.
Теперь создадим графический блок и поместим туда картинку собора.
ПРИЛОЖЕНИЕ 1 (ПРОДОЛЖЕНИЕ)

Создаём ещё один слой, делая его активным. На этом слое создаём текстовый блок и помещаем информацию о соборе.
ПРИЛОЖЕНИЕ 1 (ПРОДОЛЖЕНИЕ)

Как мы видим текст загораживает изображение, текст необходимо сделать обтекаемым по изображению, для этого выполним команды:
В окне "Слои" (F6) для слоя "Текст" установите флажок под глазом и снимите с замка. Закройте окно "Слои".
Для переключения между слоями есть соответствующий выпадающий список внизу окна Scribus.
Выберем слой с изображением и переместим его перед слоем с текстом, чтобы изображение перекрыло текст(F6).
ПРИЛОЖЕНИЕ 1 (ПРОДОЛЖЕНИЕ)
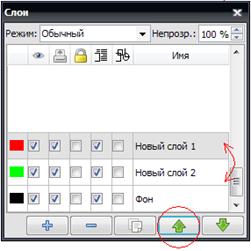
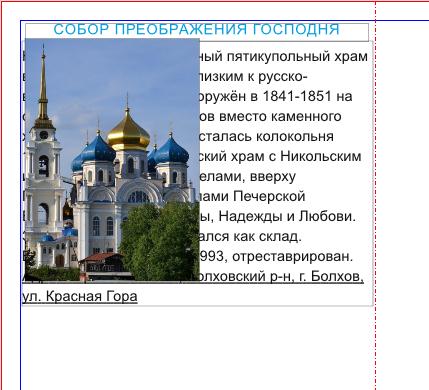
Для того чтобы они его обтекали, необходимо на вкладке "Группа объектов" окна свойств (F2) выбрать обтекание по очертаниям блока.
Устанавливайте обтекание текстом для групп с картинками.
ПРИЛОЖЕНИЕ 1 (ПРОДОЛЖЕНИЕ)
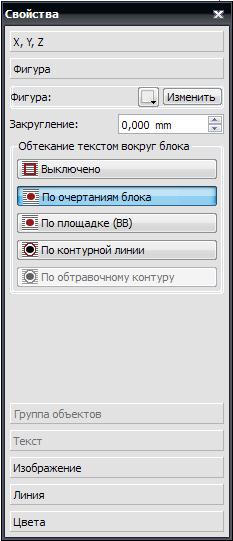
ПРИЛОЖЕНИЕ 1 (ПРОДОЛЖЕНИЕ)

Далее таким же пошаговым выполнением заполняем всю вторую страницу буклета. В итоге должно получится примерно так:

ПРИЛОЖЕНИЕ 1 (ПРОДОЛЖЕНИЕ)
|
|
|
|
|
Дата добавления: 2014-11-29; Просмотров: 846; Нарушение авторских прав?; Мы поможем в написании вашей работы!