
КАТЕГОРИИ:
Архитектура-(3434)Астрономия-(809)Биология-(7483)Биотехнологии-(1457)Военное дело-(14632)Высокие технологии-(1363)География-(913)Геология-(1438)Государство-(451)Демография-(1065)Дом-(47672)Журналистика и СМИ-(912)Изобретательство-(14524)Иностранные языки-(4268)Информатика-(17799)Искусство-(1338)История-(13644)Компьютеры-(11121)Косметика-(55)Кулинария-(373)Культура-(8427)Лингвистика-(374)Литература-(1642)Маркетинг-(23702)Математика-(16968)Машиностроение-(1700)Медицина-(12668)Менеджмент-(24684)Механика-(15423)Науковедение-(506)Образование-(11852)Охрана труда-(3308)Педагогика-(5571)Полиграфия-(1312)Политика-(7869)Право-(5454)Приборостроение-(1369)Программирование-(2801)Производство-(97182)Промышленность-(8706)Психология-(18388)Религия-(3217)Связь-(10668)Сельское хозяйство-(299)Социология-(6455)Спорт-(42831)Строительство-(4793)Торговля-(5050)Транспорт-(2929)Туризм-(1568)Физика-(3942)Философия-(17015)Финансы-(26596)Химия-(22929)Экология-(12095)Экономика-(9961)Электроника-(8441)Электротехника-(4623)Энергетика-(12629)Юриспруденция-(1492)Ядерная техника-(1748)
Векторизация горизонталей
|
|
|
|
Чтобы получить возможность рисовать на слое карты, нужно сделать его изменяемым. Пока эта процедура не выполнена, инструменты рисования на панели ПЕНАЛ неактивны (обозначены серым цветом).
1. Для того чтобы сделать слой изменяемым, выполните команду КАРТА > УПРАВЛЕНИЕ СЛОЯМИ. Выберите слой, с которым вы хотите работать (в данном случае это Рельеф) и установите флажок Изменяемый. В каждый момент времени только один слой в окне Карты может быть изменяемым.
2. После того как вы сделали слой Рельеф изменяемым, выберите на панели ПЕНАЛ инструмент ПОЛИЛИНИЯ. Укажите курсором мыши на любую горизонталь растровой карты и обведите (оцифруйте) ее, фиксируя точки горизонтали однократным нажатием левой клавиши мыши. Двойное нажатие левой клавиши мыши завершает создание полилинии.
3. Выберите ОКНО > НОВЫЙ СПИСОК. Появится диалог выбора списка. Укажите на таблицу Рельеф, нажмите ОК.
4. Откроется окно списка. Установите размеры окна таким образом, чтобы были одновременно видны и Список, и Карта (рис. 13).
5. В окне списка автоматически появляется оцифрованный вами объект. Укажите курсором мыши на ячейку Списка. Введите значение абсолютной высоты, соответствующее созданной горизонтали.
6. При рисовании объектов MapInfo использует стандартный цвет, толщину и тип линии. Для того чтобы их изменить, придать горизонталям традиционный картографический вид, необходимо изменить стиль объекта. Для этого нужно выбрать объект на карте, указать НАСТРОЙКИ > СТИЛЬ ЛИНИИ (или нажать соответствующую кнопку на панели ПЕНАЛ). Появится диалог «Стиль линии» (рис. 14).
7. Задайте соответствующие установки толщины, типа и цвета линии. Нажмите ОК. Новые установки будут определять вид создаваемыхобъектов. Все сделанные вами изменения стандартных атрибутов действуют в течение сеанса работы до тех пор, пока вы их не измените. Чтобы запомнить их, надо сохранить таблицу, к которой они относятся.
8. Оцифруйте все горизонтали учебной топографической карты и введите в список соответствующие им высоты.
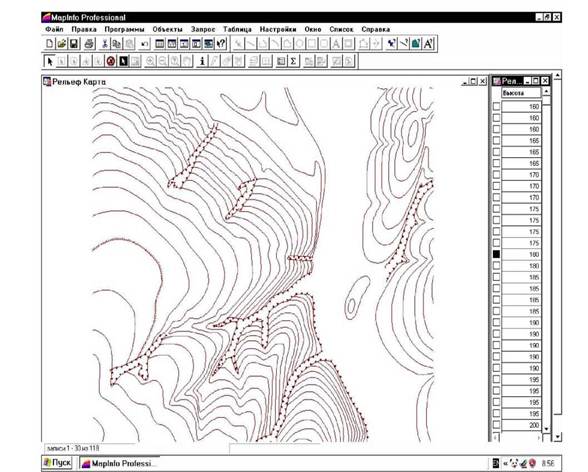
|
Рис.13 Окно карты и окно Списка в MapInfo Professional
9. Оцифруйте другие орографические объекты, изображенные на карте (овраги, обрывы, ямы, курганы и т. д.). Аналогично пункту 6, задайте соответствующие графические атрибуты.
10. Создаваемые вами векторные объекты можно перемещать, удалять, изменять их форму, копировать в буфер обмена Windows и вставлять в другие окна Карт. Кроме того, можно удалять последний узел объекта нажатием клавиши Backspace.
11. В ходе работы обязательно сохраняйте изменения в таблице, которые вы произвели. Для этого выберите ФАЙЛ > СОХРАНИТЬ ТАБЛИЦУ. Появится диалог «Сохранить таблицу». Выберите таблицу Рельеф. Нажмите СОХРАНИТЬ.

|
Рис.14 Диалоговое окно «Стиль линии»
|
|
|
|
|
Дата добавления: 2014-11-29; Просмотров: 579; Нарушение авторских прав?; Мы поможем в написании вашей работы!