
КАТЕГОРИИ:
Архитектура-(3434)Астрономия-(809)Биология-(7483)Биотехнологии-(1457)Военное дело-(14632)Высокие технологии-(1363)География-(913)Геология-(1438)Государство-(451)Демография-(1065)Дом-(47672)Журналистика и СМИ-(912)Изобретательство-(14524)Иностранные языки-(4268)Информатика-(17799)Искусство-(1338)История-(13644)Компьютеры-(11121)Косметика-(55)Кулинария-(373)Культура-(8427)Лингвистика-(374)Литература-(1642)Маркетинг-(23702)Математика-(16968)Машиностроение-(1700)Медицина-(12668)Менеджмент-(24684)Механика-(15423)Науковедение-(506)Образование-(11852)Охрана труда-(3308)Педагогика-(5571)Полиграфия-(1312)Политика-(7869)Право-(5454)Приборостроение-(1369)Программирование-(2801)Производство-(97182)Промышленность-(8706)Психология-(18388)Религия-(3217)Связь-(10668)Сельское хозяйство-(299)Социология-(6455)Спорт-(42831)Строительство-(4793)Торговля-(5050)Транспорт-(2929)Туризм-(1568)Физика-(3942)Философия-(17015)Финансы-(26596)Химия-(22929)Экология-(12095)Экономика-(9961)Электроника-(8441)Электротехника-(4623)Энергетика-(12629)Юриспруденция-(1492)Ядерная техника-(1748)
Сглаживание углов
|
|
|
|
Еще одним способом изменить внешний вид фигуры является возможность сглаживания углов. При использовании этой функции все острые углы фигуры скругляются. Задать величину сглаживания можно в окне диалога Line, которое открывается после выбора команды Format ► Line. Раздел Round corners содержит набор кнопок, определяющих величину сглаживания. Для быстрого доступа к этой функции на панель инструментов Format Shape вынесена кнопка Corner Rounding, позволяющая выбрать из раскрывающегося списка величину сглаживания или установить эту величину в одноименном окне диалога. Чтобы открыть эту панель, нужно выбрать команду View ► Toolbars ► Format Shape.


11. 5 Повторение действия
Благодаря использованию технологий Microsoft в Visio имеется функция, позволяющая повторить последнее действие. Например, после изменения формата у одной фигуры его можно применить к другой. Наиболее часто эта функция используется для множественного копирования фигур, когда необходимо строго соблюдать порядок их следования. Функция повторения последнего действия вызывается нажатием клавиши F4.
11. 6 СОЕДИНЕНИЕ ФИГУР
Для соединения фигур друг с другом в Visio используются специальные элементы, которые называются соединителями (connectors). Связанные с их помощью фигуры остаются таковыми, даже если одна из них перемещается.
В Visio 2002 имеется два способа соединения: «от фигуры к фигуре» (shape-to-shape) и «от точки к точке» (point-to-point). В зависимости от выбора соединения изменяется уровень контроля над рисунком. Тем не менее независимо от выбранного способа соединение всегда осуществляется между двумя точками соединения (connection points).
Соединители можно создавать двумя путями: используя специальный трафарет или с помощью инструмента Connector Tool, расположенный на панели инструментов Standard. Трафарет Connectors, который можно открыть, выбрав команду File ► Stencils ► Visio Extras ► Connectors, содержит большое число соединителей различных форм и типов. Подбор нужного соединителя можно осуществить, используя всплывающие подсказки, которые имеются у каждого из них.
Инструмент Connector Tool позволяет выполнить соединение двух фигур простейшим соединителем. Этот инструмент очень похож на инструмент Line Tool, так как он рисует соединяющую линию. Однако в отличие от линии, при перемещении одной из соединенных фигур соединитель также изменяет свое положение, перемещаясь вместе с точкой соединения.
11.6.1 Соединение «от фигуры к фигуре»
При соединении «от фигуры к фигуре» соединитель автоматически настраивается на наиболее короткий путь между фигурами, то есть на точки связи, расположенные ближе всего друг к другу. Если одна из соединенных фигур перемещается, то соединитель тоже перемещается так, чтобы занять наиболее выгодное положение. А поскольку изменение положения соединителя выполняется автоматически и никак не управляется пользователем, то в некоторых случаях фигуру приходится достаточно долго перемещать, чтобы положение соединителя соответствовало необходимому. С другой стороны, этот вид соединения совершенно незаменим при разработке разнообразных схем, так как он позволяет перемещать объекты по листу, не заботясь о необходимости следить за соединителями, связанными с фигурой, — они автоматически настроятся на наиболее приемлемый для них вариант.
Соединение фигур способом «от фигуры к фигуре» можно выполнить автоматически и вручную — результат будет достигнут одинаковый.

Для автоматического создания связи необходимо выполнить следующую процедуру.
1. Выберите инструмент Connector Tool. Указатель мыши изменится и примет вид крестика с ломаной линией, на одном из концов которой находится стрелка.
2. Откройте трафарет, который содержит фигуру, которую нужно присоединить.
3. Выберите нужную фигуру и перетащите ее на лист.
4. Повторите шаги 2 и 3 до тех пор, пока все необходимые фигуры не будут перенесены на лист.
5. Измените параметры и формат вставленных фигур.
При выполнении этой процедуры Visio автоматически соединит первую вставленную фигуру со второй, вторую с третьей и т. д.
Если фигуры уже вставлены в лист, то их тоже можно соединить способом «от фигуры к фигуре» с помощью инструмента Connection Tool. Для этого нужно выполнить следующую процедуру.
1. Выберите инструмент Connector Tool.
2. На листе выберите фигуру, которую нужно соединить. При этом нужно добиться, чтобы фигура была заключена в красную рамку — это будет свидетельством того, что соединение выполняется с данной фигурой.
3. Нажмите левую кнопку мыши и, удерживая ее, переместите указатель к фигуре, с которой нужно осуществить соединение. При возникновении вокруг фигуры красной рамки левую кнопку мыши можно отпустить.
11.6.2 Соединение «от точки к точке»
При соединении фигур способом «от точки к точке» концы соединителя закрепляются в определенных точках соединения. При изменении положения фигуры может измениться геометрия линии соединителя, но не точки соединения. В качестве точки соединения может выступать любая точка фигуры, установленная по умолчанию или добавленная пользователем.
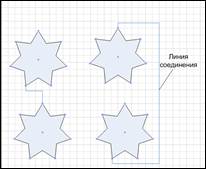
Две фигуры могут быть связаны способом «от точки к точке» только на самом листе, так как их точки соединения определены только на нем. Эта процедура связывания почти не отличается от процедуры связывания «от фигуры к фигуре» — разница состоит только в точке соединения.
1. Выберите инструмент Connector Tool.
2. Налисте выберите фигуру, которую необходимо соединить, и перейдите к нужной точке соединения. Эта точка должна быть заключена в красную рамку — свидетельство соединения с точкой.
3. Нажмите левую кнопку мыши и, удерживая ее, переместите указатель к той точке, с которой нужно осуществить соединение. При возникновении вокруг точки красной рамки отпустите левую кнопку мыши.
Фигуры могут быть соединены смешанным способом, то есть к одной фигуре соединитель присоединяется как к фигуре, а к другой — как к одной из точек этой фигуры. В этом случае свойства соединителя разделятся между его конечными точками: одна будет вести себя как точка, присоединенная к фигуре, а другая — как к точке соединения.
|
|
|
|
|
Дата добавления: 2014-11-28; Просмотров: 3205; Нарушение авторских прав?; Мы поможем в написании вашей работы!