
КАТЕГОРИИ:
Архитектура-(3434)Астрономия-(809)Биология-(7483)Биотехнологии-(1457)Военное дело-(14632)Высокие технологии-(1363)География-(913)Геология-(1438)Государство-(451)Демография-(1065)Дом-(47672)Журналистика и СМИ-(912)Изобретательство-(14524)Иностранные языки-(4268)Информатика-(17799)Искусство-(1338)История-(13644)Компьютеры-(11121)Косметика-(55)Кулинария-(373)Культура-(8427)Лингвистика-(374)Литература-(1642)Маркетинг-(23702)Математика-(16968)Машиностроение-(1700)Медицина-(12668)Менеджмент-(24684)Механика-(15423)Науковедение-(506)Образование-(11852)Охрана труда-(3308)Педагогика-(5571)Полиграфия-(1312)Политика-(7869)Право-(5454)Приборостроение-(1369)Программирование-(2801)Производство-(97182)Промышленность-(8706)Психология-(18388)Религия-(3217)Связь-(10668)Сельское хозяйство-(299)Социология-(6455)Спорт-(42831)Строительство-(4793)Торговля-(5050)Транспорт-(2929)Туризм-(1568)Физика-(3942)Философия-(17015)Финансы-(26596)Химия-(22929)Экология-(12095)Экономика-(9961)Электроника-(8441)Электротехника-(4623)Энергетика-(12629)Юриспруденция-(1492)Ядерная техника-(1748)
Налаштування обладнання
|
|
|
|
Налагодження програмного забезпечення LGraph
Нижче розглянуто основні можливості роботи з програмою та алгоритм налаштування й запуску програмного забезпечення (ПЗ) LGraph.
Призначенням програми є збір, візуалізація (перегляд у реальному часі і в записі), реєстрація (збереження в цифровому вигляді) та експорт аналогових сигналів, що надходять на пристрої збору даних «LCard».
Програма LGraph2 може здійснювати збір даних одночасно від 100 різних пристроїв виробництва «LCard», підключених як безпосередньо до комп'ютера, так і через мережу по протоколу TCP/IP. Для кожного пристрою АЦП може забезпечуватися введення даних до 16 каналів у режимі диференціального підключення або до 32 каналів при підключенні «із загальною землею» залежно від характеристик пристрою.
Роботу безпосередньо з програмою необхідно почати з вибору пристрою АЦП, який використовується для отримання даних: «Параметры АЦП» – «Настройка оборудования». Програма при запуску самостійно сканує всі підключені до комп'ютера пристрої і визначає їх статус. Список виявлених програмою пристроїв – «Подключенное оборудование» – виводиться у вікні «Настройка оборудования» (рис. Е.1).
Якщо програмі не вдалося виявити пристрій АЦП, необхідно перевірити коректність установки драйвера цього перетворювача і його фізичне підключення.
Нормально функціонуючий пристрій відображується у списку зеленим кольором. При завершенні роботи програми список підключеного до комп'ютера устаткування зберігається у файлі lgraph2.grb і відновлюється при її новому запуску. Якщо при повторному запуску раніше виявлене устаткування не працює (вимкнене живлення пристрою, відключені кабелі і так далі), воно буде позначено червоним кольором.
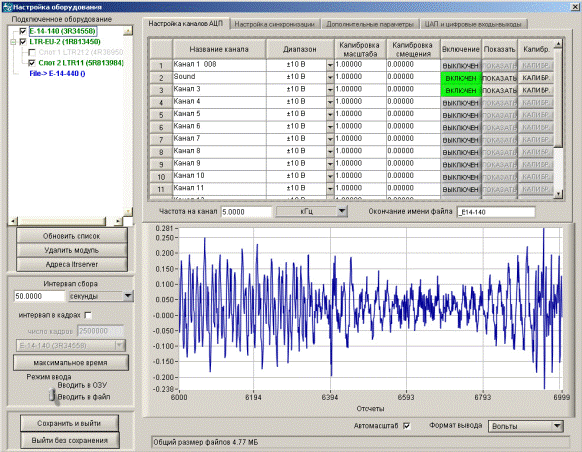
Рисунок Е.1– Вікно налаштування АЦП програми LGraph
Після вибору одного з пристроїв АЦП необхідно обрати канали та виставити параметри введення (час і частоту збору даних, режим підключення та ін.).
Наступним кроком є вибір частоти дискретизації (швидкості опитування каналів) даного пристрою. Числове значення частоти задається у віконці, загальний вигляд якого зображено на рис. Е.1. Там же здійснюється вибір одиниць виміру: Гц, кГц, Мгц. Слід ураховувати, що неможливо задати частоту дискретизації більше максимальнго для даного пристрою значення. При збільшенні числа увімкнених каналів максимальна частота на канал пропорційно зменшується.
Також необхідно встановити тривалість періоду збору даних. Його можна задати як за часом (мілісекунди, секунди, хвилини, години), так і за кількістю кадрів даних. При цьому потрібно враховувати, що час – величина загальна для всіх підключених пристроїв, а кількість кадрів за певний період часу для різних пристроїв може не збігатися (визначається встановленою частотою збору даних на канал для цього пристрою).
Вибір режиму введення сигналу (запис даних у файл на жорсткому диску або накопичення в оперативній пам'яті з можливістю подальшого збереження на жорсткий диск) виконується перемикачем. Для великої частоти дискретизації запис в ОЗУ дозволяє уникнути можливих втрат даних, але слід ураховувати, що її об'єм може бути недостатній для великих масивів даних.
У меню <Настройки> – <Настройки каналов> можна регулювати відображення даних того чи іншого каналу в необхідному вікні, відображення каналу відносно правої або лівої осі Y, задати розмірність відображення даних, вказати характеристики графіка (тип лінії, колір). Налаштування програми зберігаються автоматично у файлі установок lgraph2.grb.
У меню <Настройки> – <Настройки Окон> можна встановити кількість вікон для відображення даних (від 1 до 8), кількість розрядів після коми для значень, що відображуються на осях X і Y, включити праву вісь Y. Основне вікно програми має 2 закладки: <Графики> і <Статистика>. Перша служить для візуалізації інформації, у другій при зборі даних виводиться статистична інформація; там же можна змінити деякі налаштування і побачити інформацію про завантажений файл. В основному вікні (рис. Е. 2) розташовані ключові кнопки для керування процесом збору і перегляду даних.
У графічних вікнах основного вікна здійснюється перегляд вхідних сигналів.
Візуалізація сигналів з вибраних каналів здійснюється при натисненні кнопки «Просмотр». При цьому дані лише відображуються, але не реєструються, за винятком обмеженого об'єму в буфері, який може бути збережений після натиснення кнопки «Стоп».
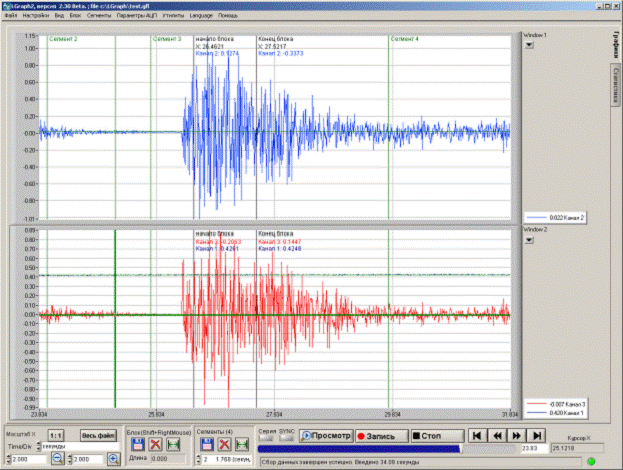
Рисунок Е.2 – Загальний вигляд основного вікна при запису даних
У процесі перегляду у будь-який момент можна увімкнути запис і програма приступить до збереження даних, що надходять, з раніше встановленими параметрами збору, не перериваючи демонстрації графіків (одночасний запис і візуалізація даних). При цьому дані, накопичені в буфері перегляду, будуть знищені.
Залежно від виділеного для перегляду об'єму оперативної пам'яті дані, накопичені в режимі перегляду, можуть бути повністю або частково збережені після зупинки збору даних кнопкою «Стоп».
Слід зазначити, що кількість каналів, що відображуються на графіках, у загальному випадку може не збігатися з кількістю каналів реєстрації даних. У файлах зберігаються дані з усіх включених каналів, відображуватися ж може лише частина з них відповідно до налаштувань.
У процесі реєстрації даних кнопка основного вікна «Запись» набирає іншого вигляду. При натисненні на кнопку «Пауза» записуваний файл даних залишається відкритим, але інформація в нього не заноситься.
Процедура паузи жодним чином не відбивається на візуалізації даних. Графіки як і раніше продовжують будуватися, що дозволяє контролювати реєстрований процес і під час паузи, при необхідності відновити запис.
У закладці основного вікна «Статистика» (рис. Е. 3) у процесі перегляду або реєстрації даних відображується інформація розподілу і виконання завдання збору даних. При цьому паралельно ведеться контроль наявності вільного місця в ОЗУ – ці дані дозволять користувачеві своєчасно прийняти заходи для запобігання втрати інформації.
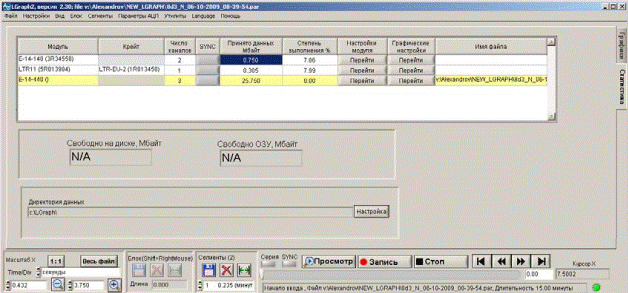
Рисунок Е.3 – Вікно статистики в програмі LGraph
Програмою передбачено створення від 1 до 8 вікон графічного відображення інформації. Як правило, на практиці використовується від 1 до 3 вікон, оскільки їх дуже велика кількість не дозволяє розрізняти зміни сигналу.
По осі Х вікна розташовується часу, по осі Y – одиниці вимірів, встановлені користувачем (коди АЦП, фізичні величини або призначені для користувача відкалібровані величини).
У кожному з вікон може відображуватися довільне число графіків відносно правої або лівої осі Y. Єдине обмеження – один і той же графік не може відображуватися в декількох вікнах одночасно. Також треба мати на увазі, що складніші типи ліній графіків вимагають більшої витрати обчислювальних ресурсів комп'ютера. Тому при зборі даних з великою частотою і по великій кількості каналів слід віддати перевагу найбільш простому варіанту – тонкій суцільній лінії.
Для аналізу зібраних даних можуть використовуватися режими «Спектр» і «Гистограма». Вони дозволяють аналізувати спектр або будувати амплітудні гістограми раніше записаних сигналів.
Програма дозволяє експортувати весь файл або його частину в текстовому форматі. Допускається вибірковий експорт каналів, і експорт частини файла по мітках часу.
На основі наявного бінарного файла даних “*.dat”, у якому дані зберігаються в цілочисловому вигляді одиниць АЦП (окрім модулів LTR), можливе створення бінарного файлу, у якому дані представлені у фізичних або відкаліброваних величинах з використанням форматів float або double. При експорті текстового файла можливо здійснювати вибір каналів і частини файла.
Окрема процедура експорту в MATLAB дозволяє створити скрипт для безпосереднього експорту файлів даних “*.dat” у середовище MATLAB. Також можливе автоматичне створення скриптів при кожному зборі даних, відразу після закінчення запису файлів “*.dat”.
Програма LGraph2 дозволяє проводити збір даних з декількох пристроїв одночасно. Це можуть бути вбудовані комп'ютерні плати на шинах PCI і PCI-Express, зовнішні одиночні USB-модулі та зовнішні багатомодульні крейти, підключені по протоколу TCP/IP або USB. Кількість таких пристроїв фактично обмежена лише наявністю вільних портів і слотів комп'ютера та його потужністю.
Користувач сам визначає, які з каналів пристрою потрібні йому для збору даних і вибрати їх. Для цього потрібно натиснути відповідну цьому каналу кнопку «Включить» у вікні «Настройки оборудования». У ввімкнениїх каналах кнопка-індикатор забарвлена в зелений колір. Аби відключити невживаний канал, потрібно знову натиснути цю кнопку.
Вікно попереднього перегляду служить для відображення сигналу, що допомагає підібрати робочий діапазон, перевірити правильність калібрувань, оцінити якість сигналу.
Для перегляду сигналу, що надходить на один із увімкнених каналів, у вікні потрібно натиснути кнопку «Показать». У процесі перегляду напис на кнопці «Показать» зміниться на «Стоп». Відповідно, для зупинки перегляду потрібно ще раз натиснути на цю кнопку. Перехід з перегляду одного каналу на перегляд іншого також здійснюється натисненням кнопки нового каналу. При цьому потрібно враховувати, що у вікні перегляду відображується фактичний сигнал, що надходить у пристрій з урахуванням взаємного впливу останніх каналів.
Вибір робочого діапазону каналу робить вирішальний вплив на точність вимірювання параметрів. Чим точніша максимальна амплітуда сигналу відповідатиме ширині діапазону, тим вищею буде роздільна здатність пристрою. Звичайно, амплітуда сигналу не повинна перевищувати кордонів діапазону, оскільки це призведе до втрати частини інформації.
Програма дозволяє тарувати шкалу Y і дані, що відображуються, незалежно для будь-якого використовуваного каналу з урахуванням вимірюваної фізичної величини (кілограми, градуси, Оми, Ампери і так далі). Ця процедура дає можливість визначити коефіцієнти перерахунку напруги на вході даного каналу АЦП у значення вимірюваної фізичної величини. Дані, реєстровані по тарованому каналу, можна представляти не лише в кодах АЦП або у Вольтах вхідної напруги, але і в значеннях, до яких внесена поправка на калібрувальні коефіцієнти. Процедура калібрування дозволяє також компенсувати зсув графіка по постійній напрузі.
Установка коефіцієнтів масштабу і зсуву нуля проводиться у вікні «Настройка оборудования». Калібрувальні коефіцієнти вводяться вручну у вікні відповідного каналу, що калібрується (рис. Е.4). Для самостійного визначення точних калібрувальних коефіцієнтів потрібно натиснути кнопку і увійти до вікна “Продвинутая калибровка канала”.
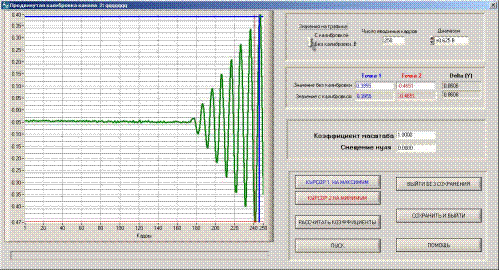
Рисунок Е.4 – Калібровка каналів
Для калібрування на вибраний канал подається сигнал з відомими параметрами. Потім підбирається кількість відліків калібрувального сигналу для оптимального відображення у вікні і вибирається вхідний діапазон АЦП, щонайкраще відповідний калібрувальному сигналу. Автомасштабування по осі Y у вікні увімкнене завжди.
Доступ до вікон тонких налаштувань, характерних для конкретних типів пристроїв АЦП виробництва ТОВ «LCArd» «Настройка синхронизации», «Дополнительные параметры» и «ЦАП и цифровые входы-выходы» здійснюється за допомогою закладок у верхній частині вікна «Настройки оборудования». Кількість вікон і параметрів налаштування залежать від вибраного пристрою.
Вікно «Настройки синхронизации» (рис. Е.5) забезпечує вибір типа синхронізації та установок аналогової синхронізації (за умови її вибору).
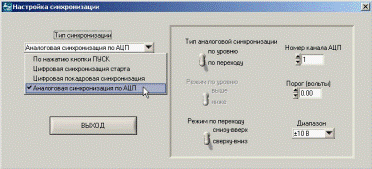
Рисунок Е.5 – Настройки синхронізації
Доступ до вікна «Настройка окон просмотра графиков» (рис. Е. 6) здійснюється через основне меню програми «Настройки» – «Настройка окон».

Рисунок Е.6 – Налаштування загальних параметрів вікон
Вікно «Настройка отображения каналов» (рис. Е.7) має дві закладки: «Графические параметры» и «Прочие параметры».
У першій задаються назви вимірювальних каналів і вікна, в яких вони повинні відображуватися, а також тип і колір відповідних ним ліній графів.
У другій закладці вводяться формат відображення даних, калібрувальні коефіцієнти і кількість знаків, що відображуються, після коми.
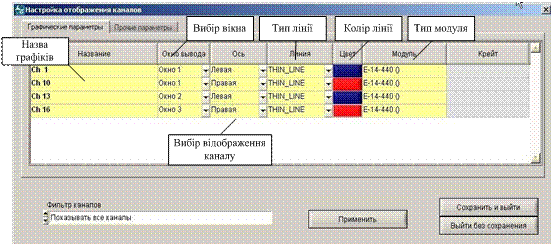
Рисунок Е.7 – Вікно налаштування відображення каналів
ПЗ дозволяє виконати вибірковий експорт даних каналів різних модулів і експорт частини файла по мітках часу. Вікно експорту (рис. Е. 8) викликається з головного меню «ФАЙЛ» – «Экспорт данных».
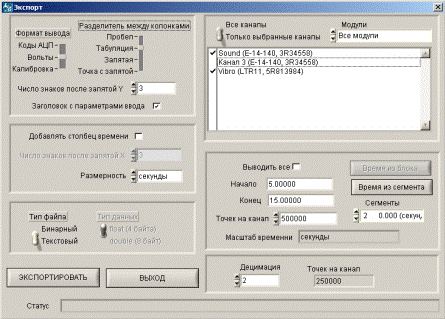
Рисунок Е.8 – Експорт даних
Бінарні файли особливо зручні для подальшої обробки в програмах типа MatLab або у власних програмах обробки даних. У бінарний файл виводяться значення у Вольтах з урахуванням вибраного при реєстрації вхідного діапазону АЦП. Якщо для даного каналу проводилася процедура калібрування, то виводяться значення з урахуванням калібрувальних коефіцієнтів.
При виборі двійкової форми файла, що експортується, з'являється додаткова можливість вибору типа чисел у бінарному файлі: чотирьох- або восьмибайтних. В останньому процедура експорту у двійковий файл аналогічна експорту в текстовий файл.
ПЗ LGraph дає можливість зберегти в графічному форматі всі активні в даний момент вікна або одне з них. Вікно експорту у файл ВМР (рис. Е. 9) викликається з головного меню «ФАЙЛ» – «Экспорт в bmp». При збереженні графіків можна вибрати збереження всіх або лише одного вікна. Якщо вибрано «Только одно окно», то з'являється можливість вибору цього вікна в меню. Для створення файла ВМР потрібно натиснути кнопку «Экспортировать».
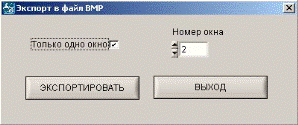
Рисунок Е.9 – Експорт файла в графічний формат
Збереження окремо спеціальних вікон (Спектр, Гістограма) неможливе – ці вікна можна експортувати лише в режимі експорту всього екрану (опція «Только одно окно» у вікні експорту не виділена). У разі потреби можна скористатися програмами захвату екрана.
Загальний алгоритм роботи з ПЗ LGraph для зняття експериментальних даних, а також експорту їх у середовище обробки наведено на рис. Е. 10.
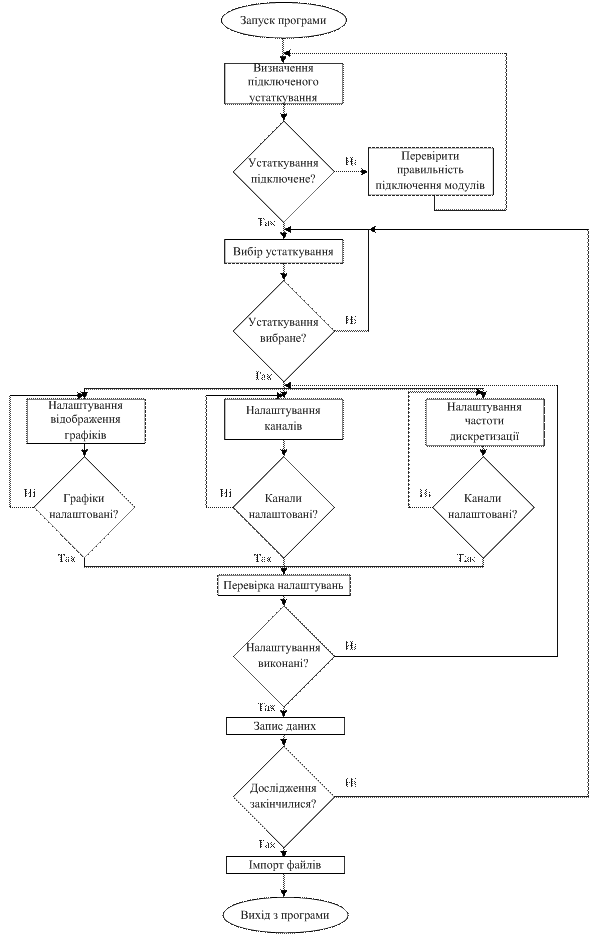
Рисунок Е.10 – Алгоритм роботи з програмою LGraph
Навчальне видання
КОРЕНЬКОВА ТЕТЯНА ВАЛЕРІЇВНА
СЕРДЮК ОЛЕКСАНДР ОЛЕКСАНДРОВИЧ
КОВАЛЬЧУК ВІКТОРІЯ ГРИГОРІВНА
|
|
|
|
|
Дата добавления: 2014-11-29; Просмотров: 669; Нарушение авторских прав?; Мы поможем в написании вашей работы!