
КАТЕГОРИИ:
Архитектура-(3434)Астрономия-(809)Биология-(7483)Биотехнологии-(1457)Военное дело-(14632)Высокие технологии-(1363)География-(913)Геология-(1438)Государство-(451)Демография-(1065)Дом-(47672)Журналистика и СМИ-(912)Изобретательство-(14524)Иностранные языки-(4268)Информатика-(17799)Искусство-(1338)История-(13644)Компьютеры-(11121)Косметика-(55)Кулинария-(373)Культура-(8427)Лингвистика-(374)Литература-(1642)Маркетинг-(23702)Математика-(16968)Машиностроение-(1700)Медицина-(12668)Менеджмент-(24684)Механика-(15423)Науковедение-(506)Образование-(11852)Охрана труда-(3308)Педагогика-(5571)Полиграфия-(1312)Политика-(7869)Право-(5454)Приборостроение-(1369)Программирование-(2801)Производство-(97182)Промышленность-(8706)Психология-(18388)Религия-(3217)Связь-(10668)Сельское хозяйство-(299)Социология-(6455)Спорт-(42831)Строительство-(4793)Торговля-(5050)Транспорт-(2929)Туризм-(1568)Физика-(3942)Философия-(17015)Финансы-(26596)Химия-(22929)Экология-(12095)Экономика-(9961)Электроника-(8441)Электротехника-(4623)Энергетика-(12629)Юриспруденция-(1492)Ядерная техника-(1748)
Порядок виконання роботи. 5.3.1 Сформувати у просторі аркуша AutoCAD креслення конуса висотою 120 мм, з радіусом основи 35 мм
|
|
|
|
5.3.1 Сформувати у просторі аркуша AutoCAD креслення конуса висотою 120 мм, з радіусом основи 35 мм. Для цього виконати такі дії:
1) Побудувати твердотільну модель конуса командою CONE (Draw  Solids
Solids  Cone). Сформувати вид попереду командою 3DViews (View
Cone). Сформувати вид попереду командою 3DViews (View  3DViews
3DViews  Front).
Front).
2) Перейти з простору моделі у простір аркуша клацанням миші по закладці Layout1 у нижній частині робочого поля екрана. У вікні Page Setup  Layout1, що відкрилося, знайти такі параметри пристрою друку та аркуша креслення:
Layout1, що відкрилося, знайти такі параметри пристрою друку та аркуша креслення:
- у списку імен пристроїв друку панелі Plot device вибрати None (нічого);
- у текстовому рядку Layout name ввести ім’я (Конус) макета аркуша. Після цього це ім’я з’явиться у закладці замість Layout1;
- на панелі Layout Settings встановити одиницю виміру – мм;
- вибрати із списку Paper Size, який розкривається, на панелі Layout Settings формат аркуша А4 (210 мм ´ 297 мм);
- у розділі Drawing Orientation встановити портретну орієнтацію аркуша.
3) Створити плаваючий видовий екран з видом попереду конуса командою SOLVIEW (Draw  Solids
Solids  Setup
Setup  View), опція UCS.
View), опція UCS.
4) Виконати команду SOLDRAW (Draw  Solids
Solids  Setup
Setup  Drawing). У відповідь на запити команди вказати рамку побудованого плаваючого видового екрану.
Drawing). У відповідь на запити команди вказати рамку побудованого плаваючого видового екрану.
5) Відключити шар VPORTS, який містить рамки плаваючих видових екранів.
6) Знаходячись у просторі аркуша, побудувати на проекції конуса осьові лінії.
7) Проставити на проекції конуса розміри у шарі з іменем Конус – DIM.
5.3.2 У просторі аркуша системи AutoCAD сформувати комплексне креслення геометричного тіла, тривимірна модель якого побудована на попередній лабораторній роботі (п. 4.3.2).
Пропонується побудови виконати у такій послідовності:
1) Відкрити файл LABA3.dwg з тривимірною моделлю геометричного тіла, яке задано в пункті 4.3.2, (або побудувати тривимірну модель заново, якщо файл не зберігся).
2) Перейти із простору моделі у простір аркуша, клацнувши мишкою закладку Layout1. У вікні Page Setup  Layout задати такі параметри пристрою друку та аркуша: ім’я аркуша (наприклад, шифр групи (ВПС.10.1) + номер бригади (10) — ВПС.10.1.10), одиницю вимірювань (мм), формат аркуша (420 мм ´ 297 мм), установити альбомну орієнтацію аркуша.
Layout задати такі параметри пристрою друку та аркуша: ім’я аркуша (наприклад, шифр групи (ВПС.10.1) + номер бригади (10) — ВПС.10.1.10), одиницю вимірювань (мм), формат аркуша (420 мм ´ 297 мм), установити альбомну орієнтацію аркуша.
3) Створити новий шар для уставлення заготовки формату А3 з основним надписом. Для цього відкрити вікно Layer Properties Manager (Format  Layer), клацнути в ньому мишкою кнопку New і ввести ім’я шару (А3). Зробити цей шар поточним (рис. 2.1).
Layer), клацнути в ньому мишкою кнопку New і ввести ім’я шару (А3). Зробити цей шар поточним (рис. 2.1).
 |
Рисунок 2.1
4) Відкрити вікно Insert (Insert  Block), за допомогою якого вставити заготовку формата А3 (файл А3.dwg, при умові, що ця заготовка вже існує) та командою ZOOM (View
Block), за допомогою якого вставити заготовку формата А3 (файл А3.dwg, при умові, що ця заготовка вже існує) та командою ZOOM (View  Zoom
Zoom  All) показати зображення на весь екран;
All) показати зображення на весь екран;
5) Створити на полі креслення плаваючі видові екрани з необхідними проекціями (видом зпереду, видом зверху, видом зліва, аксонометричною проекцією), використовуючи команду SOLVIEW (Draw  Solids
Solids  Setup
Setup  View):
View):
- У нижній лівій частині поля креслення створити плаваючий видовий екран з видом зверху — горизонтальну проекцію об’єкту, використовуючи опцію UCS команди Solview. Виду присвоїти ім’я Top. Діалог користувача з комп’ютером має такий вигляд:
_SOLVIEW
Enter an option [Ucs/Ortho/Auxiliary/Section]: U
Enter an option [Named/World/?/Current] <Current>: W
Enter view scale <1>: 1 — вказати масштаб зображення моделі
Specify view center: — вказати центр виду
Specify view center < Specify viewport>: < Enter >
Specify first corner of viewport: — вказати перший кут видового екрану
Specify opposite corner of viewport: — вказати протилежний кут видового екрану
Enter view name: Top — ввести ім’я виду, що формується.
- У верхній лівій частині поля креслення створити другий плавающий видовой экран і розмістити в ньому вид по переду — фронтальну проекцію об’єкту, сумісний з простим фронтальним розрізом, за допомогою опції Section команди Solview. Виду присвоїти ім’я Front.
Enter an option [Ucs/Ortho/Auxiliary/Section]: S
Specify first point of cutting plane: qua of — вказати на горизонтальній проекції першу точку площини розрізу з об’єктною прив’язкою до лівої квадрантної точки верхньої основи циліндра.
Specify of second point cutting plane: qua of — вказати на горизонтальній проекції другу точку площини розрізу з об’єктною прив’язкою до правої квадрантної точки верхньої основи циліндра.
Specify view center: — вказати центр виду
Specify view center < Specify viewport>: < Enter >
Specify first corner of viewport: — вказати перший кут видового екрану
Specify opposite corner of viewport: — вказати протилежний кут видового екрану
Enter view name: Front — ввести ім’я виду, що формується.
- У верхній правій частині поля креслення створити плаваючий видовий екран і розмістити в ньому вид зліва, сумісний з простим профільним розрізом, за допомогою опції Section команди Solview. Виду присвоїти ім’я Left.
Запити команди аналогічні попередньому пункту.
- У правій нижній частині поля креслення створити додатковий вид геометричного тіла, використовуючи опцію Auxiliary команди Solview. Виду присвоїти ім’я Dview. Вийти із команди Solview.
Enter an option [Ucs/Ortho/Auxiliary/Section]: A
Specify first point of incliened plane: — вказати на профільній проекції другу точку похилої площини
Specify side of viewport to project: — вказати на профільній проекції точку погляду
Specify view center: — вказати центр виду
Specify view center < Specify viewport>: < Enter >
Specify first corner of viewport: — вказати перший кут видового екрану
Specify opposite corner of viewport: — вказати протилежний кут видового екрану
Enter view name: Dview — ввести ім’я виду.
Enter an option [Ucs/Ortho/Auxiliary/Section]: <Enter> — завершити роботу команди Solview.
На рисунку 5.2 наведено результат виконаних у пункті д побудов видових екранів.
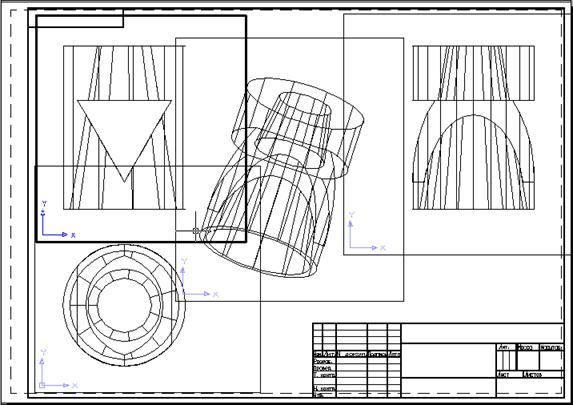
Рисунок 5.2
6) При необхідності відредагувати одержані зображення. Для цього перейти у простір моделі, клацнувши мишкою кнопку Model у рядку стану.
7) На полі креслення усунути рамки видових екранів та невидимі лінії зображень. Для цього відкрити діалогове вікно управління шарами Lauer Properties Manager (Format  Layer) і в ньому відключити шар VPorts, який містить рамки видових екранів, і всі шари з закінченням HID, які містять невидимі лінії зображень (рис. 5.3).
Layer) і в ньому відключити шар VPorts, який містить рамки видових екранів, і всі шари з закінченням HID, які містять невидимі лінії зображень (рис. 5.3).

Рисунок 5.3
8) Виконати команду SOLDRAW (Draw  Solids
Solids  Setup
Setup  Drawing). У відповідь на послідовність запитів Select objects: треба вказати рамки всіх видових екранів
Drawing). У відповідь на послідовність запитів Select objects: треба вказати рамки всіх видових екранів
9) При необхідності відредагувати параметри штрихування для відображення розрізів. Для цього перейти у простір моделі і виконати команду HATCH EDIT (Modify  Object
Object  Hatch).
Hatch).
10) Відключити шар VPORTS, який містить рамки видових екранів.
к) Перебуваючи у просторі аркуша, побудувати на проекціях об’єкту осьові лінії.
11) Для заповнення основного надпису кресленика створити похилий текстовий стиль у діалоговому вікні Text Style (FORMAT  Text Stile).
Text Stile).
У зоні Font (шрифт) у списку Font Name, який розкривається, слід вибрати Arial.shx; у полі Oblique Angle: (кут нахилу) установити 15; у полі Height (висота) — 0.
12) Заповнити основний надпис, використовуючи команду DTEXT (Draw  Text
Text  Single Line Text). При заповненні штампа зручно використовувати опцію Fit (текст по ширині) команди DTEXT.
Single Line Text). При заповненні штампа зручно використовувати опцію Fit (текст по ширині) команди DTEXT.
13) Проставити розміри (для кожної проекції у відповідному поточному шарі з закінченням DIM), виконати надписи (наприклад, позначити при необхідності розрізи) та інші необхідні побудови.
У результаті дій, виконаних дій, одержимо кресленик у закінченому вигляді (рис. 5.4.):
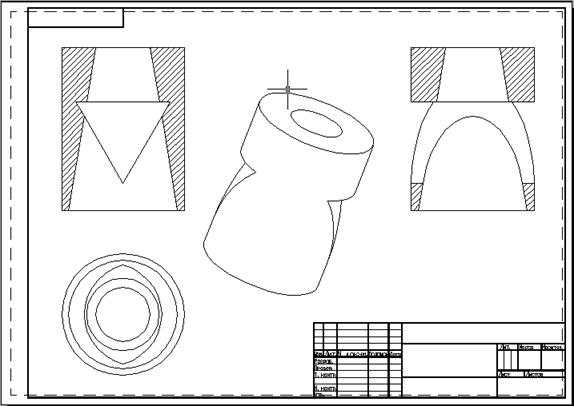
Рисунок 5.4
14) Зберегти креслення за допомогою команди SAVE AS (File  Save As).
Save As).
15) Одержати тверду копію кресленика.
5.3.3 У просторі аркуша сформувати комплексний кресленик, який містить три проекції і наочне зображення (або похилий профільний переріз) геометричного тіла з двома отворами, за індивідуальним варіантом. Варіант завдання одержати у викладача.
5.4 Зміст звіту
Опис основних операцій і призначення команд, що використовуються при виконанні пункту 5.3.3.
Тверда копія комплексного креслення за пунктом 2.3.3.
Висновки та можливості, переваги та недоліки формування комплексного креслення у просторі аркуша системи AutoCAD.
5.5 Контрольні питання та завдання
1. Роз’яснити поняття простору моделі і простору аркуша у системі AutoCAD.
2. За якими ознаками на робочому полі креслення можна відрізнити простір моделі від простору аркуша?
3. Що означає поняття “видовий екран”? Чим відрізняються видові екрани, які не перекриваються, від плаваючих видових екранів (екранів, які перекриваються)?
4. Для чого призначена команда SOLVIEW (Draw  Solids
Solids  Setup
Setup  View)? Перелічити опції цієї команди та призначення кожної опції.
View)? Перелічити опції цієї команди та призначення кожної опції.
5. Які особливості має редагування зображень у плаваючих видових екранах простору аркуша?
6. За допомогою якої команди можна усунути ізолінії на зображеннях тривимірних об’єктів у плаваючих видових екранах?
7. Як усунути рамки плаваючих видових екранів з поля креслення?
8. Які шари утворюються при формуванні плаваючих видових екранів зо допомогою команди Solview?
6 ПЕРЕЛІК ПОСИЛАНЬ
1. Романычева Э. Т., Соколова Т. Ю., Шандурина Г. Ф. Инженерная и компьютерная графика. – М.: ДМК Пресс, 2001. – 592 с.
2. Полищук В. В., Полищук А. В. AutoCAD 2002. Практическое руководство.- М.: Диадог МИФИ, 2003.-528 с.
3. Шам тику. Эффиктивная рпбота в AutoCAD 2002.-СПб: Питер, 2003.-1168 с.
4. Харитонов Д., Бичард Б., Пицер Д. AutoCAD 2002 для конструкторов. Искуство проектирования. – К.: ООО ТМД «ДС», 2002 -944 с.
5. Хейфец А. Л. Инженерная компьютерная графика, AutoCAD. – М.: Диалог МИФИ: 2002.- 432 с.
6. Финкельштейн Э. AutoCAD 2002: Библия пользователя. М.: Издательский дом «Вильямс», 2002. -1072 с.
|
|
|
|
|
Дата добавления: 2014-12-07; Просмотров: 294; Нарушение авторских прав?; Мы поможем в написании вашей работы!