
КАТЕГОРИИ:
Архитектура-(3434)Астрономия-(809)Биология-(7483)Биотехнологии-(1457)Военное дело-(14632)Высокие технологии-(1363)География-(913)Геология-(1438)Государство-(451)Демография-(1065)Дом-(47672)Журналистика и СМИ-(912)Изобретательство-(14524)Иностранные языки-(4268)Информатика-(17799)Искусство-(1338)История-(13644)Компьютеры-(11121)Косметика-(55)Кулинария-(373)Культура-(8427)Лингвистика-(374)Литература-(1642)Маркетинг-(23702)Математика-(16968)Машиностроение-(1700)Медицина-(12668)Менеджмент-(24684)Механика-(15423)Науковедение-(506)Образование-(11852)Охрана труда-(3308)Педагогика-(5571)Полиграфия-(1312)Политика-(7869)Право-(5454)Приборостроение-(1369)Программирование-(2801)Производство-(97182)Промышленность-(8706)Психология-(18388)Религия-(3217)Связь-(10668)Сельское хозяйство-(299)Социология-(6455)Спорт-(42831)Строительство-(4793)Торговля-(5050)Транспорт-(2929)Туризм-(1568)Физика-(3942)Философия-(17015)Финансы-(26596)Химия-(22929)Экология-(12095)Экономика-(9961)Электроника-(8441)Электротехника-(4623)Энергетика-(12629)Юриспруденция-(1492)Ядерная техника-(1748)
Форми в БД
|
|
|
|
16:45:30
16:45
За бажанням можна додатково уточнити кількість секунд - вводячи їх також через двокрапку:
І, нарешті, ніхто не забороняє вказувати дату й час разом - через пропуск.
Наведемо синтаксис деяких найбільш часто використовуваних функцій типу ДАТА\ЧАС.
ДЕНЬ( дата_в_числовому _форматі ) - повертає значення дня місяця в діапазоні від 1 до 31.
МЕСЯЦ( дата_в_числовому _форматі ) - повертає номер місяця - число в діапазоні від 1 (січень) до 12 (грудень);
ГОД (дата_в_числовому _форматі)- повертає значення року – ціле число в діапазоні від 1900 до 9999;
ДЕНЬНЕД (дата_в_числовому_форматі)- повертає ціле число від 1(Неділя) до 7(Субота), що відповідає номеру дня тижня для заданої дати;
СЕГОДНЯ() - повертає поточну системну дату у форматі дати;
ТДАТА()- повертає поточну системну дату й час у форматі дати й часу;
ДНЕЙ360 (нач_дата;кін_дата;метод) – обчислює кількість днів між двома датами на основі 360-денного року (12 місяців по 30 днів).
На рис. 4.5 і 4.6. наведені фрагменти ЕТ значень і ЕТ у формульному вигляді відповідно до використання розглянутих вище функцій.

Рис. 4.5.

Рис. 4.6.
РОЗДІЛ 5. Діаграми в Excel
Діаграма - це в різних формах графічне представлення табличних даних. В Excel можна будувати різні типи діаграм (рис. 5.1).
 Рис. 5.1 - Типи діаграм
Рис. 5.1 - Типи діаграм
Діаграми створюються на тому ж робочому аркуші, де розташовані табличні дані або на окремому аркуші робочої книги. Діаграма завжди пов’язана з табличними даними, змінення яких приводить до зміни діаграми.
5.1. Майстер діаграм
Зручний спосіб створення діаграми – це використання програми Майстер діаграм, що включає чотири кроки виконання. Дані для діаграм повинні бути розташовані по рядках або стовпцях (далі це рядки).
 Розглянемо приклад. Табулювання заданої функції y=x2 при зміні аргумента x [-1,1] із кроком dx=0,5 наведено на рис. 5.2.
Розглянемо приклад. Табулювання заданої функції y=x2 при зміні аргумента x [-1,1] із кроком dx=0,5 наведено на рис. 5.2.
Аргумент заданої функції розташований у стовпці А, а значення функції в стовпці В. Необхідно побудувати графік функції y=f(x) із застосуванням майстра діаграм. Потрібно виділити мишею діапазон В1:В6 і клацнути на панелі кнопку Майстер діаграм (або виконати команди Вставка, Діаграма).
1. У вікні, що з'явилося, Майстра діаграм (крок 1 з 4) на вкладці Стандартні обрати тип Графік і один з його видів. Клацнути кнопку Далі.
2. З'являється вікно Майстер діаграм (2 крок з 4). Активізувати вкладку Ряд, у полі Підписи по вісі Х встановити курсор і виділити мишею діапазон аргумента А2:А6. Клацнути кнопку Далі.
3.  З'являється вікно Майстер діаграм (3 крок з 4). Вікно третього кроку має вкладки: Заголовки, Вісі, Лінії сітки, Підпис даних, Таблиця даних. За бажанням користувача оформляється вигляд діаграми на кожній вкладці. Клацнути кнопку Далі.
З'являється вікно Майстер діаграм (3 крок з 4). Вікно третього кроку має вкладки: Заголовки, Вісі, Лінії сітки, Підпис даних, Таблиця даних. За бажанням користувача оформляється вигляд діаграми на кожній вкладці. Клацнути кнопку Далі.
4. 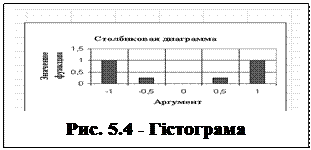 З'являється вікно Майстер діаграм (4 крок з 4). Вибір розміщення діаграми на окремому аркуші або на аркуші з даними. Клацнути кнопку Готово.
З'являється вікно Майстер діаграм (4 крок з 4). Вибір розміщення діаграми на окремому аркуші або на аркуші з даними. Клацнути кнопку Готово.
Аналогічно будуються Гістограма й інші типи діаграм.
5.2. Редагування побудованої діаграми
Викликаючи контекстне меню Область побудови діаграми, ми можемо виконати команду Формат області побудови й зробити прозорим заливання діаграми. Контекстне меню області Вісь категорій дозволяє виконати команду Формат осі. На вкладці Шкала вилучити прапорець у полі Перетинання з віссю У (значень) між категоріями. Це дозволить розташувати точки даних на мітках по осі Х, а не поміж них. На вкладці Вирівнювання можна на 900 розгорнути числа осі Х. На вкладці Число можна обмежити кількість цифр після коми на осі Х. Підвести покажчик миші до лінії графіка, викликати контекстне меню і виконати команду Формат рядів даних. На вкладці Вид можна встановити потрібний колір лінії графіка. В області Вісь значень можназмінювати параметри осі У.
РОЗДІЛ 6. Робота з базами даних в Excel
Базою даних (БД) в Excel ми будемо називати ЕТ, організовану за певними правилами. БД в Excel розташовується на одному аркуші. Основними операціями в ній є операції сортування (упорядкування і фільтрації (відбір даних за різними критеріями).
6.1. Основні поняття й правила створення БД
Записи – рядки в БД. Між записами в БД не може бути порожніх рядків.
Поля - стовпці в БД. Всі комірки стовпця повинні мати однотипні дані (текстові, числові та ін.) і однаковий формат.
Ім'я поля – унікальний заголовок поля (наприклад, Прізвище або Місто). Заголовок БД – перший рядок БД. Після заголовку не може бути порожнього рядка. Наведемо приклад фрагменту БД.
|
БД може вводитися із клавіатури, як звичайна таблиця, так і за допомогою форм. Форма викликається командами меню Дані, Форма і являє собою бланк, за допомогою якого можна редагувати й доповнювати записи, виконувати пошук записів у БД за заданим критерієм (рис. 6.2).
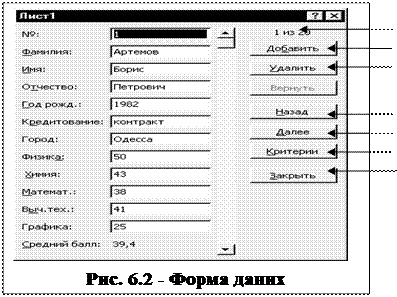 | |||
| |||
Сортування записів у БД за критеріями
Записи в БД можна сортувати за значеннями комірок одного або декількох полів за зростанням або спаданням.
Порядок сортування:
1. Помістити курсор у будь-якій комірці БД і виконати команди меню Дані, Сортування. З'являється вікно Сортування діапазону.
2. Обрати необхідне поле для сортування.
3. Обрати перемикач - за зростанням або спаданням.
4. Клацнути кнопку ОК.
Примітка. Сортування по декількох полях виконується з використанням додаткових пунктів вікна Сортування діапазона.
6.2. Застосування команди Автофільтр
Команда Автофільтр виконує відбір записів за критеріями одного поля.
Порядок фільтрації:
1. Помістити курсор миші в будь-яку комірку БД.
2. Виконати в меню команду Дані, обрати Фільтр і клацнути Автофільтр. Після цього в кожному стовпці БД з'являються кнопки для розкриття списків з ознаками відбору.
3. 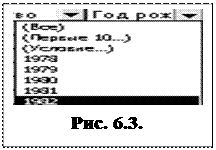 Обрати поле для критерію фільтрації (наприклад, поле Рік народження) і клацнути кнопку розкриття. Розкривається список, у якому обрати критерій (наприклад, 1980). На екрані залишаться всі записи із критерієм 1980.
Обрати поле для критерію фільтрації (наприклад, поле Рік народження) і клацнути кнопку розкриття. Розкривається список, у якому обрати критерій (наприклад, 1980). На екрані залишаться всі записи із критерієм 1980.
4. Для повернення до вихідної таблиці (у режимі фільтрації) виконати команди: Дані, Фільтр, Відобразити все.
5. Вихід з режиму Автофільтр – виконати повторно команди Дані, Фільтр, Автофільтр.
Додаткові пункти списку, що розкривається, команди Автофільтр: Всі, Перші 10,…:(мал. 6.3)
1. Пункт В се – дозволяє скасувати фільтрацію по даному стовпцю.
2. Пункт Перші 10 – викликає діалогове вікно, за допомогою якого можна вивести задану кількість записів з найбільшим (або найменшим) значенням критерію по даному полю.
3. Пункт Умови – викликаємо діалогове вікно, в якому можемо встановити вибірку записів з використанням логічних функцій И, а також ИЛИ.
6.3. Застосування команди Розширений фільтр
Команда Розширений фільтр дозволяє виконати відбір записів за критеріями декількох стовпців. Запишемо загальні положення застосування команди Розширений фільтр:
1. Перед БД створити таблицю умов відбору, що складається зі скопійованого заголовка БД і необхідної кількості рядків, у яких записати умови відбору. В умови відбору може входити кілька умов, що накладаються на стовпці. Помістити курсор миші в будь-яку комірку БД.
2. Виконати команди Дані, Фільтр, Розширений фільтр. Використовувати діалогове вікно Розширений фільтр для вказування вихідного діапазону БД, діапазону умов і куди виводити результати відбору.
3. Вихід з режиму Розширений фільтр – команди Дані, Фільтр, Відобразити все.
Приклад. Нижче представлена підготовлена частина БД із діапазоном умов:
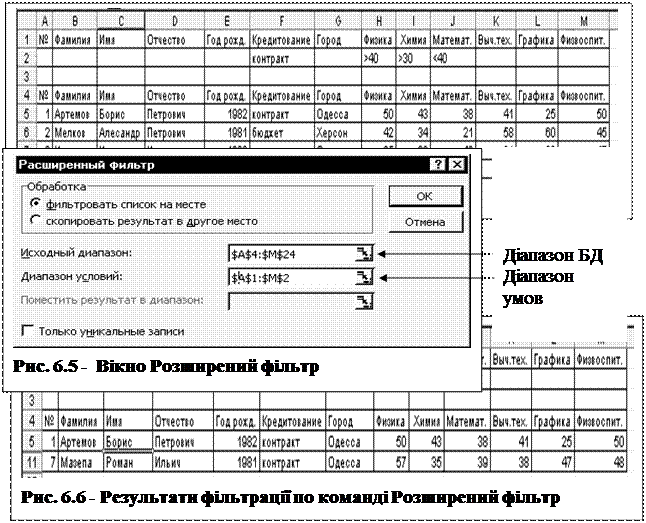
РОЗДІЛ 7. Основи технології MICROSOFT ACCESS
|
|
|
|
|
Дата добавления: 2014-12-07; Просмотров: 386; Нарушение авторских прав?; Мы поможем в написании вашей работы!
 Рис. 6.1 - Фрагмент БД
Рис. 6.1 - Фрагмент БД