
КАТЕГОРИИ:
Архитектура-(3434)Астрономия-(809)Биология-(7483)Биотехнологии-(1457)Военное дело-(14632)Высокие технологии-(1363)География-(913)Геология-(1438)Государство-(451)Демография-(1065)Дом-(47672)Журналистика и СМИ-(912)Изобретательство-(14524)Иностранные языки-(4268)Информатика-(17799)Искусство-(1338)История-(13644)Компьютеры-(11121)Косметика-(55)Кулинария-(373)Культура-(8427)Лингвистика-(374)Литература-(1642)Маркетинг-(23702)Математика-(16968)Машиностроение-(1700)Медицина-(12668)Менеджмент-(24684)Механика-(15423)Науковедение-(506)Образование-(11852)Охрана труда-(3308)Педагогика-(5571)Полиграфия-(1312)Политика-(7869)Право-(5454)Приборостроение-(1369)Программирование-(2801)Производство-(97182)Промышленность-(8706)Психология-(18388)Религия-(3217)Связь-(10668)Сельское хозяйство-(299)Социология-(6455)Спорт-(42831)Строительство-(4793)Торговля-(5050)Транспорт-(2929)Туризм-(1568)Физика-(3942)Философия-(17015)Финансы-(26596)Химия-(22929)Экология-(12095)Экономика-(9961)Электроника-(8441)Электротехника-(4623)Энергетика-(12629)Юриспруденция-(1492)Ядерная техника-(1748)
Консолидация
|
|
|
|
С помощью команды Консолидация можно собирать данные из нескольких таблиц, которые могут быть расположены в различных исходных рабочих листах, в одну итоговую таблицу. Команда Консолидация позволяет связать консолидированные данные с исходными таким образом, чтобы все изменения в исходных листах отражались и в итоговой таблице. Консолидация может осуществляться и без создания связи.
Для создания консолидированной таблицы необходимо:
· открыть новый рабочий лист;
· выбрать в меню команды Данные/Консолидация;
· в открывшемся диалоговом окне Консолидация (рис. 66) выберите функцию или используйте по умолчанию функцию Сумма;
· в качестве первой ссылки выберите (т.е. выделите) исходный диапазон таблицы, расположенной на первом рабочем листе, нажмите кнопку Добавить;
· в качестве второй ссылки выделите исходный диапазон таблицы, расположенный на следующей рабочем листе, нажмите кнопку Добавить;
· аналогичным образом выделяйте следующие исходные таблицы, участвующие в консолидации данных;
Примечание. При необходимости выберите режим Создать связи с исходными данными (см. рис. 66). Если при выделении диапазонов таблиц использовались только данные, то выберите режим подписи верхней строки, значение первого столбца.
· выберите кнопку ОК.

Рис. 66. Вид экрана при работе с командой Консолидация
Задание 16.
В файле Отчет добавьтетри новых рабочих листа с именами 2000г, 2001г, итог_консолидации. На рабочих листах 2000г и 2001г создайте таблицу с данными, приведенными на рис. 66. С помощью команды Консолидация создайте итоговую таблицу на рабочем листе итог_консолидации, в которой должны быть просуммированы данные из рабочих листов 2000г и 2001г.
Сравните полученный результат с данными, приведенными на рисунке.
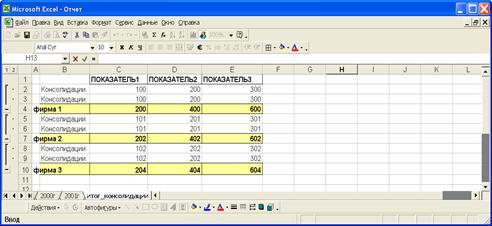
Сводная таблица
Сводная таблица является аналитическим инструментом, позволяющим суммировать информацию из полей списка Excel. При создании сводной таблицы можно задавать нужные поля, макет таблицы и тип выполняемых вычислений.
Для создания сводной таблицы:
· выделите любую ячейку в списке, на основании которой будет создаваться сводная таблица;
· выберите команды Данные/Сводная таблица, в результате запускается Мастер сводных таблиц и диаграмм;
· в диалоговом окне Мастер сводных таблиц – 1шаг1 из 3 выберите режим в списке или базе данных Microsoft Excel, затем кнопку Далее (рис. 67);

Рис. 67. Диалоговое окно Мастер сводных таблиц и диаграмм – шаг1 из 3
· в появившемся диалоговом окне Мастер сводных таблиц – шаг2 из 3 укажите диапазон исходных данных (рис. 68), затем кнопку Далее;
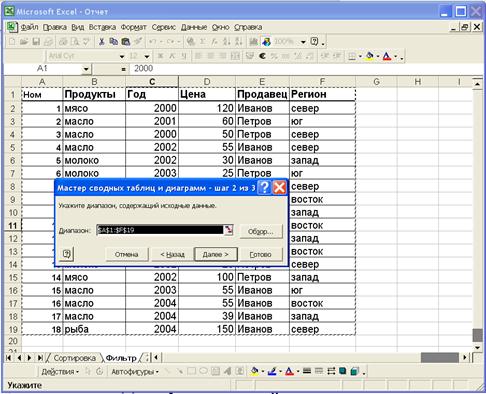
Рис. 68. Диалоговое окно Мастер сводных таблиц и диаграмм – шаг2 из 3
· В последнем диалоговом окне укажите место, где необходимо расположить сводную таблицу, выберите кнопку Макет для создания структуры сводной таблицы (рис. 69);
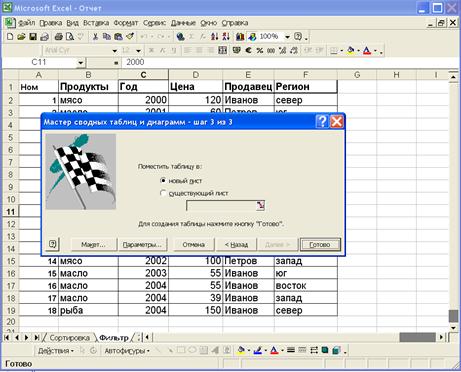
Рис. 69. Диалоговое окно Мастер сводных таблиц и диаграмм – шаг3 из 3
· Создайте структуру сводной таблицы, перетаскивая кнопки полей в область макета (рис.70);

Рис. 70. Диалоговое окно Мастер сводных таблиц и диаграмм – макет
· выбрав кнопку ОК (см. рис.70), вернетесь в диалоговое окно Мастер сводных таблиц и диаграмм – шаг3 из 3 (см. рис. 69),в которомперед нажатием кнопки Готово, можно, при необходимости, выбрать кнопку Параметры и задать параметры сводной таблицы (форматов, данных и т.д.).
В результате на экране появляется сводная таблица и панель инструментов Сводная таблица, что позволяет в случае необходимости изменить параметры сводной таблицы, её макет и т.д.
Задание 17.
Постройте сводную таблицу, приведенную на рисунке, используя в файле Отчет данныерабочего листа Фильтр.

Обратите внимание на то, что сводная таблица построена на новом рабочем листе.
|
|
|
|
|
Дата добавления: 2014-12-27; Просмотров: 403; Нарушение авторских прав?; Мы поможем в написании вашей работы!