
КАТЕГОРИИ:
Архитектура-(3434)Астрономия-(809)Биология-(7483)Биотехнологии-(1457)Военное дело-(14632)Высокие технологии-(1363)География-(913)Геология-(1438)Государство-(451)Демография-(1065)Дом-(47672)Журналистика и СМИ-(912)Изобретательство-(14524)Иностранные языки-(4268)Информатика-(17799)Искусство-(1338)История-(13644)Компьютеры-(11121)Косметика-(55)Кулинария-(373)Культура-(8427)Лингвистика-(374)Литература-(1642)Маркетинг-(23702)Математика-(16968)Машиностроение-(1700)Медицина-(12668)Менеджмент-(24684)Механика-(15423)Науковедение-(506)Образование-(11852)Охрана труда-(3308)Педагогика-(5571)Полиграфия-(1312)Политика-(7869)Право-(5454)Приборостроение-(1369)Программирование-(2801)Производство-(97182)Промышленность-(8706)Психология-(18388)Религия-(3217)Связь-(10668)Сельское хозяйство-(299)Социология-(6455)Спорт-(42831)Строительство-(4793)Торговля-(5050)Транспорт-(2929)Туризм-(1568)Физика-(3942)Философия-(17015)Финансы-(26596)Химия-(22929)Экология-(12095)Экономика-(9961)Электроника-(8441)Электротехника-(4623)Энергетика-(12629)Юриспруденция-(1492)Ядерная техника-(1748)
Создание изображений карт с легендами 1 страница
|
|
|
|
Если векторные объекты карты имеют присоединённые к ним семантические характеристики, то есть возможность создать карту с легендами, и поместить её на странице. В ГИС ObjectLand для этой цели служат Макеты – аналог компоновок ArcGIS и ArcView.
Макет может содержать элементы, представляющие пространственные и табличные данные ГБД, а также оформительские элементы – рамки, рисунки, надписи и т.п. Список разработанных макетов присутствует в дереве структуры ГБД.
Пользователь размещает различные элементы макета в пределах прямоугольника, который называется листом макета. При создании нового макета ГИС устанавливает размеры листа равными размерам страницы принтера, используемого по умолчанию. По краям листа макета располагаются поля, ширину которых определяет пользователь. Часть изображения элементов макета, попавшая на поля, не будет выдаваться на принтер, хотя эта часть отображается на экране при редактировании макета. Большинство принтеров не допускают печати на краях листа бумаги. Ширина непечатаемых областей зависит от модели. Поэтому печатаемая область макета ограничивается как заданной пользователем шириной полей, так и зависящей от принтера шириной непечатаемой области страницы.
Пользователь может задавать произвольный размер листа для макета. Если заданный размер превышает размеры страницы принтера, то лист макета разбивается на несколько страниц, которые печатаются по отдельности, а затем могут быть склеены. Это полезно при подготовке плакатов. При размещении макета на нескольких страницах принтера удобно использовать печать с перекрытием страниц. Область перекрытия представляет собой зону, примыкающую к краям страницы принтера, которая должна быть напечатана на обеих соседних страницах. Использование перекрытия позволяет избежать появления полос без изображения на стыках страниц, поскольку та часть изображения, которая на одной странице попадает в непечатаемую область, за счет перекрытия печатается на соседней странице. Для создания листа крупного размера остаётся только склеить напечатанные страницы «внахлест».
Элементы макета подразделяются на две группы: оформления и данных. Элементы данных являются графическим представлением пространственных или табличных данных текущей ГБД. К ним относятся: темы; связанные с конкретными темами легенды и масштабные линейки; таблицы; диаграммы.
Элементы оформления представляют собой графические изображения, нарисованные на листе макета и никак не связанные с данными из карт и таблиц ГБД. В ГИС ObjectLand используются следующие элементы оформления: текстовые надписи; условные обозначения из общей библиотеки и библиотеки ГБД; полилинии (ломаные линии); полигоны (многоугольники); окружности и круги; эллипсы; прямоугольники; растровые изображения.
Ели пользователь изменяет данные или структуру отображаемых в макете тем или выборок, то сделанные изменения будут показаны в макете, как только окно макета снова станет активным.
Макеты являются одним из видов компонентов ГБД. Для создания нового макета следует в левой панели структуры окна навигации выбрать компонент «Макеты». При этом в правой панели списка отображаются имена всех существующих макетов текущей ГБД. По команде «Добавить» меню «Правка» ГИС открывает диалоговое окно «Добавление макета», в котором следует ввести имя создаваемого макета. После этого название нового пакета появится в правой панели списка окна навигации. Если выделить название нового макета и активизировать команду «Открыть» меню «Правка» (или воспользоваться аналогичной командой контекстного меню), то откроется окно редактора макета. Новый макет представляет собой чистый лист, на котором ничего нет. Чтобы наполнить макет содержанием, следует разместить на этом листе необходимые элементы и сохранить макет в измененном виде. Для внесения изменений в существующий макет используется команда «Открыть» меню «Правка».
Команда «Ссылки» меню «Сервис» окна навигации позволяет получить для выбранного макета списки всех карт, тем, таблиц и выборок, которые связаны с элементами этого макета. Любой из связанных с макетом компонентов ГБД можно открыть для просмотра. Окно редактора макета служит для размещения элементов на листе макета и задания свойств, как самого листа, так и размещенных на нем элементов. Отображение создаваемого макета на экране позволяет видеть текущее состояние макета в процессе редактирования. Команда «Обновить» меню «Вид» вызывает перерисовку всего содержимого окна редактора макета.
Диалоговое окно «Свойства листа макета» открывается по команде «Свойства листа» меню «Макет» редактора макета или нажатием кнопки «Свойства» верхней панели инструментов (кнопка с изображением руки, держащей лист бумаги), если на листе макета нет ни одного выбранного элемента. Это окно позволяет управлять размерами листа, задавать ширину полей и области перекрытия, а также задавать параметры сетки, используемой для точного размещения элементов.
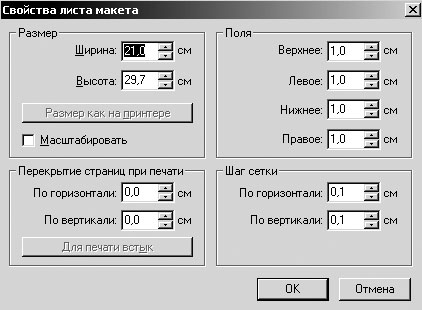
Рис. 20. Окно «Свойства листа макета»
Рамка «Размер» служит для задания размеров листа макета. Поля ввода «Ширина» и «Высота» позволяют ввести любые значения размеров, не превышающие 500 см. Кнопка «Размер как на принтере» позволяет сделать размер листа совпадающим с размером страницы принтера, установленного в операционной системе. При этом в размер листа включаются недоступные для печати зоны по краям страницы. Если включен флажок «Масштабировать», то изменение размеров листа макета вызовет пропорциональное изменение размеров всех элементов, размещенных на этом листе. Рамка «Перекрытие страниц при печати» позволяет задать размеры области перекрытия страниц, которая будет использоваться в случае, если макет не помещается на одной странице принтера. При нажатии кнопки «Для печати встык» размеры области перекрытия устанавливаются равными удвоенной ширине непечатаемой области страницы принтера. Это означает, что после обрезания краев страниц вне области печати из оставшихся частей страниц может быть в точности сложено отображение макета. Не следует задавать меньшие размеры перекрытия, поскольку тогда при многостраничной печати неизбежно будет потеряна часть изображения на стыках страниц. Напротив, задание размеров перекрытия, больших, чем для печати встык, может быть удобным для склеивания страниц «внахлест». Если печатаемый макет умещается на одной странице принтера, размеры области перекрытия не играют роли. Рамка «Поля» позволяет ввести размеры полей по всем сторонам листа. Границы полей показаны на листе макета красной штриховой линией. Те части элементов макета, которые расположены на полях листа, не выводятся на печатающее устройство. По умолчанию ГИС устанавливает все поля шириной 1 см. Рамка «Шаг сетки» служит для задания расстояния по горизонтали и вертикали между точками сетки в панели редактирования. Сетка используется для упорядочения размещения элементов макета. При добавлении нового элемента или модификации существующего его характерные точки (вершины прямоугольника, центр окружности и т.п.) размещаются в узлах сетки. По умолчанию ГИС устанавливает шаг сетки равным 0.1 см.
Режим перемещения листа включается кнопкой «Перемещение фрагмента», расположенной вверху правого вертикального ряда панели инструментов. На ней имеется изображение руки. Этот режим можно использовать в тех случаях, когда лист макета не помещается целиком в окне редактирования. Режим перемещения позволяет вручную сдвинуть отображаемую часть листа на некоторый отрезок. При включении этого режима курсор принимает форму руки. Пользователь может «ухватить» изображение, нажав левую клавишу «мыши», «протащить» его при нажатой клавише в новое положение и «отпустить», отпустив клавишу. Лист макета будет перерисован в панели с соответствующим сдвигом. Пользователь может также перемещать лист макета в панели редактирования с помощью полос прокрутки.
В нижней части окна редактора макета расположена строка состояния. В её левой части указывается текущий масштаб экранного отображения макета по отношению к размерам, которые макет будет иметь при печати. Величина масштаба приводится в процентах: 100% означает, что так называемый «логический сантиметр» экрана соответствует сантиметру на листе бумаги при печати. Соответственно, значение 200% означает, что макет отображается на экране вдвое крупнее, чем на бумаге. На самом деле, логический сантиметр лишь приблизительно соответствует реальному сантиметру поверхности экрана. Это не имеет особого значения, поскольку основное назначение макетов – проектирование страниц для печати. Максимально допустимое значение масштаба – 800%. Минимальное значение зависит от текущего размера окна редактора: либо высота, либо ширина отображения листа макета должна быть не менее чем половина высоты (соответственно, ширины) панели редактирования.
Есть несколько способов изменения масштаба отображения макета в панели редактирования. Режимы увеличения и уменьшения масштаба (кнопки «Увеличение» и «Уменьшение» вертикальной панели режимов редактирования) дают возможность изменить масштаб отображения макета и одновременно, если нужно, сместить центр отображаемой области. На этих кнопках помещены изображения лупы и символов «+» и «-», соответственно. При включении этих режимов курсор принимает форму лупы с соответствующим символом. Существует два варианта использования режимов увеличения и уменьшения. При первом варианте курсор помещается в интересующую пользователя точку макета и нажимается левая клавиша «мыши»: ГИС перерисовывает лист редактирования макета, при этом масштаб изменяется в сторону увеличения или уменьшения в зависимости от выбранного режима, а точка, в которой находился курсор, перемещается к центру листа. Другой способ - «Выбор прямоугольника». Чтобы увеличить некоторый прямоугольный фрагмент отображаемой области до размера всего листа редактирования, нужно нажать левую клавишу «мыши» в одном углу этого фрагмента, а отпустить в противоположном углу. После этого лист макета будет перерисован, при этом выбранный прямоугольный фрагмент будет увеличен до размеров листа. Центр прямоугольника станет центром листа. Чтобы уменьшить масштаб, следует аналогичным способом указать прямоугольный фрагмент на листе редактирования макета. Масштаб отображения уменьшается во столько раз, во сколько раз сторона указанного прямоугольника меньше стороны листа.
Команда «Весь макет» меню «Вид» изменяет масштаб таким образом, чтобы лист макета полностью помещался в листе (панели) редактирования. Эта команда может быть также подана нажатием кнопки «Весь макет» стандартной панели инструментов, расположенной в горизонтальном ряду кнопок окна редактирования макета. Это шестая справа кнопка, на ней изображены лупа и листок бумаги с загнутым уголком.
С помощью команды «Реальный размер» меню «Вид» устанавливает масштаб отображения на листе равным масштабу на устройстве печати (в строке состояния это отображается как «Масштаб: 100%»). Принимается, что логический сантиметр на экране равен сантиметру на устройстве печати. Эта команда может быть также «подана нажатием кнопки «Реальный размер», пятой справа кнопки горизонтальной панели инструментов, на которой изображен символ «1:1» в лупе.
Команда «Селекция» меню «Вид» устанавливает максимально возможный масштаб отображения макета на экране, при котором все выбранные (селектированные) элементы полностью помещаются на листе редактирования. Эта команда также может быть подана нажатием кнопки «Селекция» - четвёртой справа кнопки на горизонтальной панели инструментов. На этой кнопке изображён листок с загнутым уголком и лупа, через которую видны четыре квадратика.
Команда «Показать как было» меню «Вид», подаваемая также нажатием кнопки с таким же названием на стандартной панели инструментов (третья кнопка справа, на ней изображены символы лупы и поворота против часовой стрелки) отменяет последнюю выполненную операцию изменения масштаба. Эта команда никак не влияет на выполненные операции изменения самих элементов макета, она изменяет лишь масштаб отображения. Можно отменить только одну операцию изменения масштаба, повторное выполнение команды «Показать как было» вызывает «отмену отмены», т.е. восстанавливает измененный масштаб.
Для удобства редактирования макета вдоль верхнего и левого краев панели (листа) редактирования можно установить линейки. Включение и выключение их отображения выполняется командой «Линейки» меню «Вид» или соответствующей кнопкой на горизонтальной панели инструментов (вторая кнопка справа). Линейки градуированы в сантиметрах. Они показывают размеры, которые примет лист макета на бумаге при печати. Начало координат линеек (точка 0, 0) соответствует верхнему левому углу листа макета. Цена деления линеек зависит от текущего масштаба отображения. Когда курсор находится в пределах панели (листа) редактирования, его положение отмечается штриховыми отметками на обеих линейках. Это позволяет при размещении элементов на листе макета точно выбирать координаты этих элементов.
Команда «Сетка» меню «Вид» (или крайняя справа кнопка стандартной панели инструментов) позволяют включать и выключать отображение сетки в панели редактирования. Шаг сетки (расстояние между ее точками) задается, как одно из свойств листа макета Точки сетки отображаются в панели редактирования, только если на экране расстояние между ними превышает некоторый порог (иначе весь лист макета был бы сплошь серым от этих точек).
Разумеется, в первую очередь на макет следует поместить карту в форме её пользовательского представления, т.е. темы. ГИС ObjectLand позволяет использовать в качестве элемента макета отображение любой каталогизированной темы текущей ГБД. Каталогизированная тема – это способ отображения графических объектов, сохраненный в списке тем данной ГБД. Создание каталогизированной темы может выполняться в ходе просмотра компонента ГБД, либо без предварительного просмотра, путем добавления новой темы в дерево компонентов ГБД и настройки характеристик добавленной темы. Всякий раз, когда открывается окно просмотра темы, ГИС создает новую, временную структуру – просматриваемую тему. Если выполняется просмотр каталогизированной темы, то все характеристики этой темы просто копируются в просматриваемую тему. Во всех остальных случаях, т.е. при просмотре карты, отдельного слоя или типа объектов карты, темы либо внешней базы данных (ВБД), а также группы слоев или типов, ГИС строит просматриваемую тему автоматически, включая в нее все содержимое соответствующих компонентов. Для такой темы в заголовке окна просмотра указывается «<Без имени>», т.е. тема не каталогизирована. Все изменения темы в ходе просмотра: сдвиг отображаемой области, включение и исключение отображаемых слоев и типов объектов, изменение стилей отображения компонентов и т.п. хранятся только в составе просматриваемой темы. Даже если отображается каталогизированная тема, изменения просматриваемой темы не переносятся автоматически в соответствующую каталогизированную тему. Это правило не распространяется на изменения объектов карты, сделанные в ходе её просмотра (например, удаление и добавление объектов). Эти изменения будут отображаться во всех темах.
Чтобы сохранить сделанные в ходе просмотра изменения отображения графических объектов, необходимо каталогизировать тему, т.е. сохранить текущий способ отображения, включив его в список тем данной ГБД. Если же окно просмотра темы закрывается без сохранения, то просматриваемая тема перестает существовать и все сделанные при просмотре изменения теряются.
Отображение темы на макете сохраняет связь с темой: любые изменения карты или темы приводят к перерисовке элемента макета в соответствии с этими изменениями. К таким изменениям относятся: редактирование объектов карты, изменение отображаемой области темы, изменение стиля компонентов, включение/выключение фильтра и т.п. Фильтры позволяют выбирать для отображения в теме только те объекты, свойства которых удовлетворяют некоторым условиям (ограничениям). В качестве проверяемых свойств можно использовать геометрические свойства объектов (их длину и площадь), характеристики взаимного расположения объектов (расстояние от данного объекта до объектов указанного слоя или типа, площадь взаимного пересечения объектов и т.п.) и информацию из таблиц и выборок, связанных с типами объектов темы.
Чтобы добавить на макет тему в качестве элемента, пользователь должен нажать кнопку «Тема» панели режимов окна редактирования макета. На кнопке помещен символ Земного шара, это вторая снизу кнопка во втором вертикальном столбце кнопок. После этого курсор в пределах панели редактирования макета принимает форму крестика. Далее необходимо указать на листе макета место размещения темы. Для этого следует нажать левую кнопку «мыши» в одном из углов прямоугольника, внутри которого будет расположена тема, а отпустить в противоположном углу этого прямоугольника. После указания прямоугольника ГИС открывает диалоговое окно «Добавление темы».

Рис. 21. Окно добавления темы в макет
В этом окне представлены только те свойства темы, которые характеризуют её именно как элемент макета. Собственно свойства каталогизированной темы задаются в одноименном диалоговом окне, которое вызывается из окна навигации для выбранной темы.
В поле «Имя» необходимо задать тему для отображения на макете, выбрав ее из раскрывающегося списка всех каталогизированных тем данной ГБД. В этом списке имеется также специальное значение «<Пустая>». Выбор пустой темы позволяет проектировать дизайн макета еще до того, как создана нужная каталогизированная тема. Можно добавить в макет легенду и масштабную линейку для пустой темы (они также будут по необходимости пустыми). Все пустые элементы макета отображаются в виде серых прямоугольников. В любой момент можно заменить пустую тему любой существующей каталогизированной темой ГБД.
При включённом флажке «Отображать границу» вокруг темы в макете будет отображаться прямоугольная рамка. Стиль линии для этой рамки может быть выбран после нажатия кнопки «Стиль границы».
Флажок «Фиксировать масштаб» указывает, что масштаб отображения темы в макете должен задаваться именно здесь, в окне свойств темы, а именно – в поле, расположенном справа от флажка. В этом случае нельзя будет изменить масштаб, просто изменяя мышью размеры темы в окне редактора макета.
Масштаб выражается в единицах карты на 1 сантиметр макета на устройстве печати и никак не связан с масштабом отображения макета в панели редактирования.
При включённом флажке «Черновое отображение» в панели редактирования макета тема отображается как прямоугольник серого цвета, по центру которого выводится имя каталогизированной темы. Режим чернового отображения позволяет значительно сократить время прорисовки листа макета на экране. Поэтому он весьма удобен при проектировании макета, когда приходится часто перемещать элементы, менять их размеры и т.п. Этот режим оказывает влияние только на экранное отображение макета, но не на печать.
После выбора конкретной каталогизированной темы одна из сторон прямоугольника может быть автоматически изменена в сторону уменьшения, чтобы сохранить пропорции отображаемой области темы. Нижний левый угол темы как элемента макета при этом сохранит то положение, в которое его поместил пользователь. Добавленная тема становится выбранным (селектированным) элементом макета.
Вторым обязательным элементом макета является поясняющая карту легенда. Вспомним, что легенда – это совокупность символов, которыми обозначаются объекты карты, с названиями типов объектов. Чтобы в теме задать символы типам объектов, необходимо в «дереве» компонентов ГБД на левой панели окна навигации раскрыть список «Темы», затем активизировать конкретную тему, раскрыть список слоёв темы наведением курсора на квадратик с символом «+» и нажатием левой клавиши «мыши». Напомним, что свойство видимости или невидимости слоя задаётся в окне «Свойства слоя: <название слоя>», на его странице «Параметры». Данное окно для выбранного слоя можно вызвать из меню «Правка» или контекстного меню. Стиль отображения слоя или типа объектов задаётся с помощью страницы «Стили». Можно задавать единый стиль для всех типов объектов слоя, но это имеет смысл только в том случае, когда слой имеет единственный тип объектов. В остальных случаях стиль следует задавать отдельно для каждого типа объектов слоя. Для этого необходимо выделить тип объектов в списке типов объектов слоя на правой панели окна навигации и выбрать страницу «Стили» в диалоговом окне «Свойства типа: <название типа>». Это окно при выделенном типе объектов можно открыть с помощью опции «Свойства» меню «Правка» или такой же опции контекстного меню.
Стили (символы) следует брать из общей библиотеки ГИС ObjectLand при включённом соответствующем переключателе. Также доступной является текущая библиотека – собственная библиотека открытой ГБД. Следует учитывать, что для полигональных объектов можно задавать как стиль отображения их площадей с помощью штриховок и заливок, так и стиль границ при выбранной странице «Линия».
Самый наглядный способ отображения площадных объектов – это заливка. Заливки используются для заполнения внутренних областей площадных объектов – полигонов. С помощью заливок можно превратить любую карту или схему в яркий, красочный и содержательный документ. ГИС ObjectLand предоставляет в распоряжение пользователя большой набор готовых заливок, собранных в библиотеки, а также полнофункциональный редактор для создания собственных. Поддерживается несколько различных типов стилей заливки – стандартные, сплошные, штриховочные и шаблонные. Эта типизация основана на типизации заливок (кистей) в Windows.
Стандартные заливки представляют собой набор черно-белых заливок различной интенсивности, поддерживаемых операционной системой: прозрачная; белая; светло-серая; серая; темно-серая; черная.
Каждая сплошная заливка характеризуется своим цветом. Области, залитые стилями этого типа, выглядят полностью закрашенными одним цветом.
Штриховочные заливки характеризуются цветом штриховки и одним из типов штриховок, перечисленных ниже: горизонтальная штриховка; вертикальная штриховка; диагональная слева направо штриховка; диагональная справа налево штриховка; прямая штриховка крест-накрест; диагональная штриховка крест-накрест.
Все перечисленные выше типы заливок основаны на системных заливках, они предоставляются в распоряжение пользователя операционной системой. Эти заливки имеют наибольшую скорость отображения на экране и требуют гораздо меньшего объема пространства для хранения в библиотеках ГБД по сравнению с шаблонными заливками.
Шаблонные заливки – наиболее обширный и применяемый класс заливок. В основе каждой шаблонной заливки лежит шаблон, представляющий собой матрицу из точек различного цвета, т.е. растровое изображение. С помощью шаблонных заливок можно покрывать заливаемые области самыми замысловатыми узорами и изображениями, что и дает преимущество этому типу заливок над остальными. Но зато по сравнению с другими типами заливок шаблонные заливки требуют наибольшего количества системных ресурсов для их отображения и хранения.
Стили линий используются для отображения линейных объектов и границ площадных объектов. Стили линий относятся к группе векторных стилей отображения. Изображение представляет собою векторный рисунок, состоящий из отдельных отрезков-векторов или более сложных фигур. Стили линии, как и все остальные стили отображения, имеют свои индивидуальные характеристики. Это набор фигур, составляющих изображение стиля, и ширина звена линии. Задание стиля линии осуществляется заданием изображения отрезка линии – звена. В процессе прорисовки линии она строится из одинаковых звеньев, примыкающих друг к другу. В общем случае звено может состоять из произвольного количества графических примитивов – отрезков, окружностей, полигонов, надписей.
ГИС ObjectLand поддерживает два типа стилей линий – простые и пользовательские. В случае простого стиля линии звено представляет собой один отрезок, расположенный на базовой линии и имеющий ширину, равную ширине звена. Данный тип стилей основан на стилях линий, поддерживаемых операционной системой. Он имеет лучшие по сравнению с пользовательским типом показатели по скорости прорисовки и требованиям к системным ресурсам.
Стили линий пользовательского типа стилей создаются пользователем самостоятельно и обычно состоят из нескольких графических примитивов. Стили данного типа отличаются богатством и разнообразием создаваемых при прорисовке изображений.
Стиль штриховок необходим для поддержки всех типов внешних устройств – как растровых (дисплеи, принтеры), так и векторных (плоттеры). При выводе на растровые устройства для заполнения площадных объектов могут применяться как заливки, так и штриховки. Однако при выводе карты на векторные устройства для заполнения площадных объектов могут применяться только штриховки. Штриховки, наряду с векторными условными обозначениями и стилями линий, составляют группу векторных стилей. Штриховки имеют сложное внутреннее строение и расширенный набор характеристик. Штриховка состоит из набора элементов штриховки, каждый из которых можно сравнить с усложненным стилем линии. Максимальное количество элементов в одной штриховке – 255. Каждый элемент помимо векторного изображения имеет индивидуальную ширину звена, угол наклона и шаг.
Самый простой пример штриховки – несколько параллельных линий на одинаковом расстоянии друг от друга. Расстояние между линиями – это шаг штриховки, угол наклона линий – угол наклона элемента штриховки. Если линии не сплошные, а, к примеру, штриховые, то длина от начала одного штриха до начала следующего является шириной звена элемента штриховки. Однако штриховка может быть более сложной – к созданному рисунку поверх нарисованной штриховки можно добавить еще несколько линий, возможно, другого цвета, толщины и стиля. Далее можно еще сверху нарисовать несколько параллельных линий, состоящих из каких-то значков, например, треугольников, кружочков или цветочков. Для создания такого стиля штриховки в соответствующем редакторе понадобится нарисовать только по одному звену каждого элемента штриховки и задать для них ширину, угол наклона и шаг.
Для штриховок, так же как и для линий, существует понятие простой штриховки. Таковой считается штриховка, все элементы которой являются простыми линиями. Это понятие очень важно с практической точки зрения – простая штриховка прорисовывается значительно быстрее непростой.
Стили условных обозначений применяются для отображения точечных объектов карты. Разумеется, один т тот же объект может отображаться и как площадной, и как точечный объект. Это зависит от степени генерализации и масштаба карты. Очевидно, что места отбора проб, выполнения измерений в большинстве случаев представляются в виде точечных объектов.
ГИС ObjectLand поддерживает две группы стилей условных обозначений: векторных и растровых.
Изображение условного обозначения векторного стиля представляет собою графический образ, сформированный из отдельных отрезков-векторов (или более сложных фигур). Каждый вектор такого рисунка имеет свои собственные характеристики: координаты в относительной системе координат стиля, цвет, толщину и стиль линии. Система координат всех векторных стилей представляет собою координатное пространство с центром в точке 0, 0, минимальными значениями по осям абсцисс и ординат -127, и максимальными значениями 128.
Стиль линии каждого вектора определяется из стилей, предоставляемых операционной системой. Существуют следующие стили линий: сплошной; пунктирный или точечный; штриховой; штрих-пунктирный; штрих-штрих-пунктирный. Для всех стилей, кроме сплошного, ширина линии может быть равна только 1.
Растровые условные обозначения принадлежат к группе растровых стилей. Это означает, что изображение условного обозначения представляет собою графический образ, сформированный из отдельных точек – пикселов, подобно матрице точек для шаблонной заливки. При этом каждый пиксел может иметь свой собственный цвет.
С условным обозначением связано такое понятие, как базовая точка. Это точка условного обозначения (с координатами 0, 0 в относительной системе координат условного обозначения), которая будет совмещена с координатами точечного объекта на карте. Размер условного обозначения задается в единицах карты для каждого точечного объекта. При изменении масштаба просмотра карты изображение векторного условного обозначения также изменяет свой размер – масштабируется.
Растровое условное обозначение уже сформировано для вывода на экран и его заданный в пикселах размер не изменяется. Поэтому для обеспечения масштабирования растрового условного обозначения, поддерживается возможность создания нескольких изображений – элементов растрового условного обозначения, имеющих разные размеры в пикселах. При отображении размер изображения условного обозначения в пикселах определяется исходя из размера условного обозначения и из текущего масштаба отображения карты, и подбирается тот из элементов, который имеет наиболее близкие размеры.
Стили шрифтов используются для отображения текстовых объектов карты. Основной характеристикой данного стиля является тип базового TrueType шрифта, то есть разнообразие стилей шрифтов зависит от набора шрифтов, установленных в операционной системе. Помимо типа TrueType шрифта, стили шрифтов обладают еще рядом характеристик. Одна группа характеристик определяет особенности начертания символов – шрифт наклонный, жирный, с подчеркиванием и с зачеркиванием. В другую группу входят числовые коэффициенты, влияющие на ширину символов, межсимвольное и межстрочное расстояния.
|
|
|
|
|
Дата добавления: 2014-12-27; Просмотров: 668; Нарушение авторских прав?; Мы поможем в написании вашей работы!