
КАТЕГОРИИ:
Архитектура-(3434)Астрономия-(809)Биология-(7483)Биотехнологии-(1457)Военное дело-(14632)Высокие технологии-(1363)География-(913)Геология-(1438)Государство-(451)Демография-(1065)Дом-(47672)Журналистика и СМИ-(912)Изобретательство-(14524)Иностранные языки-(4268)Информатика-(17799)Искусство-(1338)История-(13644)Компьютеры-(11121)Косметика-(55)Кулинария-(373)Культура-(8427)Лингвистика-(374)Литература-(1642)Маркетинг-(23702)Математика-(16968)Машиностроение-(1700)Медицина-(12668)Менеджмент-(24684)Механика-(15423)Науковедение-(506)Образование-(11852)Охрана труда-(3308)Педагогика-(5571)Полиграфия-(1312)Политика-(7869)Право-(5454)Приборостроение-(1369)Программирование-(2801)Производство-(97182)Промышленность-(8706)Психология-(18388)Религия-(3217)Связь-(10668)Сельское хозяйство-(299)Социология-(6455)Спорт-(42831)Строительство-(4793)Торговля-(5050)Транспорт-(2929)Туризм-(1568)Физика-(3942)Философия-(17015)Финансы-(26596)Химия-(22929)Экология-(12095)Экономика-(9961)Электроника-(8441)Электротехника-(4623)Энергетика-(12629)Юриспруденция-(1492)Ядерная техника-(1748)
Для цього варто перейти в режим конструктора
|
|
|
|
2. У вікні бази даних на вкладці Форми виділите значок тільки, що створеної форми " Клієнти " і клацніть на кнопці Конструктор, розташованої у верхній частині вікна бази даних. Форма " Клієнти " у вікні конструктора повинна виглядати подібно як на малюнку.
Можливе вікно буде потрібно трохи розтягти, щоб нижче форми залишалося вільне місце. Як видно з малюнка, конструктор розрізняє на формі три області:
· всі елементи керування – поля, напису, і списки майстер помістив в область даних, під панеллю Область данных
· область заголовка, позначена панеллю Заголовок форми
· область примітки, позначена панеллю Примечание форми.
Області заголовка і примітки залишаються порожніми. Нехай вони такими і будуть: задача полягає в тім, щоб розширити область даних униз, звільняючи місце для підлеглої форми, але при цьому не торкнутися порожньої області застосування.
3. Помістите покажчик миші на верхній край панелі Примечание формы, у результаті покажчик повинний прийняти вид "двунаправленной" стрілки (не помильтеся!, - на нижньому краї панелі покажчик також приймає вид "двунаправленной" стрілки, однак нас цікавить саме верхній край). Захопите верхній край панелі Примечание формы мишею і перетягнете його вниз, як показано на малюнку.
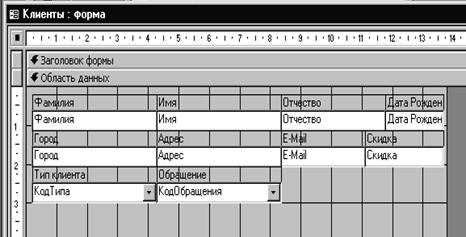
4. Далі в частину області, що звільнилася, даних необхідно помістити елемент керування Подчиненная форма/отчет. Для цього варто використовувати панель елементів керування.
Примітка: Якщо панель елементів керування не видна, відкрийте її командою Вид > Панели нструментов > Панель элементов.
5. Знайдіть на панелі елементів кнопку Подчиненная форма/Отчет  і клацніть по ній.
і клацніть по ній.
6. Перемістите покажчик миші на вікно конструируемой форми (при цьому він здобуває вид хрестика зі значком підлеглої форми) і, натиснувши ліву кнопку миші в одному з кутів вільної області форми (у нижній частині вікна)розтягніть прямокутник, що з'явився, до протилежного кута, і потім відпустите кнопку миші. У результаті в зазначене місце буде поміщена підлегла форма, а на екрані з'явиться діалогове вікно, що представляє перший крок Мастера подчиненных форм.

Створення підлеглої форми за допомогою Мастера подчиненных форм.
1. Установите перемикач у позицію Имеющиеся формы, а в поле списку виділите пункт " Операции по клиенту ". Клацніть по кнопці Далее.
2. Наступне діалогове вікно визначає поле зв'язку між головною і підлеглою формами. У даному випадку можна залишити настроювання за замовчуванням без змін. Просто клацніть по кнопці Далее.
3. На останньому кроці майстра необхідно задати напис над підлеглою формою – нехай вона називається Операции по клиенту.
4. Завершити роботу майстра щигликом на кнопці Готово.
Поки підлегла форма залишається виділеним елементом головної форми, необхідно виконати ще одну операцію. Якщо закрити тепер вікно конструктора з підтвердженням збереження, неважко буде переконатися відкривши форму Клиенты, що в області підлеглої форми відображаються тільки ті операції, що зв'язані з поточним клієнтом для головної форми.
Оскільки конструктор форм уже небагато був розглянутий, виконаємо ще одну дію, яка необхідна для забезпечення цілісності даних. Справа в тім, що форма клієнти, така, яка вона є в даний момент, дозволяє вносити зміни в таблицю Операції. Це неправильно і чревате помилками – для введення записів операцій повинні використовуватися призначені для цього засоби, а підлегла форма Операции по клиенту служить тут для відображення операцій, а не для їхнього введення. Тому варто заборонити введення даних у форму Операции по клиенту. Для цього необхідно виконати наступну послідовність дій:
Заборона зміни даних, відображуваних формою:
1) Відкрийте вікно бази даних на вкладці Форми
2) Виділите символ форми Операции по клиенту
3) Клацніть по кнопці Конструктор
4) Виберіть у меню Вид команду Свойства. У результаті відкриється вікно властивостей форми.
Примітка: Зверніть увагу, це вікно може відображати властивості й інших об'єктів, зокрема, областей форми чи елементів керування, розміщених на ній. Щоб воно відображало властивості усієї форми, послідовність кроків повинна бути в точності такий, як описано вище.
5) На вкладці Данные вікна властивостей форми виберіть значення " Нет " для полів " Разрешить удаление ", " Разрешить изменение ", " Разрешить добавление и Ввод данных ".
6) Після цього вікно властивостей і усе вікно конструктора можна закрити, підтвердивши збереження змін макета форми.
Тепер форма " Клиенты " дозволить вводити і змінювати дані тільки з таблиці " Клиенты ". Дані про операції по клієнту можна буде тільки переглядати. Форми " Клиенты " і " Все операции " тепер цілком придатні для введення даних і перегляду вмісту таблиць. У роботу з формами можна внести безліч інших доповнень і удосконалень.
7. Контрольні питання.
1. Чи може форма, створена майстром, містити дані з декількох таблиць?
2. Який режим дозволяє створювати форму на основі тільки однієї таблиці?
3. Яка панель інструментів активізується при відкритті форми?
4. Відкіля вибирається текст при автоматичному формуванні підпису поля у формі?
5. Які панелі використовуються при конструюванні форми?
6. Чи зберігає у формі елемент керування Поле такі властивості як Поле со списком, Список, задані при його визначенні в таблиці?
7. Для чого призначена панель елементів конструктора форм?
8. Як у режимі конструктора переглянути доступні у формі поля?
9. Де зберігатися посилання на джерело записів форми?
10. Де розміщена кнопка, по якій створюється елемент керування Надпись?
11. По якій команді проглядаються властивості елемента керування?
12. Яка кнопка дозволяє переключатися з режиму конструктора в режим форми і назад?
13. Чи можна у формі за допомогою кнопок переходу по записах зробити поточним новий запис?
|
|
|
|
|
Дата добавления: 2015-01-03; Просмотров: 388; Нарушение авторских прав?; Мы поможем в написании вашей работы!