
КАТЕГОРИИ:
Архитектура-(3434)Астрономия-(809)Биология-(7483)Биотехнологии-(1457)Военное дело-(14632)Высокие технологии-(1363)География-(913)Геология-(1438)Государство-(451)Демография-(1065)Дом-(47672)Журналистика и СМИ-(912)Изобретательство-(14524)Иностранные языки-(4268)Информатика-(17799)Искусство-(1338)История-(13644)Компьютеры-(11121)Косметика-(55)Кулинария-(373)Культура-(8427)Лингвистика-(374)Литература-(1642)Маркетинг-(23702)Математика-(16968)Машиностроение-(1700)Медицина-(12668)Менеджмент-(24684)Механика-(15423)Науковедение-(506)Образование-(11852)Охрана труда-(3308)Педагогика-(5571)Полиграфия-(1312)Политика-(7869)Право-(5454)Приборостроение-(1369)Программирование-(2801)Производство-(97182)Промышленность-(8706)Психология-(18388)Религия-(3217)Связь-(10668)Сельское хозяйство-(299)Социология-(6455)Спорт-(42831)Строительство-(4793)Торговля-(5050)Транспорт-(2929)Туризм-(1568)Физика-(3942)Философия-(17015)Финансы-(26596)Химия-(22929)Экология-(12095)Экономика-(9961)Электроника-(8441)Электротехника-(4623)Энергетика-(12629)Юриспруденция-(1492)Ядерная техника-(1748)
Контрольний приклад по Проводнику
|
|
|
|
План.
План
1. Робочий стіл Windows
2. Прийоми роботи з маніпулятором «миша»
3. Вікна Windows
4. Кнопка Пуск і її меню.
5. Використання Панелі задач
Література
1. Андердал Б. Самоучитель Windows - Спб: Питер, 1998 - 368с.
2. Інформатика та комп'ютерна техніка: Навчальний посібник. - К.: НМЦ "Укоопосвіта", 2000 -335с.
3. Ливингстон Б., Штрауб Д. Секреты Windows. - К,: «КОМИЗДАТ», «Диалектика», 1996.-560с.
4. Основы современных компьютерных технологий: Учебное пособие/ под ред. проф. Хомоненко А.Д. - СПб.: КОРОНА принт, 1998 - 448с.
5. Основы экономической информатики: Учеб. Пособие/ Под общ. ред. А.Н. Морозевича. - Мн.: БГЭУ, 1998. - 438с.
1. Робочий стіл Windows
При завантаженні операційної системи на екрані монітора з'являється робочий стіл, на якому розташовані в першу чергу стандартні об'єкти (папки) Windows, а потім об'єкти, додані користувачем.
До стандартних об'єктів відносяться:
• Мій комп'ютер - містить у собі всі об'єкти ПК: диски, периферійні пристрої, панель управління.
• Корзина - місце на жорсткому диску, куди поміщаються всі видаляємі об'єкти.
• Сітьове оточення. Якщо ПК працює в локальній мережі, то через цей значок можна побачити всі об'єкти, доступні в мережі.
В нижній частині Робочого столу знаходиться Панель задач з кнопками відкритих додатків. Зліва знаходиться кнопка Пуск, з якої починається, як правило, будь-яка робота.
У Windows Робочий стіл можна уявити також у виді Web-сторінки (сторінки служби World Wide Web, що містять графічну інформацію в Інтернеті).
2. Прийоми роботи з маніпулятором «миша»
Маніпулятор миша має 2-3 кнопки і відображується на екрані у виді стрілки. «Мишка» може настроюватися (через панель управління) на роботу лівою або правою рукою.
|
|
|
Натискання на кнопку миші називається клацанням. Одне натискання - одинарне клацання, швидке подвійне натискання - подвійне клацання.
Одинарне клацання лівою кнопкою використовується для:
• вказівки на об'єкт;
• розкриття меню або списку і вибору їхніх пунктів;
• натискання на екранні кнопки.
Подвійне клацання лівою кнопкою використовується для:
• розкриття значка;
• запуску програми або документа.
Клацання правою кнопкою частіше усього призводить до появи контекстного меню, у якому показуються команди, застосовні до даного об'єкта.
3. Вікна Windows
У розкриваючому меню з'являються команди цього меню. Одну з них ви можете вибрати клацанням по відповідному пункту. Пункт, на який указує курсор, «підсвічується». Для відмови від вибору достатньо клацнути мишкою по будь-якому незначащьому місці на екрані. Команди в меню можуть бути розбиті горизонтальними лініями на значеннєві групи. Якщо після команди стоїть декілька крапок, це означає, що слідом за вибором цієї команди піде діалогове вікно, у котрому ваша команда буде уточнена. Окремі команди можуть бути зображені блідим кольором («пригашені»). Це говорить про те, що дана команда в даний момент нездійсненна в силу тих або інших причин. Справа від команди може бути указана її «швидка клавіша». Інструментальні кнопки відповідають окремим командам меню. Всі інструментальні кнопки згруповані по функціональному призначенню панелі інструментів.
Назву будь-якої кнопки, по якій можна судити про її призначення, можна прочитати в спливаючому підсказуванні, яке з'явиться, якщо підвести до кнопки курсор і на декілька секунд затримати на ній.
1. Кнопка Свернуть в значок - звертає вікно в значок і розміщає його на Панелі задач. При цьому програма залишається в оперативній пам'яті. Кнопка Развернуть/Восстановить -розвертає вікно на весь екран і перетворюється в кнопку Восстановить. Остання відновлює початкові розміри вікна.
|
|
|
Кнопка Закрыть вікно - завершує роботу програми і прибирає її з оперативної пам'яті.
2. Межа вікна - рухлива межа вікна. При влученні на неї покажчик миші приймає вид двуспрямованої стрілки ↔..
3. Кут вікна - може рухатись, використовується аналогічно межі вікна і змінює вікно одночасно в двох напрямках.
4. Лінійки прокручування - з'являються у випадку, коли інформація не поміщається у вікно Довжина лінійки прокручування відповідає всьому обсягу інформації. Рядок стану - відображує готовність програми до роботи і поточний стан обробляємого документа.
Вторинні вікна або вікна документів. Вікна документів завжди з'являються у вікнах програм, їх що породили.
Діалогові вікна - призначені для з'ясовування побажань і установок користувача містять У діалогових вікнах використовується ряд стандартних елементів: списків, випадаючих списків, прапорців, індикаторів вибору, кнопок.
Діалогове вікно може мати вкладки, на яких розташовуються настроювання визначених властивостей і параметрів. Клацання на назві вкладки викликає листок даної вкладки на передній план. У діалогових вікнах використовуються такі елементи, як:
керуючі кнопки (Настройка, Просмотр, ОК, Отмена...) - для виконання зазначених на кнопці дій;
текстові вікна - для уводу запитуваної інформації. Як правило, інформація в такі вікна уводиться вручну. Для цього потрібно просто клацнути мишкою усередині потрібного поля і після появи характерного текстового курсору (мерехтливої вертикальної рисочки), увести потрібне значення або текст. Введене значення стане актуальним (виконається) тільки після закінчення діалогу.
списки і випадаючи списки (із кнопкою з трикутником справа від текстового вікна) - для вибору даних або файлів із наявного списку.
Списки частково схожі на меню. Проте в списку містяться, як правило не команди, що виконуються після їхнього вибору, а якісь об'єкти або ознаки, підлягаючи вибору. Якщо даний варіант вам не підходить, то потрібно натиснути кнопку розкриття списку (кнопка з трикутником) і в ньому, як у меню, клацанням миші вибрати необхідний пункт.
прапорці (прямокутні віконця)(Кнопки з незалежною фіксацією.) - для установки (після клацання з'являється галочка) або відключення зазначених у підпису параметрів. Прапорці припускають одночасний вибір або зняття вибору одного або декількох елементів у полі. Обрані елементи відзначаються галочкою.
|
|
|
селекторні кнопки вибору (декілька круглих віконець)(Кнопки з залежною фіксацією) для вибору альтернативного параметра (тільки одна альтернатива). Вибір здійснюється клацанням по кнопці і відображається появою крапки навпроти обраного пункту.
текстові вікна з числовим настроюванням (із двома кнопками - нагору й униз - справа від тексту) - для настроювання числових параметрів.
значки (другі назви: іконки, піктограми).
За значком звичайно ховається якійсь об'єкт. Подвійне клацання по значку призводить до відкриття об'єкта.
Якщо це значок додатка або документа, то він буде «запущений». Якщо це значок папки або устрою, то буде виведений його вміст. На Панелі управления подвійне клацання по значку викликає на екран діалогове вікно настроювання зазначеного елемента.
Інформаційні вікна - призначені для інформування користувача і мають тільки одну керуючу кнопку - ОК.
4. Кнопка Пуск і її меню.
Кнопка Пуск і її меню призначені для швидкого і зручного виконання найбільше часто використовуваних операцій. Якщо навпроти пункту стоїть знак 4, то за цим пунктом ховається вкладене (розкриваюче) меню. Щоб у нього потрапити, достатньо підвести до «розширюваного» пункту курсор миші і воно автоматично відкриється. Роздивимося основні пункти меню.
Программы.
Це корінь вкладеного меню для запуску найбільше часто використовуваних програм. Послідовно обираючи пункти, можна знайти потрібну програму і клацанням по її назві, запустити її.
Документы.
Містить список останніх 10-ти документів, з якими виконувалася робота. Для повторного завантаження будь-якого з них, необхідно вибрати його клацанням миші.
Настройка.
Цей пункт дозволяє змінити настроювання комп'ютера. Основними підпунктами в ньому є:
|
|
|
1. Панель управління.
2. Принтери.
3. Панель задач.
Перші два пункти відкривають однойменні папки, а вибір третього пункту дозволяє настроїти меню кнопки Пуск.
У вікні папки Панель управління містяться значки програм, які дозволяють змінити властивості однойменних об'єктів.
Основними об'єктами, які містяться у папці Панель управління, є:
* Дата/Время.
Настроювання поточної Дати/Часу. Установка годинного пояса.
* Клавиатура.
Настроювання параметрів клавіатури: розміри затримки перед повторенням натиснутої клавіші, частота повторення, а також установка індикатора мови в Панелі задач і зміна набору мов у списку, який відкривається при клацанні мишкою по індикатору.
* Языки и стандарты.
Установка використовуваної мови, а також стандартів для представлення часу, дати, чисел, грошових величин.
* Мышь.
Настроювання параметрів миші: швидкість подвійного клацання, зміна функцій правої і лівої кнопки (для лівші), установка «сліду» миші і т.д.
* Екран.
Настроювання екрана: розмір, колірне оформлення, розмір екранних шрифтів, зміна екранних заставок (хранитель екрана) і т.д.
* Принтеры.
Відкриває папку встановлених принтерів. У цій папці можна встановити принтер або видалити встановлений.
* Система.
Перегляд і настроювання конфігурації комп'ютера, властивостей окремих устроїв. Установка нових устройств.
* Шрифты
Відкривається папка з установленими шрифтами. Можна переглянути їхні зразки.
* Звук.
Настроювання звукового оформлення. Кожній події може бути приписаний один із звуків. Також можна вибрати готову схему.
* Сеть.
Настроювання параметрів мережі: тип мережної плати, тип мережі, використовувані протоколи, настроювання останніх. І т.д.
Поиск.
Дозволяє знайти файл або програму місцезнаходження котрих не відомо (докладніше буде розглянуто у файлових операціях).
Справка.
Виклик довідкової системи Windows, у якій можна знайти відповіді на більшість питань.
Выполнить...
Щоб запустити програму за допомогою програми Выполнить, необхідно клацнути по кнопці Пуск, вибрати в головному меню пункт Выполнить і ввести в поле Открыть ім'я і шлях до нової програми. Якщо точне розташування і/або ім'я програми невідомі, необхідно скористатися кнопкою Обзор.
Щоб наново виконати програму, яка уже нещодавно запускалася, необхідно клацнути по кнопці зі стрілкою справа від поля Открыть і знайти програму в списку.
Введення в поле Открыть імені файла, папки або комп'ютера (у тому числі і сітьового імені) дозволяє відкрити цей файл (паку, вміст комп'ютера. Підключення сітьових ресурсів провадиться при цьому автоматично.
Завершить работу...
Цим пунктом потрібно користуватися завжди, коли ви збираєтеся закінчувати роботу в Windows.
5. Використання Панелі задач.
Кожний запущений додаток або документ для Windows стає Задачею. Для всіх активних задач на Панелі задач з'являється своя кнопка, натиснувши яку, ви можете в неї переключитися. Активною називається задача, яка знаходиться в оперативній пам'яті.
Звичайно Панель задач розташовується уздовж нижнього краю екрана. Проте її можна переміщати за допомогою мишки до будь-якого іншого краю, а також змінювати її розміри, перетягуючи межу.
Для зміни властивостей Панелі задач необхідно клацнути на ній у вільному місці й у з'явившемуся контекстному меню вибрати команду Свойства, а у відчинившомуся вікні, вкладиш Параметри панелі задач. Вибір властивостей провадиться за допомогою установки прапорців.
У цьому ж вкладиші встановлюється прапорець для виводу електронних часів комп'ютера в Панелі задач.
Розміщені на Робочому столі відкриті вікна програм і документів можна упорядкувати за допомогою однієї з таких команд контекстного меню Панелі задач:
· Каскадом
· Сверху вниз
· Слева направо
Тема: “Файлова система та файлові операції. Програми Мой компьютер та Проводник”.
1. Папки і файли.
2. Ярлики: необхідність, засоби створення.
3. Програми Мой компьютер і Проводник.
4. Файлові операції в Windows.
- видалення
- копіювання
- переміщення
- перейменування
- створення нової папки
Література
1. Андердал Б. Самоучитель Windows - Спб: Питер, 1998 - 368с.
2. Інформатика та комп'ютерна техніка: Навчальний посібник. - К.: НМЦ "Укоопосвіта", 2000 -335с.
3. Ливингстон Б., Штрауб Д. СекретьІ Windows -95. - К,: «КОМИЗДАТ», «Диалектика», 1996.-560с.
4. Шафран Ю. Информационные технологии: В 2ч. Ч. 2: Офисная технология й информационные системы. - М.: Лаборатория базовых знаний, 2000 - 336с.
1. Папки і файли.
Сучасний комп'ютер спроможний зберігати в собі величезні масиви інформації. Будь-яка зв'язана інформація оформляється у файл.
Файл - упорядкований набір даних, що мають унікальне ім'я і зберігаються на однім із пристроїв. Папка - особливий файл, умістом якого є вкладені папки і файли.
Кожний файл або папка знаходиться на однім із пристроїв і в одній з папок. Сам пристрій -дисковід, вінчестер або CD - ROM - є своєрідною папкою. Кожний файл або папка має ім'я, що формується довільним образом з будь-яких букв, цифр, знаків препинання (до 256 символів), крім символів /, \, «,>,<,:,*,?,. Ім'я файла, але не папки, містить ще і розширення, що складається не більш ніж із трьох символів, яке відокремлюється від імені крапкою. Наприклад: Babytype.exe. Багато програм дають створеним у них документам власні розширення. Наприклад, тестовий редактор Word розширення.doc, табличний процесор Excel -.xls, система управління базою даних Access -.mbd і т.д.
У різних папках можуть зберігатися файли з однаковими іменами. Це зв'язано з тим, що кожний записаний файл одержує адресу, що вказує на його місце розташування. Адреса починається з імені пристрою - буква з двокрапкою. Наприклад: А: - гнучкий диск, С:, D:, Е: -вінчестер(и), F: - CD-ROM. Потім послідовно вказуються папки і підпапки, і, нарешті, ім'я файла.
По характеру інформації, яка утримується у файлах, їх можна розділити на два великих класи:
• файли з даними і
• файли з програмами.
Серед програм виділяють додатки. Додатки - прикладні програми, тобто програми, які і потрібні кінцевому користувачу. До додатків відносяться електронні таблиці, текстові і графічні редактори, гри і т.д.
Серед файлів із даними виділяють документи. Документи - файли з даними, для котрих відомо конкретний додаток, обробляючий їх.
Як правило, будь-який файл із даними створюється в тому або іншому додатку, і при записі на той або інший диск він стає документом.
Подвійне клацання мишкою по папці розкриває папку, по значку файла з документом - при розпізнанні розкриває документ, по значку файла з програмою - запускає програму на виконання.
2. Ярлики: необхідність, засоби створення
Для прискорення процесу завантаження можна використовувати ярлик.
Ярлик - це покажчик адреси необхідного файла. Ярлик відрізняється від значка реального файла маленькою стрілкою в лівому нижньому куту.
Ярлик можна створити як в одній з папок, так і на Робочому столі одним із засобів:
1. Необхідно схопити і перетягнути правою кнопкою мишки значок файла або папки, для яких створюється ярлик, на місце його створення, обравши в з'явившемуся контекстному меню команду Создать ярлык
2. Викликати клацанням правої кнопки мишки контекстне меню в місці створення ярлика (Робочий стіл, вікно), вибрати в меню команди Создать Ярльїк. Створення ярликів на Робочому столі дозволяє миттєво (подвійним клацанням) одержувати доступ до найбільше часто використовуваних вами програм, папкам і документам (одним словом, до об'єктів) Ярлики можна копіювати, видаляти, перейменовувати і т.д. Виконання цих операцій не
позначається на самих програмах.
3. Програми Мой компьютер і Проводник
У Windows для роботи з файлами і папками призначені програми Мой компьютер і Проводник. Обидві програми видають на екран файли, папки, дисководи у виді значків, але в різних форматах.
Запуск програми Мой компьютер виконується подвійним клацанням мишки по її значку на Рабочем столе. Програма Мой компьютер для переглядаємих дисків і папок відкриває самостійні вікна (рис. 1).
 |
Рисунок 1 -Вікно програми Мой компьютер
Існує два засоби розміщення відкриваємих вікон на Рабочем столе:
• усі послідовно відкриті вікна залишаються на рабочем столе
• вміст усіх послідовно відкритих вікон розміщається в однім вікні, заміщаючи вміст попередніх.
Імена всіх відкриваємих папок відображаються в рядку заголовка вікна. Вони можуть бути стислими або повними, з указівкою шляху.
Значки дисків, документів і папок у вікні програми Мой компьютер можуть бути подані в однім із таких видів:
• Крупньїе значки
• Мелкие значки
• Список
• Таблица
Вибір необхідного представлення відбувається шляхом вибору відповідного перемикача в пункті меню Вид.
Всі значки у вікнах, якщо їх багато, можуть бути упорядковані: (Пункт меню Вид => команда Упорядочить значки)
Запуск програми Проводник виконується в такій послідовності: Кнопка Пуск => пункт меню Программы => Проводник
Вікно програми Проводник розділено на дві половини. Ліва половина вікна призначена для перегляду і відкриття папок, розміщених у вигляді дерева.
У правій половині виводиться вміст відкривємих папок. Поруч із значком папки на дереві може знаходитися "+" або "-". Плюс означає, що в цій папці є ще папки, не показані у вигляді гілок. Мінус говорить про те, що усі вкладені папки показані у вигляді гілок (рис. 2).
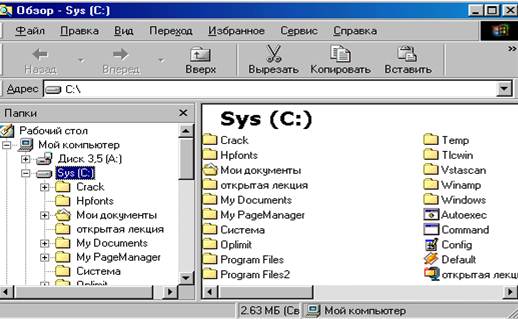 |
Рисунок 2 - Вікно програми Проводник.
Команди пункту меню Вид програми Проводник аналогічні командам однойменного пункту програми Мой компьютер.
4. Файлові операції в Windows
До файлових операцій відносяться такі:
• видалення
• копіювання
• переміщення
• перейменування
• створення нової папки
Все різноманіття маніпуляцій із файловою системою комп'ютера зводиться до цих п'ятьох операцій. Файлові операції можуть бути виконані декількома способами.
Копіювання і переміщення файлів (папок)
Для переміщення і копіювання файлів з однієї папки в другу використовується той самий прийом: перетаскування лівою або правою кнопками миші. Відмінність копіювання від переміщення в тому, що при копіюванні файл залишається на своєму місці, а в іншу папку переміщається його копія. При переміщенні файл на «старому» місці знищується.
Попередньо ви повинні розкрити потрібні папки на Робочому столі так, щоб в однім із вікон ви бачили той файл (папку), що ви збираєтеся копіювати, а в іншому - папку, у яку буде скопійований або переміщений файл.
Якщо ви перед своїми очима бачите, що і куди ви збираєтеся копіювати, схопіть цікавлячий вас файл або папку і перетягніть його мишкою. Якщо при перетягуванні буде натиснута клавіша [Ctrl] (її треба натиснути раніш, а відпустити пізніше кнопки миші), то відбудеться копіювання, про що свідчить «плюсик» на значку, що переноситься. У противному випадку відбудеться переміщення.
Є невеличкий виняток. Якщо джерело і приймач файла(папки), який копіюється знаходяться на різних устроях, то клавішу [Ctrl] можна не натискати. По умовчанню відбудеться копіювання. Правда, при переміщенні мишею значків програм (файлів із типом.ехе) відбувається не копіювання файлів, а створення ярлика.
Щоб змусити Windows видати на екран меню операцій, яке допоможе вам уникнути помилкових дій, завжди перетаскуйте об'єкти правою кнопкою мишки.
Копіювання і переміщення супроводжується діалоговим вікном із перелетаючими з однієї папки в другу листочками.
Перейменування файлів (папок)
Часто виникає необхідність дати файлу або папці інше ім'я. Для цього достатньо клацнути по об'єкту правою кнопкою, у з'явившемуся контекстному меню вибрати команду Переименовать і ввести нове ім'я.
Видалення файлів (папок). Відновлення з Корзины
Рано або пізно файли і папки доводиться видаляти, тому що місткість дисків вашого комп'ютера обмежена. Для видалення потрібно лише виділити файл клацанням миші і натиснути клавішу Delete на клавіатурі. Файл буде видалено.
Всі видаляємі файли не «знищуються», а поміщаються в Корзину. Це та ж сама папка, яку, правда, не можна ні перемістити, ні перейменувати.
Переміщення в Корзину, зрозуміло, робиться про усякий випадок, щоб, раптом схаменувшись, ви могли знайти і відновити віддалений файл або папку.
Подвійним клацанням Корзину можна відкрити і заглянути в неї. Зсередини вона виглядає так само, як звичайна папка. Ви можете скопіювати або перемістити з неї будь-який віддаляємий файл. Але якщо вам треба просто відновити віддалений файл, то клацніть по ньому правою кнопкою й у контекстному меню виберіть команду Восстановить Файл буде відновлений у тій же папці, із якої він був віддалений.
Варто розуміти, що розміри Корзины не безмежні. І якщо вона заповнена, то найбільше «запилившіся» файли будуть дійсно віддалені, а на їхнє місце прийде свіже сміття. Клацнувши правою кнопкою по значку Корзины й обравши з контекстного меню пункт Свойства, її можна настроїти. Як-то: задати розмір Корзины (у відсотках від загальної ємкості вінчестера, де вона зберігається), зазначити, що файли варто знищувати, не помішуючи в Корзину, встановити або скасувати запит підтвердження на видалення (переміщення) у Корзину.
Пошук файлів
Якщо ви забули, куди «поклали» той або інший файл, то можна скористатися функцією пошуку файлів і папок. Натисніть кнопку Пуск і виберіть пункт Поиск/ФайльІ й папки..., або виберіть такуж команду в пункті меню Сервис програми Проводник.
У з'явившомуся діалоговому вікні варто зазначити, що і де шукати. Якщо ви не знаєте, як точно називався файл або потрібно знайти відразу декілька файлів із схожими іменами, то можна використовувати шаблон - ім'я файла з використанням «*», що як би заміняє будь-яку кількість букв.
Наприклад:
Совре* - усі файли, ім'я яких починається на Совре;
*.txt - усі файли з расширенням.іхі;
*. * -усі файли.
У випадку пошуку імен об'єктів, що мають певну кількість букв в імені, для завдання шаблона використовується знак?, він заміняє тільки один символ в імені.
Наприклад:
?????. * - файли з п'ятьма знаками в імені, розширення будь-яке;
Ал???.doc - файли з п'ятьма знаками в імені, з них два перших знаки Ал, а три невідомо, розширення doc.
Групові операції
Іноді треба скопіювати або видалити не один, а декілька файлів. Це робиться за допомогою групових операцій.
Для того, щоб зробити групову операцію, попередньо виділяється група об'єктів (файлів, папок), а потім здійснюється стандартна операція.
Щоб виділити вибірково декілька об'єктів, просто натисніть [Ctrl] і, не відпускаючи її, клацаннями виберіть потрібні об'єкти.
Щоб виділити файли, які йдуть у списку підряд, можна клацнути на першому файлі зі списку, а потім із натиснутою клавішею [Shift] - наприкінці списку. Виділиться список файлів.
Виділену групу можна копіювати, переміщати і видаляти.
|
|
|
|
|
Дата добавления: 2015-01-03; Просмотров: 481; Нарушение авторских прав?; Мы поможем в написании вашей работы!